Skype for Windows: Kuinka ottaa tummamoodi käyttöön

Opi, kuinka voit helposti ja nopeasti ottaa tummamoodin käyttöön Skype-sovelluksessa Windows 11 -tietokoneellasi alle yhdessä minuutissa.
Jos sinun on jaettava näyttösi muiden kokouksen osallistujien kanssa, Skype antaa sinun tehdä sen vain kahdella napsautuksella.
Sinun tarvitsee vain napsauttaa Lisää vaihtoehtoja ja valita Jaa näyttö .
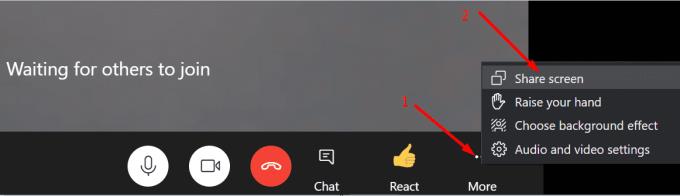
Jos käytät Skype for Businessia, napsauta monitorikuvaketta ja valitse Esitä työpöytä .
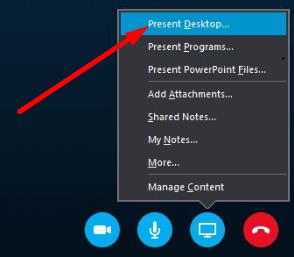
Joten käyttämäsi sovellusversiosta riippumatta voit jakaa näyttösi nopeasti kahdella napsautuksella.
Mutta joskus tämä toiminto ei toimi, eikä Skype pysty jakamaan työpöytääsi. No, voit käyttää alla olevia vianetsintämenetelmiä ongelman ratkaisemiseksi. Nämä ratkaisut koskevat sekä Skype for Home- että Skype for Businessia.
Varmista, että verkkoyhteytesi on vakaa ja että sinulla on tarpeeksi kaistanleveyttä näytön jakamiseen. Kuten jo tiedät, videokuvien jakaminen on kaistanleveyttä vaativaa toimintaa. Jos sinulla ei ole tarpeeksi kaistanleveyttä, Skype lähettää seuraavan virhesanoman: ”Emme voineet muodostaa yhteyttä esitykseen verkko-ongelmien vuoksi. Yritä uudelleen myöhemmin".
Käytä kaapeliratkaisua ja irrota muut laitteet yhteyden avulla vapauttaaksesi lisää kaistanleveyttä Skypelle. Varmista, että sinulla on kohtuullinen latausnopeus.
Poista sitten palomuuri käytöstä ja tarkista, voitko esittää nyt. Ehkä palomuurisi estää Skypen portit.
Lisäksi, jos käytät välityspalvelinta, kirjoita "internet-asetukset" Windowsin hakupalkkiin avataksesi Internet-asetukset . Napsauta sitten Yhteydet ja valitse LAN-asetukset .
Tarkista, onko Tunnista asetukset automaattisesti tai Käytä automaattista määrityskomentosarjaa käytössä. Poista nämä vaihtoehdot käytöstä, koska ne voivat ohittaa manuaaliset välityspalvelinasetukset.
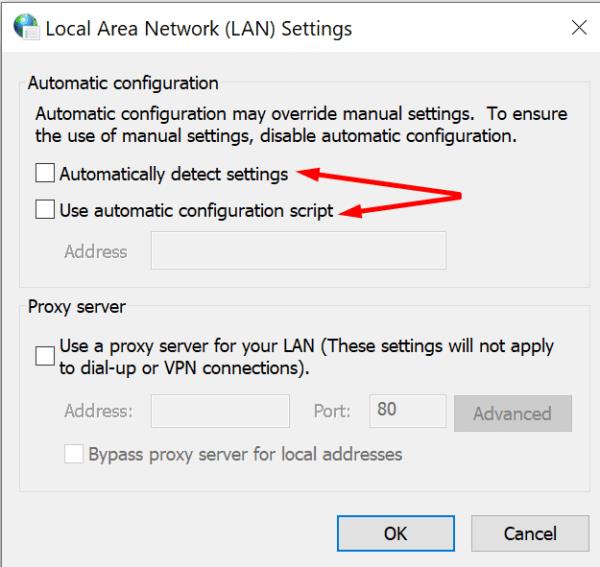
Skype for Business on osa Microsoft 365 Suitea . Näin ollen, jos Office-asennustiedostosi vioittuvat, se vaikuttaa myös Skypeen.
Käynnistä Ohjauspaneeli ja siirry kohtaan Ohjelmat .
Valitse sitten Ohjelmat ja ominaisuudet ja napsauta Microsoft 365.
Valitse Muuta- painike ja valitse Online Repair -vaihtoehto.
Sulje Skype, käynnistä se uudelleen ja tarkista tulokset.
Lisäksi voit myös ladata ja suorittaa Microsoft Support and Recovery Assistantin, joka korjaa Office-tiedostosi automaattisesti.
Kirjoita regedit Windowsin hakupalkkiin ja paina Enter käynnistääksesi rekisterieditorin.
Siirry sitten kohtaan HKLM\SYSTEM\CurrentControlSet\Services\Tcpip\Parameters .
Napsauta hiiren kakkospainikkeella oikeanpuoleista ruutua ja lisää uusi DWORD- avain.
Nimeä se MaxUserPort ja aseta sen arvoksi 15000 (desimaali) ja 3A98 (heksadesimaali) . Vaihtoehtoisesti voit kirjoittaa desimaaliarvona myös 5000 – tarkista, mikä vaihtoehto sopii sinulle parhaiten.
Ota muutokset käyttöön ja tarkista, voitko esittää työpöytäsi Skypessä.
Käytä tätä ratkaisua, jos et voi jakaa näyttöäsi Skype for Businessissa. Yritä poistaa Azure Information Protectionin (AIP) asennus . Tämä pilvipohjainen työkalu estää käyttäjiä jakamasta sisältöä luvattomien kolmansien osapuolten kanssa.
Jos esimerkiksi avaat AIP:llä suojatun asiakirjan, et voi jakaa näyttöäsi, kun tiedosto on näkyvissä työpöydälläsi. Sinun on joko suljettava kyseinen asiakirja, jotta voit esittää työpöytäsi, tai poistettava AIP käytöstä.
Sulje Skype for Business kokonaan.
Siirry osoitteeseen %UserProfile%\AppData\local\Microsoft\Office\16.0\Lync .
Poista sitten kaikki tiedostot Lync-kansiosta.
Käynnistä Skype for Business uudelleen ja tarkista, onko sillä mitään merkitystä.
Jos verkkoyhteytesi on epävakaa tai Office-asennustiedostosi ovat vioittuneet, et voi jakaa näyttöäsi Skypessä. Lisäksi, jos käytät Skype for Businessia ja avasit luottamuksellisen asiakirjan, AIP-asiakasohjelma voi estää sinua jakamasta näyttöäsi.
Jätä meille kommentti alle ja kerro meille, onnistuitko korjaamaan näytön jakamisongelmasi Skypessä.
Opi, kuinka voit helposti ja nopeasti ottaa tummamoodin käyttöön Skype-sovelluksessa Windows 11 -tietokoneellasi alle yhdessä minuutissa.
Miksi valita Slackin eikä Skypen? Slack varmistaa vähemmän kommunikaatiohäiriöitä tiimitilassasi ja antaa sinun käyttää oikeaa tietoa ajoissa.
Jos etsit verkkokameraa PC-tietokoneellesi, voit käyttää Xbox Kinectiä verkkokamerana Windows 10:ssä. Kun olet tehnyt Kinectistä verkkokameran Windowsissa
Skype-taustan hämärtäminen videopuheluiden aikana on ratkaisevan tärkeää liiketoiminnallisen kuvan säilyttämiseksi. Näin se tehdään.
Jos yhteytesi on epävakaa tai Office-asennustiedostosi ovat vioittuneet, et voi jakaa näyttöäsi Skypessä.
Skypen jatkuva katkaiseminen ja uudelleen yhdistäminen osoittaa, että verkkoyhteytesi ei ole vakaa tai sinulla ei ole tarpeeksi kaistanleveyttä.
Luo nopeasti Skype-kysely lopettaaksesi kaikki keskustelut. Katso kuinka helppoa ne on luoda.
Jotta voit poistaa automaattisen korjauksen käytöstä Skype for Mobilessa, sinun on poistettava ominaisuus käytöstä Android-laitteessasi.
Jos Skype for Business ei saa yhteyttä Exchange Web Services -palveluun, sovellus saattaa jatkuvasti pyytää sinua antamaan valtuustietosi.
Yksi Skypen parhaista toiminnoista on kyky jakaa näyttöjä puhelun aikana. Se on myös uskomattoman helppoa, ja näin. Ensinnäkin sinun on oltava puhelussa
Tässä oppaassa näytetään hyvin, kuinka voit keskustella Skypen kanssa Office Onlinessa
Vanhentuneet Skype-versiot tai vioittuneet Skype-sovellustiedot voivat pakottaa sovelluksen jatkuvasti kirjautumaan ulos. Korjaa ongelma päivittämällä sovellus.
Jos Skype-videot näkyvät mustavalkoisina tietokoneellasi, tarkista verkkokamerasi ja Skype-asetukset. Päivitä sitten sovellus.
Kun harjoittelemme sosiaalista etäisyyttä ja etätyötä, on vaikea päättää, oletko pukeutunut oikeaan rentoon videokeskusteluun ystäviesi kanssa vai videoneuvotteluun kollegosi kanssa…
Kadut peittävät ennennäkemättömän hiljaisuuden, joten videopuhelu- ja neuvottelusovellukset ovat hetken tarpeita. Luotetuista vakituisista esiintyjistä, kuten WhatsApp ja Skype, uusiin…
Monet Skype-käyttäjät, jotka eivät saaneet yhteydenottopyyntöjä työpöytäsovelluksessa, löysivät ilmoitukset Skype for Mobilesta.
Punainen huutomerkki, jonka näet chat-ikkunassa, osoittaa, että Skype ei voinut toimittaa viestejäsi. Tämä johtuu yleensä Internet-ongelmista.
Jos yrität kirjautua sisään Skype for Businessiin, mutta saat virheilmoituksen, jonka mukaan osoite ei ole kelvollinen, tämä opas on sinua varten.
Jos Skype vastaa automaattisesti käyttäjien puheluihin, poista Automaattinen puheluvastaus -vaihtoehto käytöstä ja päivitä sovellus.
Jos Skypen on kilpailtava muiden sovellusten kanssa järjestelmäresursseista, se voi johtaa korkeaan suorittimen käyttöön. Sulje tarpeettomat sovellukset ja käynnistä Skype uudelleen.
Näetkö usein virheen "Anteeksi, emme voineet yhdistää sinua" MS Teamsissa? Kokeile näitä vianetsintävinkkejä päästäksesi eroon tästä ongelmasta heti!
Tarvitsetko toistuvien kokousten aikataulutusta MS Teamsissa samoille tiimin jäsenille? Opi, kuinka perustaa toistuva kokous Teamsissa.
Onko sinulla RAR-tiedostoja, jotka haluat muuntaa ZIP-tiedostoiksi? Opi, kuinka RAR-tiedosto muutetaan ZIP-muotoon.
Opi, kuinka korjata OneDrive-virhekoodi 0x8004de88, jotta pilvitallennuksesi toimisi jälleen.
Microsoft Teams ei tällä hetkellä tue kokousten ja puheluiden lähettämistä televisioon suoraan. Mutta voit käyttää näyttöpeilausohjelmaa.
Spotify voi olla ärsyttävä, jos se avautuu automaattisesti aina, kun käynnistät tietokoneesi. Poista automaattinen käynnistys seuraamalla näitä ohjeita.
Mietitkö, miten ChatGPT voidaan integroida Microsoft Wordiin? Tämä opas näyttää sinulle tarkalleen, miten se tehdään ChatGPT for Word -lisäosan avulla kolmessa helpossa vaiheessa.
Tällä hetkellä Microsoft Teams Live Events -tilanteissa anonyymiä kysymistä ei voi poistaa käytöstä. Rekisteröityneet käyttäjät voivat jopa lähettää anonyymejä kysymyksiä.
Tässä oppaassa näytämme, kuinka voit vaihtaa oletusarvoisen zoom-asetuksen Adobe Readerissa.
Ristik viittaukset voivat tehdä asiakirjastasi paljon käyttäjäystävällisemmän, järjestelmällisemmän ja saavutettavamman. Tämä opas opettaa sinulle, kuinka luoda ristik viittauksia Wordissä.


























