Skype for Windows: Kuinka ottaa tummamoodi käyttöön

Opi, kuinka voit helposti ja nopeasti ottaa tummamoodin käyttöön Skype-sovelluksessa Windows 11 -tietokoneellasi alle yhdessä minuutissa.
Automaattinen korjaus on erittäin hyödyllinen Skype-ominaisuus. Kun haluat jakaa ideasi nopeasti kontaktiesi kanssa, oikeinkirjoitus tulee toiseksi. Et ole kiinnostunut sanojen oikeinkirjoittamisesta, haluat vain kirjoittaa ideasi chat-ikkunaan mahdollisimman nopeasti. Kirjoitusvirheitä tulee väistämättä. Mutta tässä kohtaa Skype Autocorrect tulee näyttämölle. Työkalu tarkistaa ja korjaa oikeinkirjoituksen automaattisesti kirjoittaessasi.
Joskus automaattinen korjaus itse asiassa vaikeuttaa kommunikointia. Se korvaa kirjoitusvirheet väärillä sanoilla ja muuttaa viestisi kokonaan. Tai se korvaa sanat, jotka kirjoitit ensin oikein. Tuloksena on, että lauseillasi on täysin erilainen merkitys kuin alun perin tarkoitit.
Puhumattakaan siitä, että jos kirjoitat muulla kielellä kuin englanniksi, automaattinen korjaus muuttaa jatkuvasti sanojasi. Tämä johtuu siitä, että se ei tunnista niitä tietokannassaan.
Skype for Mobilen automaattinen korjaustoiminto riippuu itse asiassa mobiililaitteesi automaattisen korjauksen asetuksista. Toisin sanoen, jotta voit poistaa automaattisen korjauksen käytöstä Skypessä, sinun on poistettava ominaisuus käytöstä Android-laitteessasi.
Avaa Android-puhelimella Asetukset .
Valitse sitten Järjestelmä ja siirry kohtaan Kieli ja syöttö .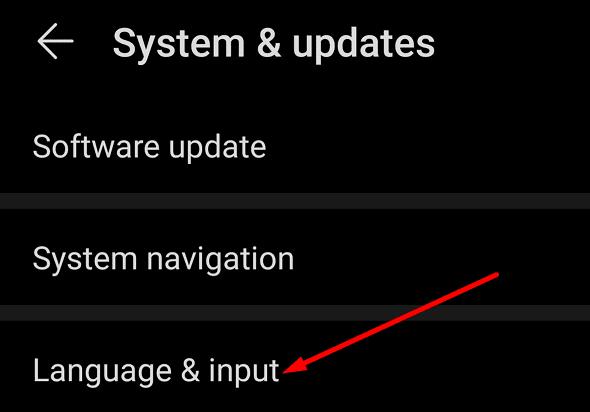
Valitse nykyinen näppäimistösi. 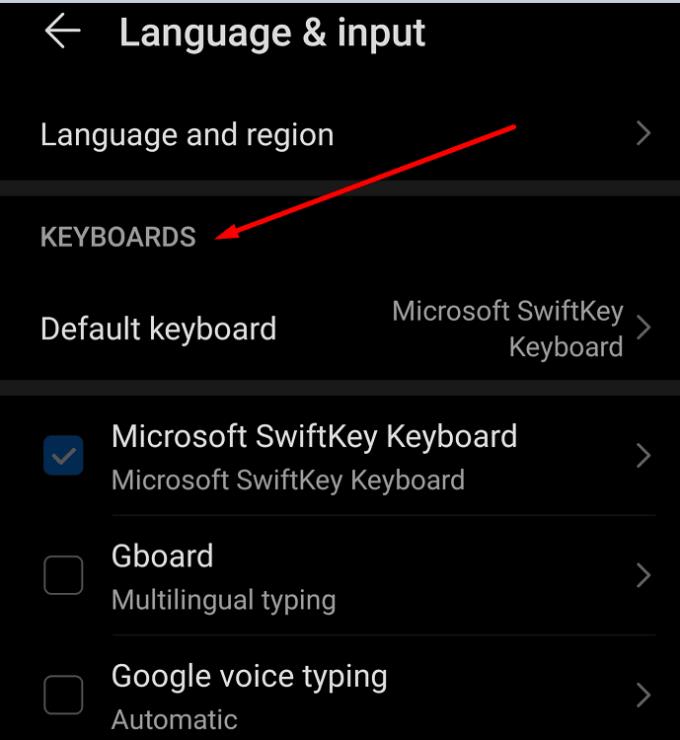
Jos käytät Microsoft SwiftKeyä , napauta Kirjoittaminen .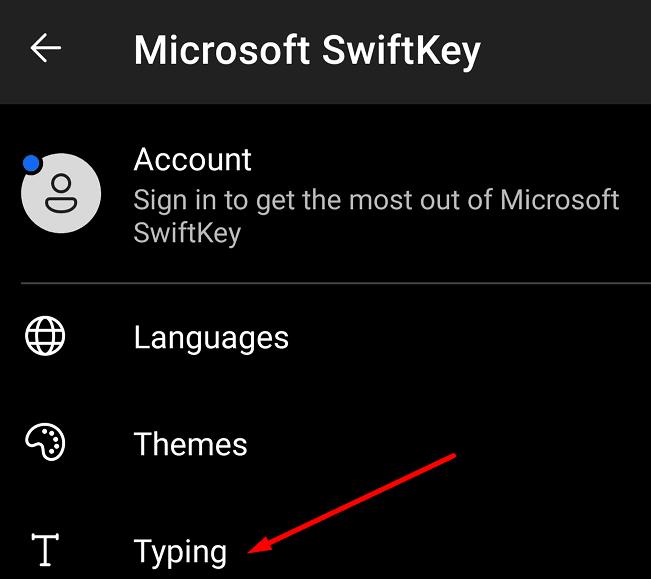
Ota automaattinen korjaus pois päältä .
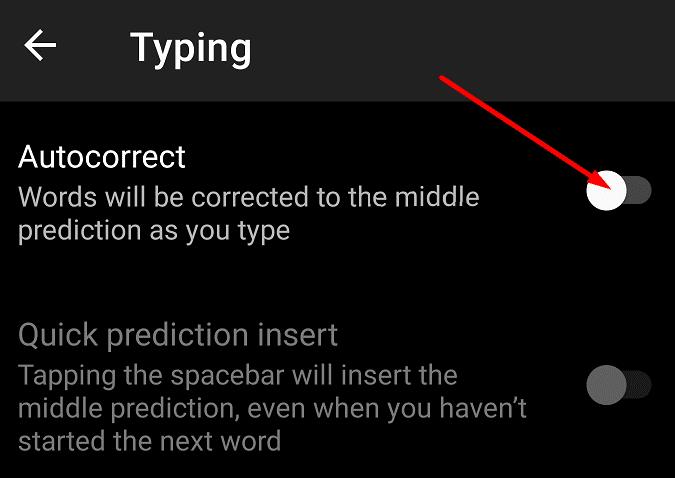
Jos käytät Gboardia , napauta Tekstin korjaus .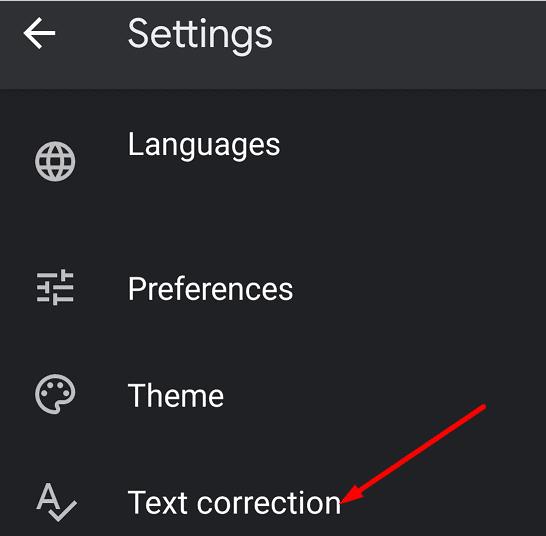
Ota sitten automaattinen korjaus pois päältä.
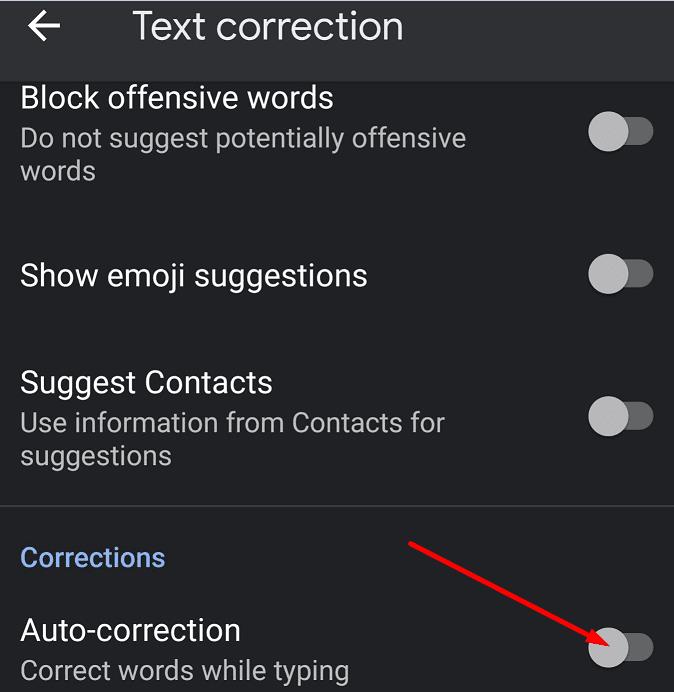
Palaa Skype-keskusteluikkunaan ja tarkista, onko automaattinen korjaus edelleen käytössä. Kun olet suorittanut yllä olevat vaiheet, järjestelmän ei pitäisi enää korjata sanojasi kirjoittaessasi. Ja näin voit poistaa Skypen automaattisen korjauksen käytöstä Android-laitteessasi.
Muuten, jos haluat oppia lisää Autocorrectista ja Android-virtuaalinäppäimistöistä, nämä oppaat ovat hyödyllisiä:
Automaattinen korjaus on erittäin kätevä ominaisuus, siitä ei ole epäilystäkään. Mutta se ei ole täydellinen. Joskus se voi muokata oikein kirjoitettuja sanoja ja muuttaa lauseidesi merkitystä. Jos haluat hallita täysin kirjoituskokemustasi Androidilla, voit yksinkertaisesti poistaa automaattisen korjauksen käytöstä.
Toimiiko menetelmämme sinulle? Jaa palautteesi alla olevissa kommenteissa.
Opi, kuinka voit helposti ja nopeasti ottaa tummamoodin käyttöön Skype-sovelluksessa Windows 11 -tietokoneellasi alle yhdessä minuutissa.
Miksi valita Slackin eikä Skypen? Slack varmistaa vähemmän kommunikaatiohäiriöitä tiimitilassasi ja antaa sinun käyttää oikeaa tietoa ajoissa.
Jos etsit verkkokameraa PC-tietokoneellesi, voit käyttää Xbox Kinectiä verkkokamerana Windows 10:ssä. Kun olet tehnyt Kinectistä verkkokameran Windowsissa
Skype-taustan hämärtäminen videopuheluiden aikana on ratkaisevan tärkeää liiketoiminnallisen kuvan säilyttämiseksi. Näin se tehdään.
Jos yhteytesi on epävakaa tai Office-asennustiedostosi ovat vioittuneet, et voi jakaa näyttöäsi Skypessä.
Skypen jatkuva katkaiseminen ja uudelleen yhdistäminen osoittaa, että verkkoyhteytesi ei ole vakaa tai sinulla ei ole tarpeeksi kaistanleveyttä.
Luo nopeasti Skype-kysely lopettaaksesi kaikki keskustelut. Katso kuinka helppoa ne on luoda.
Jotta voit poistaa automaattisen korjauksen käytöstä Skype for Mobilessa, sinun on poistettava ominaisuus käytöstä Android-laitteessasi.
Jos Skype for Business ei saa yhteyttä Exchange Web Services -palveluun, sovellus saattaa jatkuvasti pyytää sinua antamaan valtuustietosi.
Yksi Skypen parhaista toiminnoista on kyky jakaa näyttöjä puhelun aikana. Se on myös uskomattoman helppoa, ja näin. Ensinnäkin sinun on oltava puhelussa
Tässä oppaassa näytetään hyvin, kuinka voit keskustella Skypen kanssa Office Onlinessa
Vanhentuneet Skype-versiot tai vioittuneet Skype-sovellustiedot voivat pakottaa sovelluksen jatkuvasti kirjautumaan ulos. Korjaa ongelma päivittämällä sovellus.
Jos Skype-videot näkyvät mustavalkoisina tietokoneellasi, tarkista verkkokamerasi ja Skype-asetukset. Päivitä sitten sovellus.
Kun harjoittelemme sosiaalista etäisyyttä ja etätyötä, on vaikea päättää, oletko pukeutunut oikeaan rentoon videokeskusteluun ystäviesi kanssa vai videoneuvotteluun kollegosi kanssa…
Kadut peittävät ennennäkemättömän hiljaisuuden, joten videopuhelu- ja neuvottelusovellukset ovat hetken tarpeita. Luotetuista vakituisista esiintyjistä, kuten WhatsApp ja Skype, uusiin…
Monet Skype-käyttäjät, jotka eivät saaneet yhteydenottopyyntöjä työpöytäsovelluksessa, löysivät ilmoitukset Skype for Mobilesta.
Punainen huutomerkki, jonka näet chat-ikkunassa, osoittaa, että Skype ei voinut toimittaa viestejäsi. Tämä johtuu yleensä Internet-ongelmista.
Jos yrität kirjautua sisään Skype for Businessiin, mutta saat virheilmoituksen, jonka mukaan osoite ei ole kelvollinen, tämä opas on sinua varten.
Jos Skype vastaa automaattisesti käyttäjien puheluihin, poista Automaattinen puheluvastaus -vaihtoehto käytöstä ja päivitä sovellus.
Jos Skypen on kilpailtava muiden sovellusten kanssa järjestelmäresursseista, se voi johtaa korkeaan suorittimen käyttöön. Sulje tarpeettomat sovellukset ja käynnistä Skype uudelleen.
Kun olet roottannut Android-puhelimesi, sinulla on täydet järjestelmän käyttöoikeudet ja voit suorittaa monenlaisia sovelluksia, jotka vaativat root-oikeudet.
Android-puhelimesi painikkeet eivät ole vain äänenvoimakkuuden säätämiseen tai näytön herättämiseen. Muutamalla yksinkertaisella säädöllä niistä voi tulla pikanäppäimiä nopeaan valokuvan ottamiseen, kappaleiden ohittamiseen, sovellusten käynnistämiseen tai jopa hätätoimintojen aktivoimiseen.
Jos unohdit kannettavan tietokoneesi töihin ja sinulla on kiireellinen raportti lähetettävänä pomollesi, mitä sinun pitäisi tehdä? Käytä älypuhelintasi. Vielä hienostuneempaa on muuttaa puhelimesi tietokoneeksi, jolla voit tehdä useita asioita samanaikaisesti helpommin.
Android 16:ssa on lukitusnäytön widgetit, joilla voit muuttaa lukitusnäyttöä haluamallasi tavalla, mikä tekee lukitusnäytöstä paljon hyödyllisemmän.
Androidin kuva kuvassa -tilan avulla voit pienentää videota ja katsoa sen kuva kuvassa -tilassa, jolloin voit katsoa videota toisessa käyttöliittymässä, jotta voit tehdä muita asioita.
Videoiden muokkaaminen Androidilla helpottuu tässä artikkelissa lueteltujen parhaiden videonmuokkaussovellusten ja -ohjelmistojen ansiosta. Varmista, että sinulla on kauniita, taianomaisia ja tyylikkäitä kuvia jaettavaksi ystävien kanssa Facebookissa tai Instagramissa.
Android Debug Bridge (ADB) on tehokas ja monipuolinen työkalu, jonka avulla voit tehdä monia asioita, kuten etsiä lokeja, asentaa ja poistaa sovelluksia, siirtää tiedostoja, roottata ja flashata mukautettuja ROM-levyjä sekä luoda laitteiden varmuuskopioita.
Automaattisesti napsauttavien sovellusten ansiosta sinun ei tarvitse tehdä paljoa pelatessasi pelejä, käyttäessäsi sovelluksia tai suorittaessasi laitteella olevia tehtäviä.
Vaikka mitään taikakeinoa ei olekaan, pienet muutokset laitteen lataus-, käyttö- ja säilytystavoissa voivat hidastaa akun kulumista merkittävästi.
Puhelin, jota monet ihmiset rakastavat juuri nyt, on OnePlus 13, koska siinä on erinomaisen laitteiston lisäksi myös ominaisuus, joka on ollut olemassa jo vuosikymmeniä: infrapunatunnistin (IR Blaster).


























