Miljoonat ihmiset luottavat Microsoft Teamsiin osallistuessaan videokokouksiin. Olitpa koulun opettaja, opiskelija tai yritysammattilainen, Teams on osa jokapäiväistä elämääsi.
Microsoft Teams saattaa joskus epäonnistua havaitsemaan kameraa. Tämä tarkoittaa, että et voi jakaa videokuvia , eivätkä muut kokouksen osallistujat näe sinua. Ja saatat saada myös kaikenlaisia virheitä prosessissa, kuten:
- Käytettävissä olevaa kameraa ei löytynyt.
- Kameraa ei havaittu.
- Kamera ei toimi.
Katsotaanpa, kuinka voit ratkaista tämän ongelman Windowsissa ja Macissa.
Korjaa Microsoft Teams ei käytä kameraa
Irrota kamera ja irrota muut laitteet
Jos käytät ulkoista kameraa, paina sen reunoja varovasti varmistaaksesi, että kaikki on kytketty oikein. Jos tämä ei auttanut, irrota se ja käynnistä tietokone uudelleen. Tämän jälkeen voit kytkeä verkkokameran takaisin.
Jos tietokoneeseen on liitetty muita oheislaitteita, irrota ne kaikki. Tämä sisältää ulkoiset tallennuslaitteet, ohjaimet, jäähdyttimet. Ne saattavat häiritä verkkokameraasi.
Määritä kameran asetukset Teamsissa
Käynnistä Teams, napsauta profiiliasi ja valitse Asetukset .
Napsauta sitten Laitteet ja vieritä alas kohtaan Kamera .
Tarkista kameran esikatselu tai käytä avattavaa valikkoa valitaksesi kamera, jota haluat käyttää.
- Tee tämä, jos sinulla on sisäänrakennettu verkkokamera ja ulkoinen kamera.
Napsauta seuraavaksi Käyttöoikeudet ja varmista, että Teams saa käyttää kameraa. Ota Media- vaihtoehto käyttöön.

Tarkista tietosuoja-asetuksesi
Sekä Windows 10:ssä että Macissa on sisäänrakennetut tietosuoja-asetukset, joiden avulla voit estää sovelluksia pääsemästä kameraasi. Jos otat nämä asetukset käyttöön, Microsoft Teams ei voi käyttää kameraasi.
Windows 10:ssä
Siirry kohtaan Asetukset ja napsauta Tietosuoja .
Napsauta vasemmanpuoleisen ruudun Sovelluksen käyttöoikeudet -kohdassa Kamera .
Ota käyttöön vaihtoehto, joka sanoo Salli sovellusten käyttää kameraasi .
Siirry sitten kohtaan Salli työpöytäsovellusten käyttää kameraasi .
Varmista, että vaihtoehto on käytössä ja että Teams on luettelossa.
- Huomautus : Jos asensit Teamsin Microsoft Storesta, siirry kohtaan Valitse, mitkä Microsoft Storen sovellukset voivat käyttää kameraasi . Ota vaihtoehto käyttöön ja ota Teams käyttöön.
Macilla
Napsauta Omenavalikkoa ja siirry kohtaan Järjestelmäasetukset .
Napsauta sitten Suojaus ja yksityisyys ja valitse Yksityisyys .
Napsauta Kamera ja sitten Mikrofoni .
Valitse Teams-kohdan vieressä oleva valintaruutu, jotta sovellus voi käyttää kameraasi ja mikrofoniasi.
Rekisteröi kamerasovelluksesi uudelleen (Windows)
Käytä tätä korjausta Windows 10 -tietokoneissa.
Paina Windows +X -näppäimiä samanaikaisesti. Napsauta hiiren kakkospainikkeella Windows PowerShellia ja käynnistä se järjestelmänvalvojan oikeuksilla.
Rekisteröi kamerasovelluksesi uudelleen antamalla seuraava komento:
- Get-AppxPackage -allusers Microsoft.WindowsCamera | Foreach {Add-AppxPackage -DisableDevelopmentMode -Rekisteröi ”$($_.InstallLocation)\AppXManifest.xml”}

Sulje Windows PowerShell. Tarkista, voiko Teams käyttää kameraasi nyt.
Sulje Muut ohjelmat Kameran käyttäminen
Tarkista, voivatko muut ohjelmat käyttää kameraasi. Mene eteenpäin ja sulje ne, jos ne ovat käynnissä taustalla. Jos toinen ohjelma käyttää kameraasi, Teams ei voi käyttää sitä.
Windows 10:ssä
Avaa Tehtävienhallinta ja napsauta Prosessit- välilehteä.
Etsi kaikki ohjelmat, jotka saattavat käyttää kameraasi (Zoom, Skype jne.).
Napsauta niitä hiiren kakkospainikkeella ja valitse Lopeta tehtävä .
Macilla
Käynnistä Finder ja valitse Sovellukset .
Avaa sitten Apuohjelmat .
Kaksoisnapsauta seuraavaksi Activity Monitor -kuvaketta . Kaikki taustalla käynnissä olevat ohjelmat ja prosessit on lueteltu Prosessin nimi -sarakkeessa.
Napsauta Kaikki prosessit suodattaaksesi aktiiviset prosessit ja ohjelmat.
Valitse ohjelmat, jotka saattavat käyttää kameraa, mukaan lukien FaceTime, ja paina Force Quit .

Päivitä Teams
Varmista, että koneessasi on uusin Teams-versio. Sovellus asentaa uusimmat päivitykset automaattisesti. Mutta jos jokin meni pieleen ja päivityksen asentaminen epäonnistui, voit asentaa uusimman Teams-version manuaalisesti.
Napsauta profiilikuvaasi ja valitse Tarkista päivitykset . Käynnistä tietokoneesi uudelleen uusimpien päivitysten asentamisen jälkeen.

Päivitä käyttöjärjestelmäsi ja ajurit
Päivityksistä puhuttaessa varmista, että tietokoneessasi on uusin Windows 10- tai macOS-versio.
Windows 10:ssä
Valitse Asetukset → Päivitys ja suojaus → Windows Update ja Tarkista päivitykset .
Voit päivittää ajurit :
Avaa Laitehallinta ja napsauta Kamerat .
Napsauta kameran ohjainta hiiren kakkospainikkeella ja valitse Päivitä ohjain .
Käynnistä tietokoneesi uudelleen. Jos tämä ei auttanut, toista samat vaiheet ja valitse Uninstall Device tällä kertaa. Käynnistä tietokone uudelleen ja käynnistä Teams.
Macilla
Mac asentaa uusimmat ohjaimet automaattisesti, kun päivität itse käyttöjärjestelmän. Voit tehdä sen napsauttamalla Omenavalikkoa ja valitsemalla Järjestelmäasetukset . Napsauta sitten Ohjelmiston päivitys ja tarkista päivitykset.

Web-tiimien kamera-ongelmien korjaaminen
Jos käytät Teamsin verkkoversiota, varmista, että selaimesi asetukset sallivat sovelluksen käyttää kameraasi.
Chromium-selaimissa
Siirry kohtaan Asetukset → Tietosuoja ja suojaus → Sivustoasetukset .
Siirry sitten kohtaan Näytä käyttöoikeudet ja sivustoille tallennetut tiedot – Kirjoita hakupalkkiin teams.microsoft.com ja paina Enter.
- Jos olet äskettäin avannut Teamsin verkossa, sovelluksen pitäisi olla Viimeaikainen toiminta -kohdassa .
Valitse teams.microsoft.com ja siirry kohtaan Luvat .
Salli Teamsin käyttää kameraasi ja mikrofoniasi. 
Päivitä selaimesi ja tarkista, onko ongelma poistunut.
Muita asioita, joita voit tehdä:
Safarilla
Käynnistä Safari, siirry osoitteeseen teams.microsoft.com ja napsauta Safari- valikkoa.
Valitse Asetukset ja napsauta sitten Verkkosivustot .
Napsauta Kamera ja käytä avattavaa valikkoa salliaksesi Teamsin käyttää Macbookisi kameraa.

Muita käyttäjien ehdottamia korjauksia
Vaikka alla olevat ratkaisut eivät toimineet kaikille Teams-käyttäjille, joilla on kameraongelmia , he voivat vain tehdä tempun puolestasi.
- Luettelo joukkueista . Aseta sovellus poikkeukseksi virustorjunta- ja palomuuriasetuksissasi.
- Asenna sovellus uudelleen . Jos mikään ei toimi, voit poistaa Microsoft Teamsin asennuksen ja ladata sitten uuden kopion sovelluksesta.
Kerro meille, jos onnistuit ratkaisemaan tämän kameraongelman. Kerro meille, mikä menetelmä toimi sinulle.















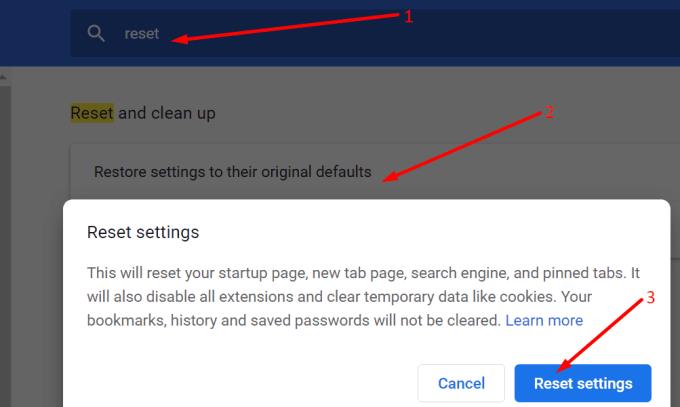













![Näitimme sinulle, kuinka voit (epävirallisesti) määrittää oman mukautetun Teams-taustasi – tässä on ohjeet sen tekemiseen Macilla [Päivitetty, nyt virallisesti mahdollista] Näitimme sinulle, kuinka voit (epävirallisesti) määrittää oman mukautetun Teams-taustasi – tässä on ohjeet sen tekemiseen Macilla [Päivitetty, nyt virallisesti mahdollista]](https://blog.webtech360.com/ArticleIMG/image-0729140432191.jpg)












