Kuinka liittää verkkolevy Macissa

Haluatko oppia, kuinka liittää ja mappaa verkkolevy Apple MacOS:ssä? Lue tämä helppo opas vaiheista verkkolevyn mappaamiseen Macissa nyt!
Tarvitsetko yhteyden tietokoneeseen tai tallennuslaitteeseen kodin tai työpaikan verkossa käyttäen MacBookia tai iMacia? Olet tullut oikeaan paikkaan! Löydä parhaat menetelmät verkkolevyn mappaamiseen Macissa vaiheittaisilla ohjeilla.
Digi-tallennustilan tarve kasvaa joka päivä, kun televisio-ohjelmien, elokuvien, pelien, asiakirjojen, kuvien ja ohjelmistojen koko kasvaa. Ostaessasi 512 Gt SSD MacBookin tai iMacin huomaat pian, että Macissa on lähes ei tilaa. Nyt sinun on turvauduttava ulkoisiin tallennusratkaisuihin. Saat verkkoon liitettyä tallennustilaa (NAS) kodin tai liiketoiminnan tarpeisiin. Mutta huomaat, että se ei ole samanlaista kuin USB-ulkoistallennus, jonka voit liittää ja alkaa kopioida tiedostoja.
NAS-laitteen osalta sinun on opittava, kuinka mappaat verkkolevyn MacBookissasi tai iMacissasi liittämällä NAS kodin tai toimiston Wi-Fi-verkkoon. On myös muita työkaluja verkkolevyjen mappaamiseen macOS:ssä. Lue alla oppiaksesi menetelmät, joilla voit mappaa verkkolevyn itse ja aloittaa tiedostojen jakamisen tai työn tekemisen.
Saavut
Mikä on verkkolevyn mappaus Macissa?
Verkkolevyn mappaus Macissa tarkoittaa yksinkertaisesti verkkoon liitetyn tietokoneen tai tallennustilan lisäämistä macOS:n Finder-sovellukseen. Kun se on lisätty, voit avata Finderin ja käyttää yhdistetyn palvelimen sisältöä aivan kuten macOS:n sisäistä kovalevytilaa tai iCloud Drivea.
Kun mappaat verkkolevyn Macissa, se on melko samanlaista kuin mappaaminen kahden tai useamman Windows 11 -laitteen välillä kotiryhmässä, kotiverkossa tai toimistoverkossa. Lopullinen tavoite on käyttää etätallennuksen, levyjen, tietokoneiden ja palvelimien sisältöä ilman fyysistä pääsyä näille resurssipaikoille.
Myös lue: Mitä tehdä, jos Windows ei voi mappaa verkkolevyä
Miksi verkkolevy kannattaa mappaa Macissa?
Löydä alla syyt, miksi verkkolevy kannattaa mappaa MacBookille ja iMacille:
Kuinka mappaan verkkolevyn Macissa
Tässä ovat vaiheittaiset ohjeet menetelmistä, joilla voit määrittää verkkolevyn macOS:ssä. Vaiheet ovat melko samankaltaisia eri macOS-versioissa, kuten Ventura, Monterey, Big Sur, Catalina, Mojave, High Sierra jne.
1. Käytä Yhteydenottotoimintoa
Jos tiedät etäpalvelimen, jaetun Macin, jaetun Windows 11 -tietokoneen jne., osoitteen verkossa, voit käyttää erilaisia verkkotunnusmuotoja ja protokollia yhteyden luomiseksi näihin resursseihin. Löydä alla olevat osoitusmuodot ja protokollat, joita macOS tukee:
| Jakoprotokolla macOS:ssä | Osoitusmuoto macOS:ssä |
| SMB jaetut kansiot ja palvelimet | smb://DNSname/sharename
smb://IPaddress/sharename Jos et tiedä Sharenamea, syötä vain DNS tai IP ja odota käyttäjätilin ja salasanan kehote Macissa |
| Windows-pohjaisten palvelimien ja jaettujen kansioiden osalta käytä CIFS-protokollaa | cifs://DNSname/sharename
cifs://IPaddress/sharename |
| NFS (Linux) palvelin | nfs://DNSname/pathname |
| WebDAV-protokolla yhteistyöhön palvelinpaikoilla | http://DNSname/pathname
https://DNSname/pathname |
| FTP vain lukuoikeudella | ftp://IPaddress/sharename |
Nyt kun tiedät, mitä protokollaa käyttää ://DNS- tai IP-osoitteen edessä, löydä alla vaihe lisätäksesi verkkolevy Macissasi:
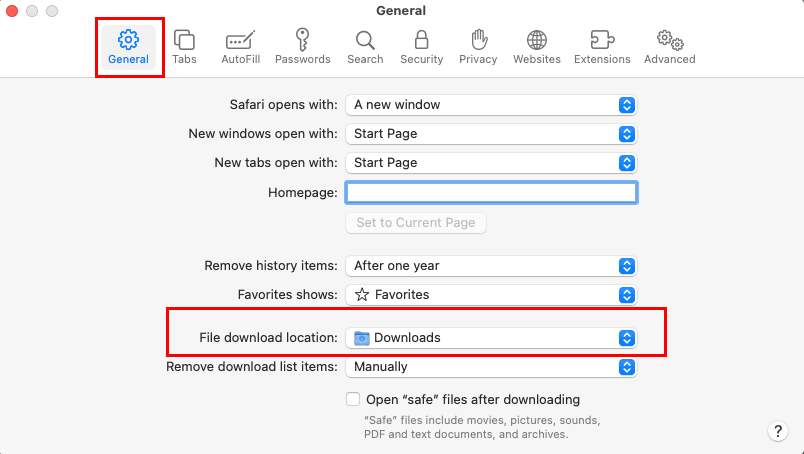
smb://192.168.1.202
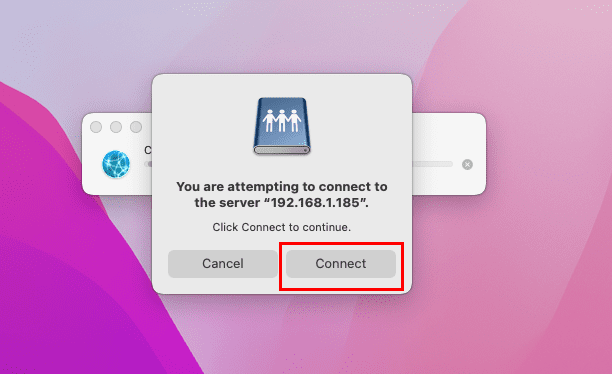
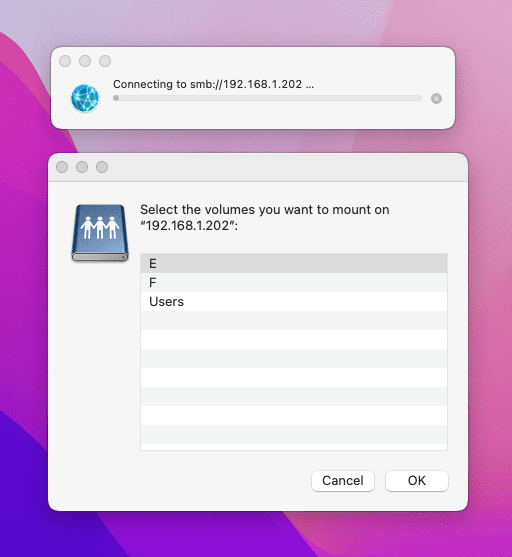
2. Lisää Suosikkiserverit Yhteydenottovalikkoon
Sinun ei tarvitse syöttää palvelimen tietoja uudelleen joka kerta, kun tarvitset pääsyä etäresurssiin Ethernet- tai Wi-Fi-verkossa. Voit tallentaa usein vierailemasi palvelimet Suosikkiservereihin. Tässä on, kuinka se tehdään:
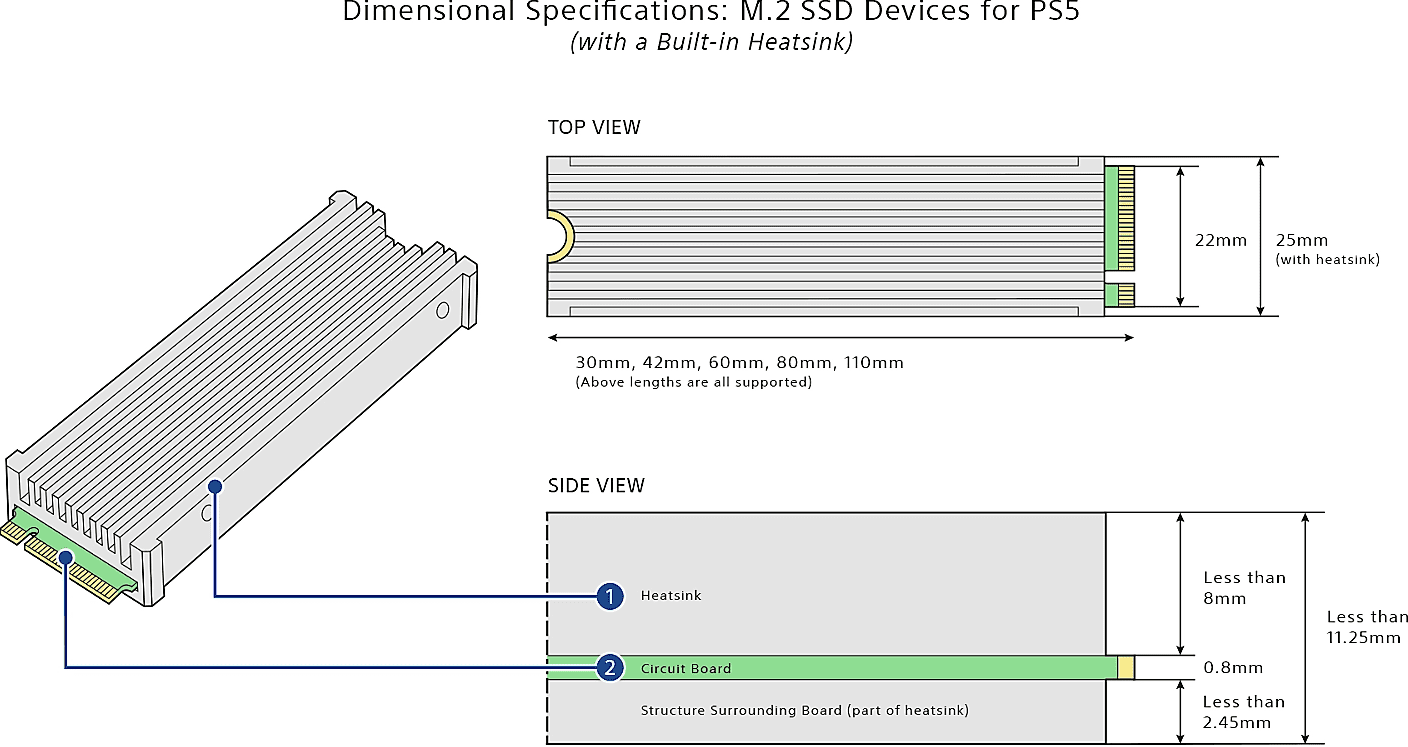
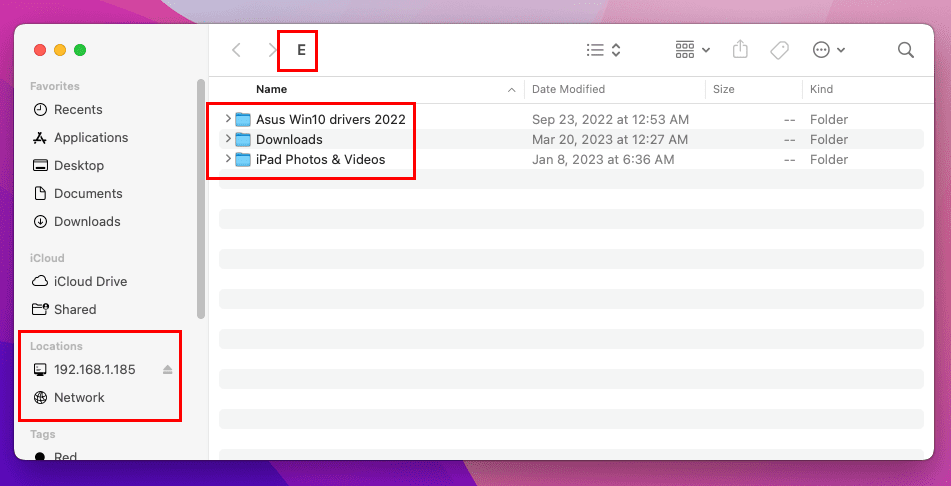
3. Automaattinen yhteys kirjautuessa
Tähän asti olet oppinut, kuinka mappaat verkkolevyn Macissa. Nyt löydä alla, kuinka pidät verkossa liitetyt tallennuspaikat, palvelimet tai tietokoneet yhteydessä laitteeseen heti järjestelmän uudelleenkäynnistyksen jälkeen. Tämä menetelmä mahdollistaa verkkoresurssien luotettavan käytön ilman, että sinun tarvitsee käydä läpi yllä selitettyä kertaluonteista yhteyttä.
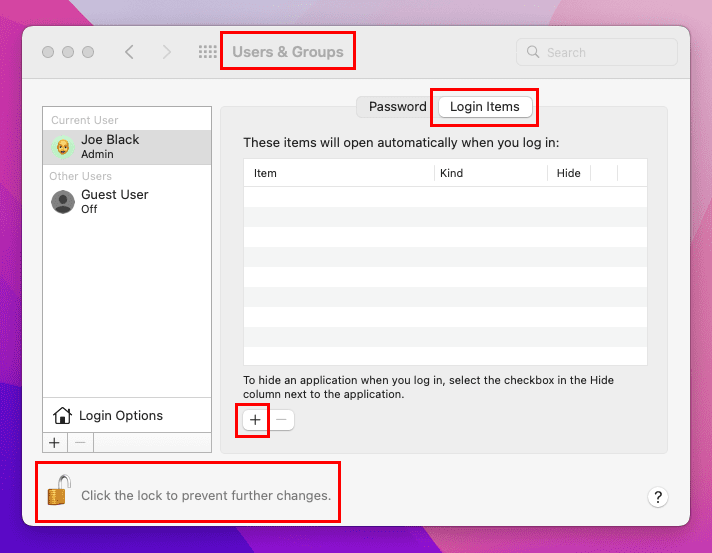
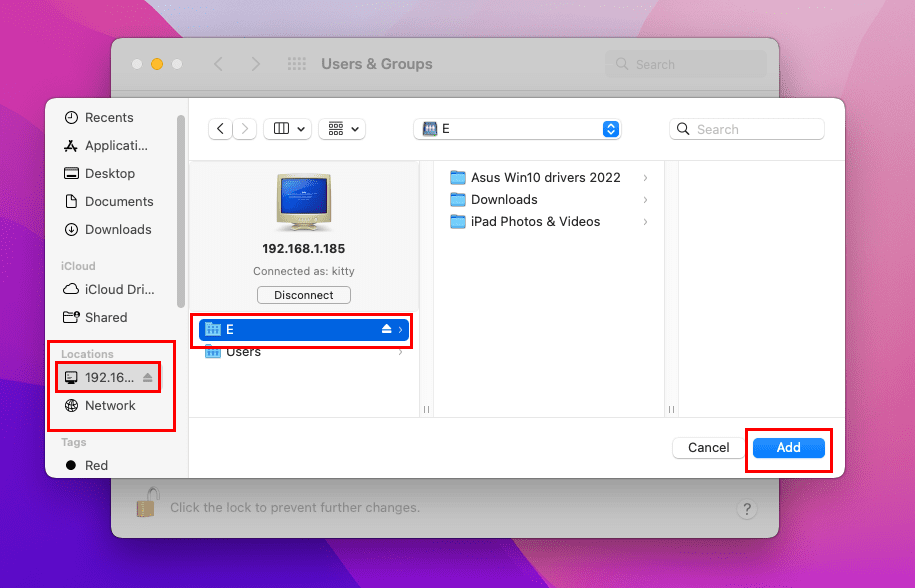
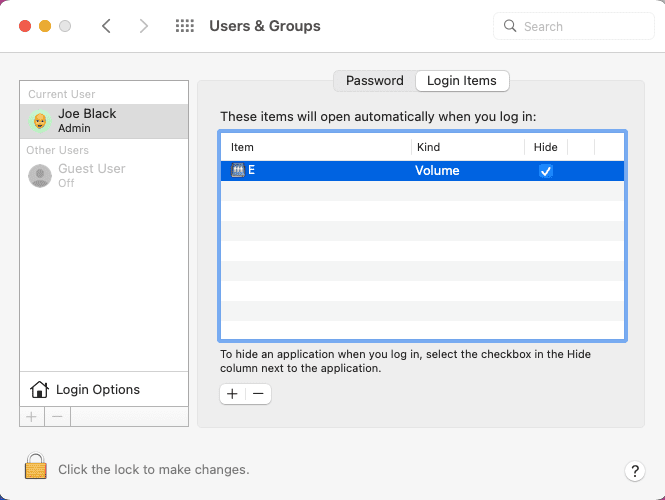
Mappattu levy yhdistetään automaattisesti kirjautumisessa tästä eteenpäin. Voit yksinkertaisesti käyttää sitä Siirry -valikosta Mac-työkalupalkissa > Verkko > Nimi.
4. Lisää verkkolevy Macin desktopille
Oletetaan, että sinun täytyy käyttää useita NAS-laitteita tai verkkotietokoneita tietokantojen hallitsemiseksi tai laitepäivitysten soveltamiseksi. Tällaisissa tapauksissa voit lisätä jokaisen verkkolevyn MacBookin tai iMacin työpöydälle seuraamalla näitä vaivattomia vaiheita:
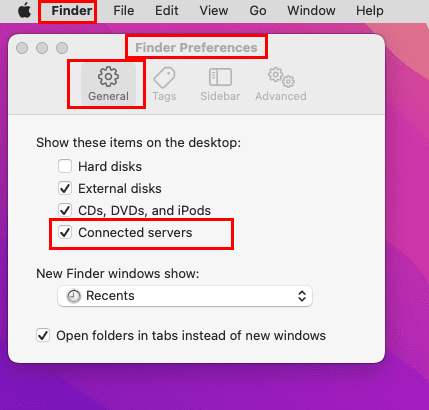
Haluatko lisätä mappatun verkkolevyn Finderin sivupalkkiin saadaksesi nopean pääsyn jaettuihin resursseihin verkossa? Voit tehdä sen seuraamalla näitä vaiheita:
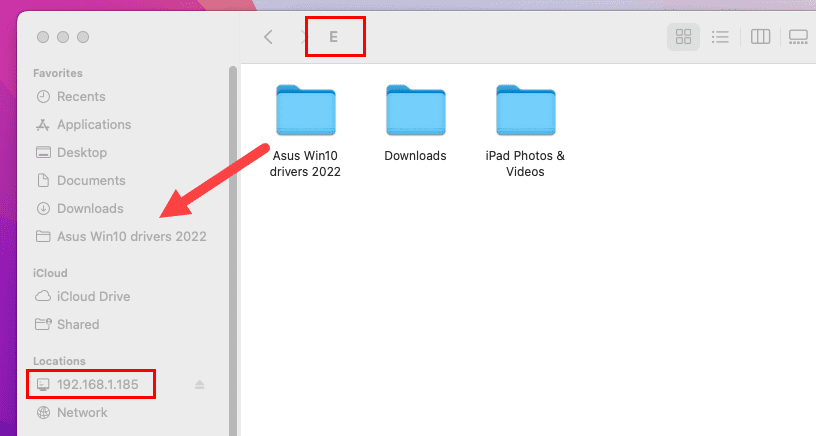
5. Map verkkolevy Macissa ja luo alias
Tämä on toinen tapa päästä käsiksi verkkoresursseihin ilman, että sinun tarvitsee siirtyä Yhteys palvelimeen -osioon, syöttää palvelimen osoitetta, todentaa ja muodostaa yhteys. Tässä on, kuinka se tehdään:
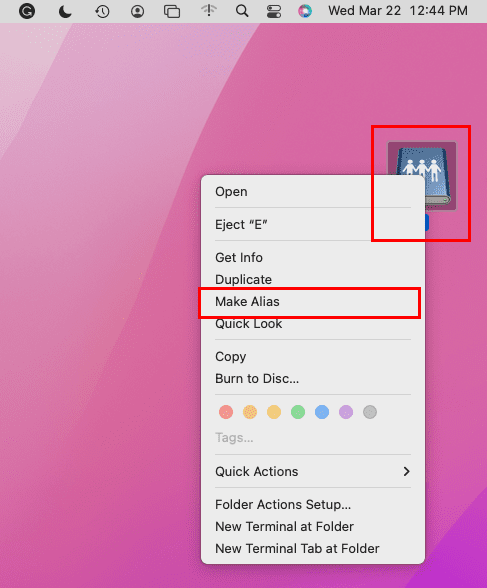

Uudelleenkäynnistämisen tai katkaisun jälkeen kaksoisnapsauta vain aliasia. Alias vie sinut suoraan verkkolaitteen hakemistoon.
Yhteenveto
Nykyään tiedät, kuinka mappaat minkä tahansa verkkolevyn Macissa. Valitse yksi yllä olevista menetelmistä ja kokeile sitä. Älä unohda kommentoida alle, jos tiedät muita vaivattomia menetelmiä verkkolevyn lisäämiseksi macOS:ssä. Jaa myös artikkeli sosiaalisten verkostojesi kautta auttaaksesi muita Mac-käyttäjiä tuomaan etäresurssejaan Macin aloitusnäytölle.
Seuraavaksi, kuinka vaihtaa tallennettuja WiFi-salasanoja macOS:ssa.
iCloud-kuvien avulla voit katsella koko kuvakirjastoasi millä tahansa laitteella. Mutta sinun on ladattava kuvat iCloudista, jos haluat muokata niitä tai tehdä jotain muuta. Kuvien lataamiseen iCloudista on useita tapoja laitteisiin, kuten iPhoneen, Maciin ja jopa Windows-tietokoneeseen.
Jos pidät VMwaresta VirtualBoxin sijaan, voit luoda macOS Monterey -virtuaalikoneen VMwaren avulla, joka toimii täsmälleen kuten VirtualBox.
Opi tästä, miten voit tarkastella verkkosivun lähdekoodia Apple Safarissa käyttämällä Safari Web Inspector -työkalua.
Tuntematon kehittäjävirhe macOS:ssä voi olla päänsärky. Lue tämä artikkeli nyt ja löydä todistetut menetelmät, jotka korjaavat ongelman heti!
Windows 11 vs. MacOS – Opi tärkeimmät erot näiden käyttöjärjestelmien välillä, jotta voit tehdä oikean valinnan laitteellesi.
Haluatko oppia, kuinka liittää ja mappaa verkkolevy Apple MacOS:ssä? Lue tämä helppo opas vaiheista verkkolevyn mappaamiseen Macissa nyt!
Löydä ohjeet macOS:n asentamiseen Windows-tietokoneeseen vaihe vaiheelta, joka näyttää tarkalleen kuinka saat Applen käyttöjärjestelmän Microsoft-laitteelle.
Haluatko tietää, kuinka poistaa evästeet, historia tai salasanat Apple Safarista? Lue tämä opas ja opi nyt!
Jos Koti-painike puuttuu Outlookista, poista Kotiposti käytöstä ja ota se käyttöön nauhassa. Tämä nopea ratkaisu auttoi monia käyttäjiä.
Luettelo mahdollisista korjauksista ongelmaan, jossa olet saattanut menettää sovellusikkunan macOS:n näytöltä.







