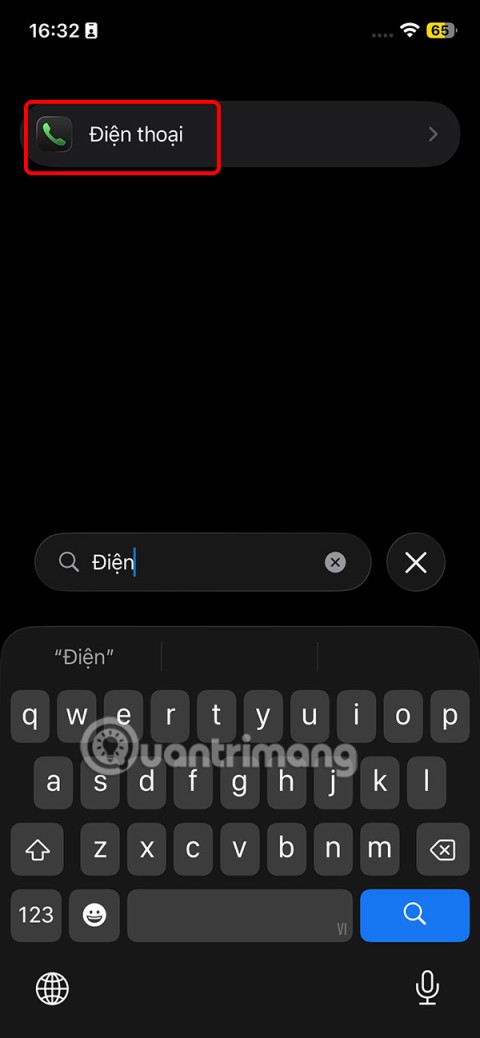9 iPhonen tietosuoja-asetusta, jotka sinun pitäisi ottaa käyttöön heti

Apple tekee parempaa työtä kuin useimmat yritykset yksityisyyden suhteen. Mutta kaikki iPhonen oletusasetukset eivät ole käyttäjän edun mukaisia.
AirDrop on yksi helpoimmista tavoista jakaa tiedostoja laitteidesi välillä, koska se ei vaadi kaapeleita, sovittimia tai flash-asemia. Tässä opetusohjelmassa näytämme sinulle, kuinka voit jakaa tiedostoja Macistasi iPhoneen AirDropin avulla.
Nopein tapa jakaa tiedostoja Macista iPhoneen on käyttää AirDropia Finderissa (Macin kansiosovellus). Avaa Finder painamalla komento + välilyönti ja kirjoittamalla "Finder" ja painamalla palautusnäppäintä .
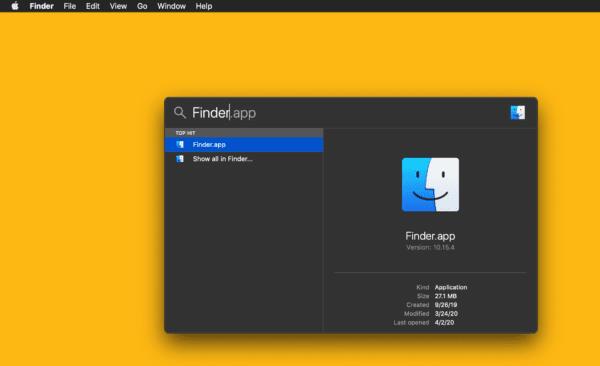
Finder-ikkunan vasemmassa paneelissa sinun pitäisi nähdä vaihtoehto nimeltä "AirDrop". Siirry eteenpäin ja napsauta tätä, jos näet sen avataksesi AirDropin. Jos et näe tätä vaihtoehtoa, avaa AirDrop painamalla komento + vaihto + R Finderissa.
Muutaman hetken kuluttua, jos sinulla on lähellä iPhonea, jossa on AirDrop päällä, näet sen tässä ikkunassa yhdessä muiden AirDrop-yhteensopivien laitteiden kanssa Macin lähellä.
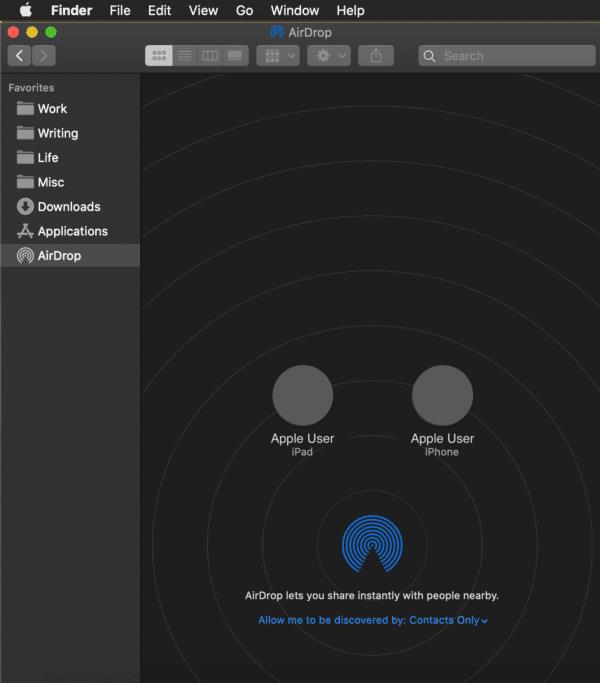
Muista vain, että AirDrop toimii vain, kun laitteet ovat lähellä toisiaan ja päällä; jos et näe laitteitasi AirDrop-ikkunassa, tämä on todennäköisin selitys (vaikka käsittelemme muutamia muita ongelmia alla olevissa usein kysytyissä kysymyksissä!).
Voit AirDropilla tiedoston vetämällä sen laitteeseen, jonka kanssa haluat jakaa sen. Jos laite on kirjautunut iCloud-tilillesi, tiedosto siirretään automaattisesti laitteellesi. Muussa tapauksessa sinun on hyväksyttävä se laitteella, johon olet AirDroppingissa.
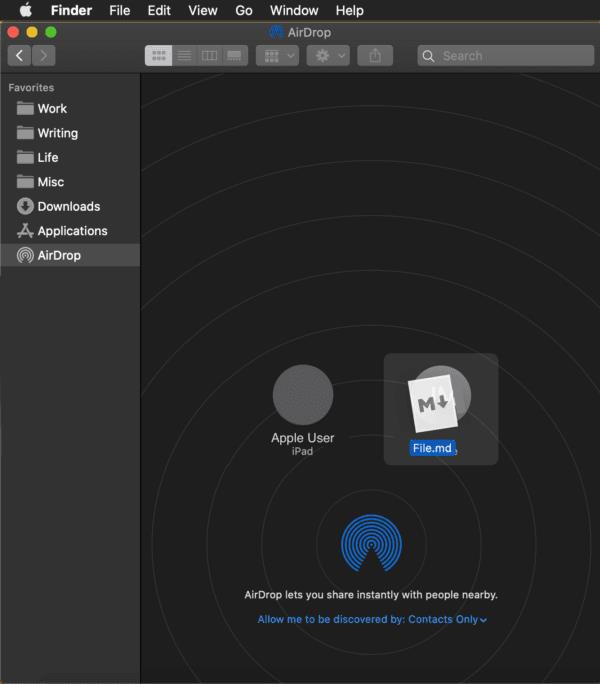
Ja siinä se menetelmälle 1!
Yllä oleva menetelmä sopii erinomaisesti tiedostojen vetämiseen ja pudotukseen laitteiden välillä, mutta se ei ehkä ole erityisen kätevää, varsinkin kun jaat linkkejä tai valokuvia Kuvat-sovelluksesta. Joten tässä on AirDrop-pikakuvake, jota voit käyttää missä tahansa Macissasi ilman, että sinun tarvitsee avata AirDropia Finderissa.
Oletetaan, että haluat jakaa kuvan auringonkukasta. Voit napsauttaa sitä hiiren kakkospainikkeella (tai ohjaus + napsautus ), siirtyä hiiren kakkospainikkeen valikosta Share (Jaa ) -kohtaan ja valita sitten AirDrop .
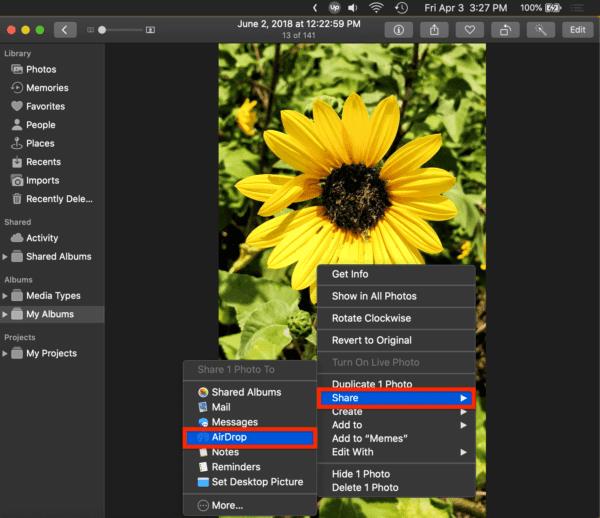
Tämä tuo esiin mini-AirDrop-ikkunan, jossa luetellaan kaikki lähellä olevat AirDrop-laitteet. Napsauta vain sitä, jonka kanssa haluat jakaa valokuvan.
Vaihtoehtoisesti voit napsauttaa Jaa- painiketta sovelluksissa, joissa se on saatavilla, esimerkiksi:
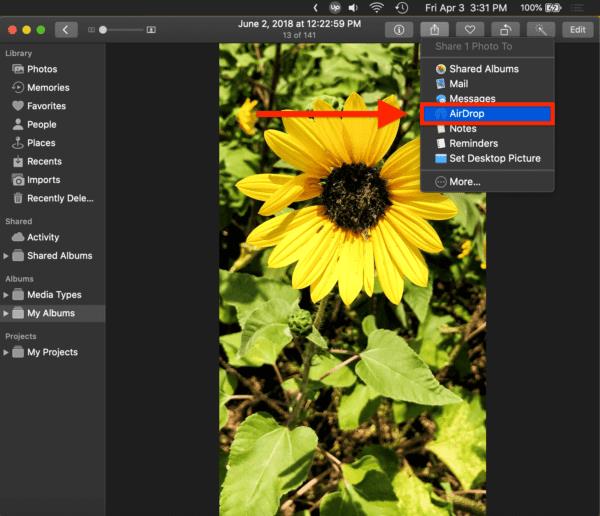
Muista vain, että tämä painike on yleensä vain Apple-sovelluksissa, kuten Photos ja Safari. AirDropping hiiren kakkospainikkeen valikosta on kuitenkin paljon universaalimpi, joten se on helppo muistaa tapa AirDrop-tiedostoja ja linkkejä iPhoneen.
AirDrop on tiedostonjakoominaisuus, jonka Apple lisäsi laitteisiinsa vuonna 2012. Se käyttää Bluetoothia tiedostojen jakamiseen muiden Apple-laitteiden kanssa, minkä ansiosta voit jakaa valokuvia, linkkejä ja asiakirjoja ilman kaapeleita.
Voi olla muutamia syitä, miksi et näe iPhoneasi AirDropissa. Ensimmäinen on, että AirDrop ei ole päällä Macissasi tai iPhonessasi, minkä voit tarkistaa seuraamalla molempia alla olevia usein kysyttyjä kysymyksiä. Toinen mahdollisuus on, että jokin laitteistasi ei ole päällä ja aktiivinen. AirDrop ei toimi, kun laitteesi ovat lukittuina tai lepotilassa, joten varmista, että kaikki on päällä ja auki.
Lopuksi voi olla, että laitteesi eivät ole tarpeeksi lähellä toisiaan. AirDrop toimii Bluetoothin kautta, mikä tarkoittaa, että näiden kahden laitteen on oltava muutaman metrin päässä toisistaan, jotta AirDrop toimii.
Avaa Finder, napsauta sivupaneelista AirDrop ja napsauta ikkunan alareunassa Salli minut löytää :. Ota AirDrop käyttöön valitsemalla Vain yhteystiedot tai Kaikki .
Pyyhkäise ohjauskeskus auki iPhonessasi, paina pitkään ohjauskeskuksen vasemmassa yläkulmassa olevaa ruutua (jossa on Bluetooth, WiFi, lentokonetila ja paljon muuta), napauta AirDrop vasemmassa alakulmassa, kun laatikko laajenee, ja Ota AirDrop käyttöön valitsemalla Vain yhteystiedot tai Kaikki .
Apple tekee parempaa työtä kuin useimmat yritykset yksityisyyden suhteen. Mutta kaikki iPhonen oletusasetukset eivät ole käyttäjän edun mukaisia.
Tämän toimintopainikkeen avulla voit soittaa ChatGPT:hen milloin tahansa puhelimellasi. Tässä on opas ChatGPT:n avaamiseen iPhonen toimintopainikkeella.
Pitkän kuvakaappauksen ottaminen iPhonella auttaa sinua kaappaamaan koko verkkosivun helposti. IPhonen vierityskuvakaappaustoiminto on saatavilla iOS 13:ssa ja iOS 14:ssä, ja tässä on yksityiskohtainen opas pitkän kuvakaappauksen ottamiseen iPhonella.
Voit vaihtaa iCloud-salasanasi monella eri tavalla. Voit vaihtaa iCloud-salasanasi tietokoneellasi tai puhelimellasi tukisovelluksen kautta.
Kun lähetät yhteistyöalbumin iPhonella jollekulle toiselle, hänen on suostuttava liittymiseen. Albumin jakamiskutsuja voi hyväksyä iPhonella useilla tavoilla, kuten alla on esitetty.
Koska AirPodit ovat pieniä ja kevyitä, ne voi joskus kadota helposti. Hyvä uutinen on, että ennen kuin alat purkaa taloasi etsien kadonneita nappikuulokkeitasi, voit jäljittää ne iPhonellasi.
Tiesitkö, että iPhonesi valmistusalueesta riippuen siinä voi olla eroja verrattuna muissa maissa myytäviin iPhoneihin?
Käänteinen kuvahaku iPhonessa on erittäin yksinkertainen, kun voit käyttää laitteen selainta tai käyttää joitakin kolmannen osapuolen sovelluksia saadaksesi lisää hakuvaihtoehtoja.
Jos sinun täytyy usein ottaa yhteyttä johonkuhun, voit ottaa käyttöön pikapuhelut iPhonessasi muutamalla yksinkertaisella vaiheella.
Näytön kiertäminen vaakasuunnassa iPhonessa auttaa sinua katsomaan elokuvia tai Netflixiä, selaamaan PDF-tiedostoja, pelaamaan pelejä... kätevämmin ja saamaan paremman käyttökokemuksen.
Jos olet joskus herännyt ja huomannut iPhonesi akun yhtäkkiä laskeneen 20 prosenttiin tai alle, et ole yksin.
Perhejaon avulla voit jakaa Apple-tilauksesi, ostoksesi, iCloud-tallennustilasi ja sijaintisi jopa kuuden henkilön kanssa.
Apple on juuri virallisesti julkaissut iOS 18:n, uusimman version iPhonen käyttöjärjestelmästä, jossa on houkuttelevia ominaisuuksia ja kauniita taustakuvia.
Kuten useimmat ihmiset, luultavasti vain lähetät (tai luet) viestin ja jatkat eteenpäin. Mutta on todennäköistä, että sinulta jää paitsi monista piilotetuista ominaisuuksista.
Kun asennat sovelluksen iPhoneesi toisesta lähteestä, sinun on vahvistettava manuaalisesti, että sovellus on luotettava. Tämän jälkeen sovellus asennetaan iPhoneesi käytettäväksi.
Kirjautuminen ulos sähköpostitililtäsi iPhonessa poistuu tililtäsi kokonaan ja siirtyy käyttämään toista sähköpostipalvelua.
Uuden iPhonen käyttöönoton yhteydessä on hyödyllistä aloittaa vankalla pohjalla loistavia sovelluksia.
Sen tekemisessä ei ole mitään monimutkaista.
Verrattuna tietokoneeseen, jossa hiirellä voi tehdä tarkkoja valintoja, iPhonella (tai iPadilla) oikean kohdan napauttaminen on paljon vaikeampaa. Tämä siis siihen asti, kunnes opit piilotetusta ohjauslevystä, joka on ollut koko ajan sormesi alla.
iPhone mykistää iPhonen tuntemattomilta soittajilta, ja iOS 26:ssa iPhone vastaanottaa automaattisesti saapuvat puhelut tuntemattomasta numerosta ja kysyy puhelun syytä. Jos haluat vastaanottaa tuntemattomia puheluita iPhonella, noudata alla olevia ohjeita.
Apple tekee parempaa työtä kuin useimmat yritykset yksityisyyden suhteen. Mutta kaikki iPhonen oletusasetukset eivät ole käyttäjän edun mukaisia.
Tämän toimintopainikkeen avulla voit soittaa ChatGPT:hen milloin tahansa puhelimellasi. Tässä on opas ChatGPT:n avaamiseen iPhonen toimintopainikkeella.
Pitkän kuvakaappauksen ottaminen iPhonella auttaa sinua kaappaamaan koko verkkosivun helposti. IPhonen vierityskuvakaappaustoiminto on saatavilla iOS 13:ssa ja iOS 14:ssä, ja tässä on yksityiskohtainen opas pitkän kuvakaappauksen ottamiseen iPhonella.
Voit vaihtaa iCloud-salasanasi monella eri tavalla. Voit vaihtaa iCloud-salasanasi tietokoneellasi tai puhelimellasi tukisovelluksen kautta.
Kun lähetät yhteistyöalbumin iPhonella jollekulle toiselle, hänen on suostuttava liittymiseen. Albumin jakamiskutsuja voi hyväksyä iPhonella useilla tavoilla, kuten alla on esitetty.
Koska AirPodit ovat pieniä ja kevyitä, ne voi joskus kadota helposti. Hyvä uutinen on, että ennen kuin alat purkaa taloasi etsien kadonneita nappikuulokkeitasi, voit jäljittää ne iPhonellasi.
Tiesitkö, että iPhonesi valmistusalueesta riippuen siinä voi olla eroja verrattuna muissa maissa myytäviin iPhoneihin?
Käänteinen kuvahaku iPhonessa on erittäin yksinkertainen, kun voit käyttää laitteen selainta tai käyttää joitakin kolmannen osapuolen sovelluksia saadaksesi lisää hakuvaihtoehtoja.
Jos sinun täytyy usein ottaa yhteyttä johonkuhun, voit ottaa käyttöön pikapuhelut iPhonessasi muutamalla yksinkertaisella vaiheella.
Näytön kiertäminen vaakasuunnassa iPhonessa auttaa sinua katsomaan elokuvia tai Netflixiä, selaamaan PDF-tiedostoja, pelaamaan pelejä... kätevämmin ja saamaan paremman käyttökokemuksen.