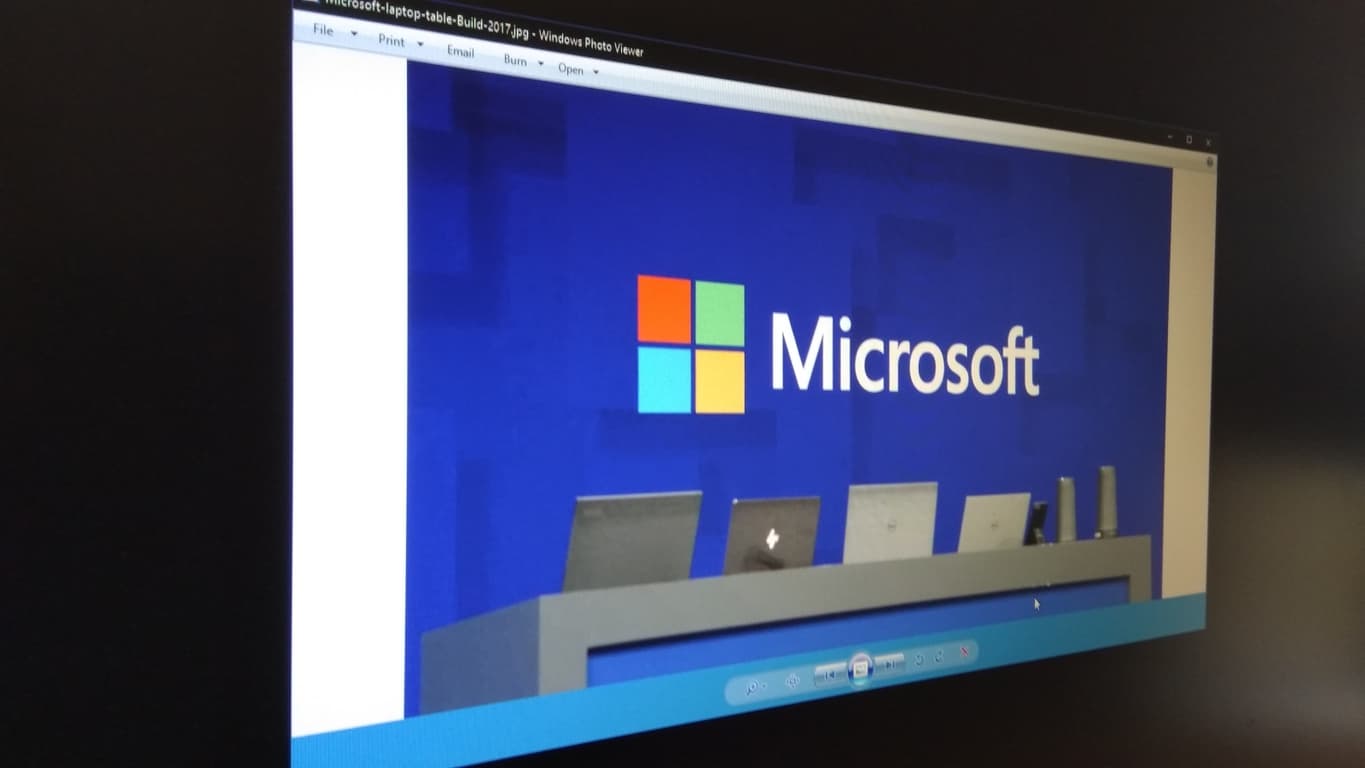Android: Et voi poistaa valokuvia Galleriasta

Mitä tehdä, kun poistos vaihtoehto ei näy tietyille valokuville Androidin Galleriassa. Lue ja selvitä nyt!
Windows 10 esitteli uuden kiiltävän Valokuvat-sovelluksen oletuskokemuksena tietokoneellasi olevien kuvatiedostojen kanssa. Vaikka se onkin täysin kehittyneempi tarjonta, se ei voi verrata vanhaa Windows Photo Viewer -sovellusta, koska se on nopeus ja yksinkertaisuus katsottaessa yksittäisiä kuvatiedostoja. Jos kaipaat Windows 7 -aikakauden yksinkertaisempaa kokemusta, lue ja palauta se.
Jos päivitit Windows 10:een paikan päällä olemassa olevassa tietokoneessa (Get Windows 10 -sovelluksen kautta), Windows Photo Viewerin pitäisi olla edelleen saatavilla. Voit käyttää sitä kuvatiedostojen Avaa sovelluksella -valikosta.

Sinun tarvitsee vain vaihtaa se takaisin oletuskuvankatseluohjelmaan – Windows on määrittänyt valokuvat automaattisesti oletusasetukseksi asennuksen aikana. Kääntääksesi tämän, avaa Asetukset-sovellus ja napsauta "Sovellukset"-luokkaa.
Siirry Oletussovellukset-sivulle ja napsauta "Photo Viewer" -ruutua. Valitse näkyviin tulevasta luettelosta Windows Photo Viewer. Sitä käytetään nyt oletussovelluksena avattaessa kuvatiedosto.

Olemme huomanneet, että Windows 10:n uudemmissa versioissa Windows Photo Viewer ei ole enää käytettävissä oletussovellusluettelossa – vaikka se olisi käytössä. Kiertotapa on asettaa se oletusarvoksi jokaiselle tiedostotunnisteelle, jonka kanssa haluat käyttää sitä.

Yksi nopea tapa saavuttaa tämä on etsiä kuvatiedosto Resurssienhallinnassa, napsauttaa sitä hiiren kakkospainikkeella ja valita Avaa sovelluksella > Valitse toinen sovellus. Valitse luettelosta Windows Photo Viewer ja valitse sitten alareunassa oleva "Käytä aina tätä sovellusta avaamiseen" -valintaruutu.
Valitettavasti Windows Photo Viewerin palauttaminen puhtaaseen Windows 10 -kopioon on melko hankalampaa. Uusissa asennuksissa sovellus piilotetaan ja poistetaan käytöstä. Koska Windows Photo Viewerilla ei ole omaa suoritettavaa tiedostoa (.exe), sen uudelleen ottaminen käyttöön edellyttää järjestelmän rekisterin muokkaamista, jotta Windows Photo Viewer -kirjaston (PhotoViewer.dll) käynnistyskohde voidaan lisätä. Tässä tulee tavallinen varoitus – Microsoft ei tue rekisterin muokkauksia, ja ne voivat aiheuttaa arvaamattomia seurauksia järjestelmällesi.

Ansio nexus päälleni TenForums löytämässä oikean rekisteriavaimet Windows 10: n julkaisu. Käyttääksesi tätä tekniikkaa, sinun on kopioitava koodi foorumiviestistä uuteen rekisterikoodiin. Avaa Muistio Käynnistä-valikosta, kopioi ja liitä komentosarja editoriin ja tallenna tiedosto. Valitse Tallenna-ikkunassa "Tallenna nimellä" -asetukseksi "Kaikki tiedostot" ja tallenna tiedosto ".reg"-tunnisteella, kuten "PhotoViewer.reg".
Jäljelle jää vain suorittaa rekisteriskripti – kaksoisnapsauta tiedostoa ja kuitata näkyviin tulevat kehotteet. Sinun pitäisi nyt huomata, että Windows Photo Viewer on käytettävissä, joten voit käyttää yllä näkyvää tekniikkaa asettaaksesi sen oletuskuvaussovellukseksi.
Mitä tehdä, kun poistos vaihtoehto ei näy tietyille valokuville Androidin Galleriassa. Lue ja selvitä nyt!
Uusi Valokuvat-sovellus Windows 11:ssä näyttää olevan suurimmaksi osaksi tervetullut lisäys uuteen käyttöjärjestelmään. Sen mukana tulee uusi videoeditori, valtava 3D-tehosteiden kirjasto, suodattimet, uusi käyttöliittymä, People-integraatio,…
Windows 10 esitteli uuden kiiltävän Valokuvat-sovelluksen oletuskokemuksena tietokoneellasi olevien kuvatiedostojen kanssa. Vaikka kokonaan hienostuneempi
Windows 11 sisältää paljon uusia ominaisuuksia, ja yksi niistä on uusi Valokuvat-sovellus. Äskettäin valituille sisäpiiriläisille paljastettu uusi Kuvat-sovellus sisältää mahdollisuuden muokata videoitasi ja valokuviasi…
Windows 10:n Valokuvat-sovellus on rakennettu uudelleen ja suunniteltu uudelleen Windows 10:tä varten. Microsoft on suunnitellut sen kaikkien kuviesi keskukseksi, kun se hakee sisältöä.
Tutustu Windows 10:n 10 suosituimpaan pikanäppäimeen ja siihen, miten voit hyödyntää niitä tehokkaasti töissä, koulussa ja muissa asioissa.
Opas BitLockerin käyttöön, Windows 10:n tehokkaaseen salausominaisuuteen. Ota BitLocker käyttöön ja suojaa tiedostosi helposti.
Opas Microsoft Edge -selaushistorian tarkastelemiseen ja poistamiseen Windows 10:ssä. Saat hyödyllisiä vinkkejä ja ohjeita.
Katso, kuinka voit pitää salasanasi Microsoft Edgessä hallinnassa ja estää selainta tallentamasta tulevia salasanoja.
Kuinka eristää tekstin muotoilua Discordissa? Tässä on opas, joka kertoo, kuinka Discord-teksti värjätään, lihavoidaan, kursivoitu ja yliviivataan.
Tässä viestissä käsittelemme yksityiskohtaisen oppaan, joka auttaa sinua selvittämään "Mikä tietokone minulla on?" ja niiden tärkeimmät tekniset tiedot sekä mallin nimen.
Palauta viimeinen istunto helposti Microsoft Edgessä, Google Chromessa, Mozilla Firefoxissa ja Internet Explorerissa. Tämä temppu on kätevä, kun suljet vahingossa minkä tahansa välilehden selaimessa.
Jos haluat saada Boogie Down Emoten Fortnitessa ilmaiseksi, sinun on otettava käyttöön ylimääräinen suojakerros, eli 2F-todennus. Lue tämä saadaksesi tietää, miten se tehdään!
Windows 10 tarjoaa useita mukautusvaihtoehtoja hiirelle, joten voit joustaa, miten kohdistin toimii. Tässä oppaassa opastamme sinut läpi käytettävissä olevat asetukset ja niiden vaikutuksen.
Saatko "Toiminto estetty Instagramissa" -virheen? Katso tämä vaihe vaiheelta opas poistaaksesi tämän toiminnon, joka on estetty Instagramissa muutamalla yksinkertaisella temppulla!