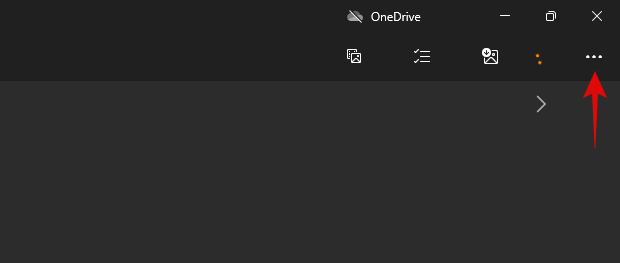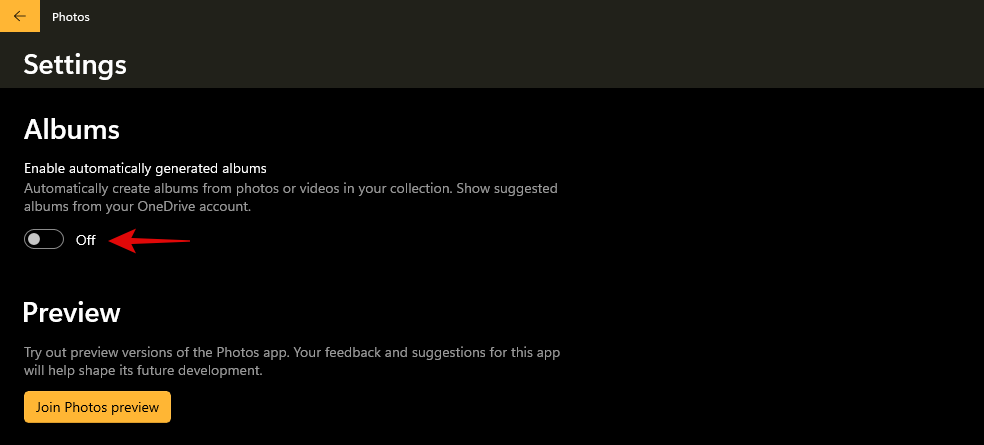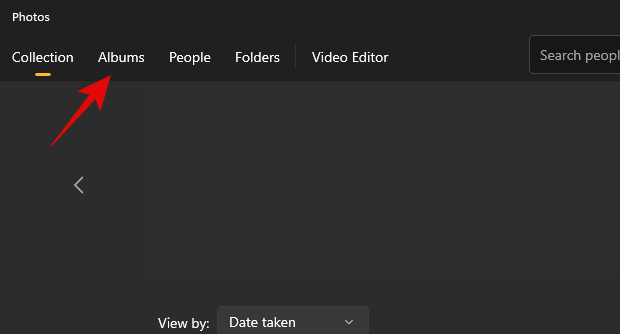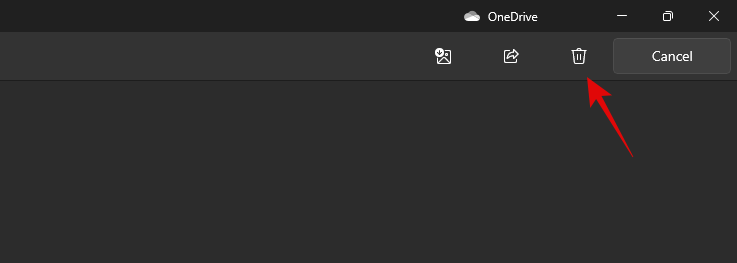Uusi Valokuvat-sovellus Windows 11:ssä näyttää olevan suurimmaksi osaksi tervetullut lisäys uuteen käyttöjärjestelmään. Sen mukana tulee uusi videoeditori, valtava kirjasto 3D-tehosteita, suodattimia , uusi käyttöliittymä, People- integraatio ja paljon muuta. Jotkut käyttäjät ovat kuitenkin äskettäin alkaneet ymmärtää, että Photos luo automaattisesti mukautettuja albumeita kuvilleen Kuvat-sovelluksessa. Tämä on hälyttävää joillekin – vaikka tervetullut lisä toisille. Jos sinäkin olet samassa veneessä ja haluat hallita albumien automaattista luomista, voit käyttää alla olevaa ohjetta. Aloitetaan.
Sisällys
Kuinka estää Valokuvat luomasta automaattisesti albumeja
Avaa Valokuvat-sovellus tietokoneellasi ja napsauta 3-pisteen valikkokuvaketta näytön oikeassa yläkulmassa.
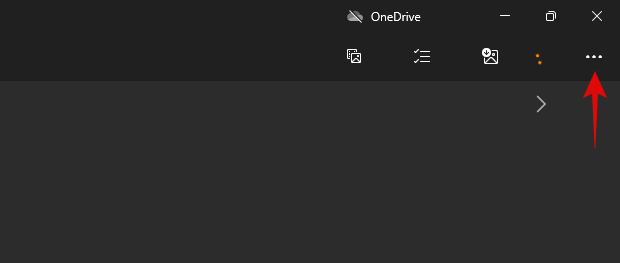
Valitse 'Asetukset'.

Vieritä Albumit-osioon ja ota käyttöön automaattisesti luodut albumit -asetus käytöstä.
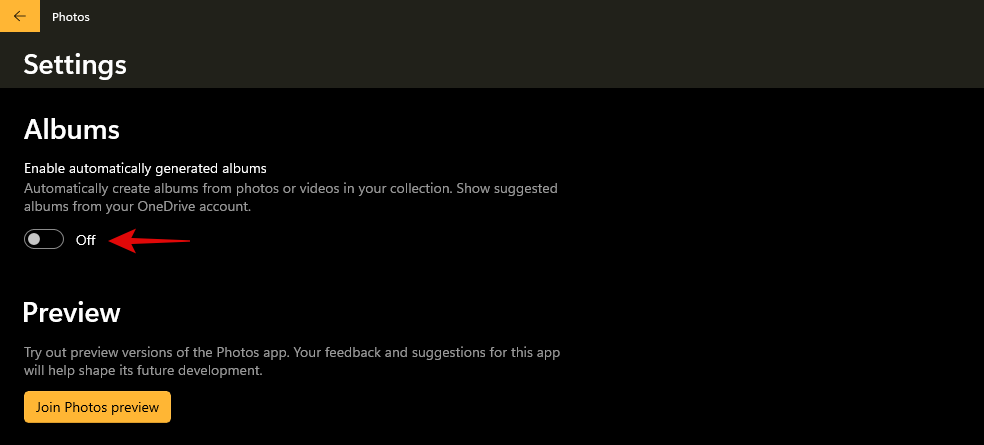
Ja siinä se! Voit nyt sulkea Valokuvat-sovelluksen, eikä sen pitäisi jatkossa automaattisesti luoda albumeja automaattisesti tietokoneellesi.
Kuinka poistaa automaattisesti luodut albumit
Nyt kun olet poistanut automaattisen kuva-albumien luomisen käytöstä, voit poistaa jo olemassa olevat tietokoneeltasi alla olevan oppaan avulla. Noudata alla olevia ohjeita päästäksesi alkuun.
Avaa Valokuvat-sovellus ja napsauta yläreunassa Albumit.
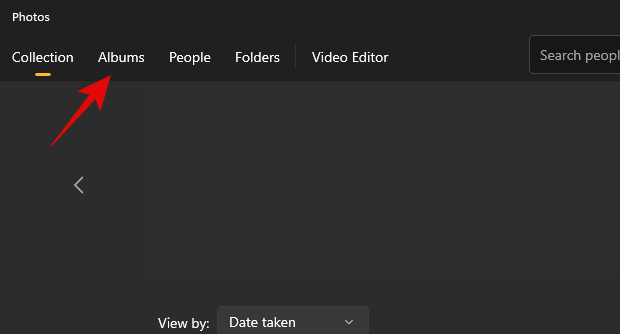
Vie hiiri poistettavan albumin päälle ja napsauta Poista. Albumi tulee poistaa välittömästi. Jos kuitenkin haluat poistaa useita albumeja, napsauta sen sijaan albumin esikatselun oikeassa yläkulmassa olevaa valintaruutua. Tämä koskee myös albumeja, joita ei luotu automaattisesti.

Napsauta nyt näytön oikeassa yläkulmassa olevaa Bin-kuvaketta.
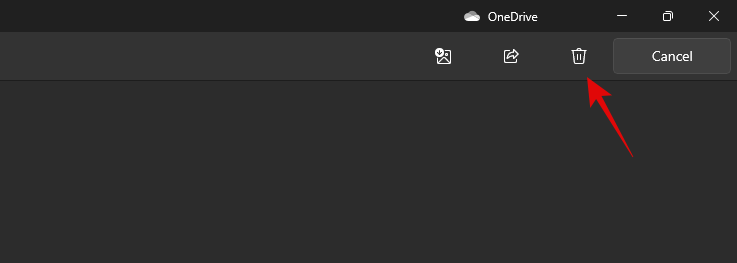
Napsauta 'Poista' vahvistaaksesi valintasi.

Ja siinä se! Valitut sovellukset pitäisi nyt poistaa Kuvat-sovelluksesta.
Voit myös haluta, että uusi Kuvat-sovellus lopettaa kuvien ryhmittelyn tietokoneellasi, koska tiedät miksi. No, seuraa vain oppaamme sitä varten. Jos haluat ryhmitellä kuvia uudelleen, käytä tätä opasta.
Toivomme, että pystyit helposti poistamaan automaattiset albumit käytöstä Photosissa Windows 11:ssä yllä olevan oppaan avulla. Jos sinulla on lisää kysyttävää, ota meihin yhteyttä kommenttiosion avulla.