KORJAUS: Google Hangouts -videokameraongelmat

Jos sinulla on ongelmia videosyötteidesi kanssa käyttäessäsi Google Hangoutsia, sinun tulee noudattaa joitain tämän oppaan vianetsintävaiheita.
Vianetsintä, kun verkkokamerasi ei toimi Windows 10:ssä:
Tarkista Asetukset > Tietosuoja > Kamera varmistaaksesi, että sovellukset voivat käyttää kameraasi.
Varmista, että kamerasi on yhdistetty ja että se näkyy Laitehallinnassa.
Tarkista käyttämäsi sovelluksen tai selaimen asetukset.
Aloitatko neuvottelupuhelun vain nähdäksesi verkkokamerasi käynnistyvän? On muutamia asioita, jotka on tarkistettava suoritettaessa kamera-ongelmien vianmääritystä Windows 10:ssä.
Aloita tarkistamalla ilmeinen: onko kamerasi todella kytketty? Joissakin malleissa voi olla myös fyysinen päälle/pois-painike, joka on kytkettävä päälle ennen käyttöä.
Varmista seuraavaksi, että Windows-sovellukset saavat käyttää kameraasi. Avaa Asetukset-sovellus, napsauta Tietosuoja-luokkaa ja siirry "Kamera"-sivulle vasemmalla olevasta valikosta. Varmista, että "Salli pääsy tämän laitteen kameraan" -otsikon alla näkyy teksti "Kameran käyttöoikeus tälle laitteelle on käytössä".
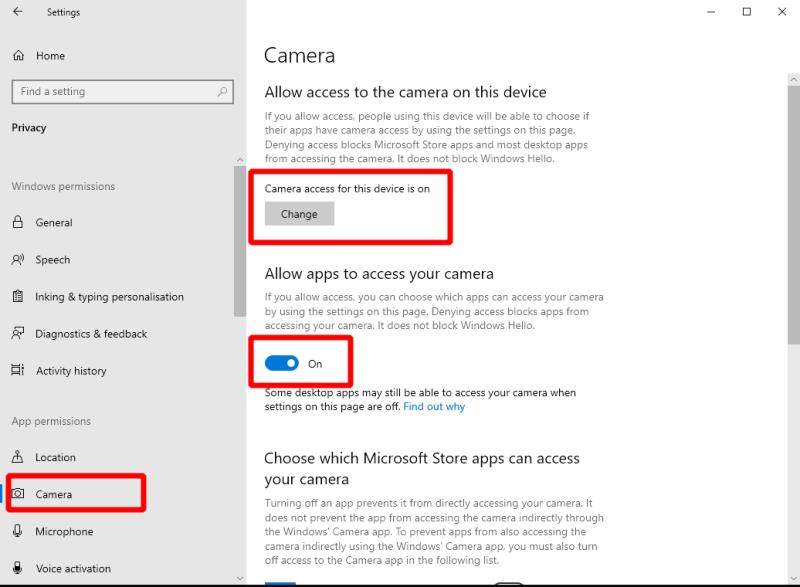
Tarkista myös "Salli sovellusten käyttää kameraasi" -vaihtopainike - varmista, että se on myös päällä. Kytke lopuksi sivun alareunassa oleva "Salli työpöytäsovellusten käyttää kameraasi" -vaihtopainike päälle varmistaaksesi, että "perinteiset" ohjelmat (Windows Storen ulkopuolella) voivat käyttää kameraa.
Toinen tarkistettava asia on, että käyttämäsi sovelluksella on lupa käyttää kameraa. Varmista, että sovelluksen nimen vieressä oleva vaihtopainike on "Päällä"-asennossa, jos sovellus näkyy "Valitse, mitkä Microsoft Storen sovellukset voivat käyttää kameraasi" -luettelossa.
Jos sinulla on edelleen ongelmia, ota yhteyttä Laitehallintaan. Etsi "devmgmt.msc" Käynnistä-valikosta ja paina enter. Katso "Kamerat"- tai "Kuvankäsittelylaitteet" -kategoriasta ja varmista, että verkkokamerasi on luettelossa. Napsauta kameraa hiiren kakkospainikkeella - jos näet "Ota laite käyttöön" -vaihtoehdon, napsauta sitä. Kamerasi pitäisi nyt toimia normaalisti.
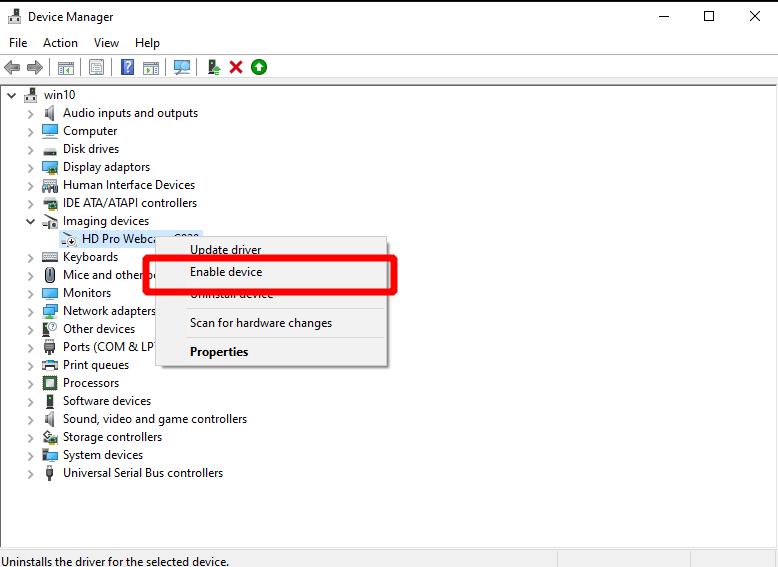
Muussa tapauksessa saattaa olla syytä tarkistaa laiteohjainpäivitykset "Päivitä ohjain" -vaihtoehdon avulla. Voit tehdä tämän myös Windows Updaten kautta, takaisin Asetukset-sovelluksessa.
Ongelma saattaa olla sovelluksessa, jota yrität käyttää. Tarkistaaksesi, onko näin, avaa toinen kameraa käyttävä sovellus ja varmista, että se toimii oikein. Hyvä ehdokas tähän testiin on Windowsin sisäänrakennettu kamerasovellus.
Vaikka emme voi neuvoa sovelluskohtaisesti, sinun tulee yrittää avata sovelluksesi asetukset ja etsiä kameravaihtoehtoja sisältä. Varmista, että kaikki asiaankuuluvat asetukset on kytketty päälle ja että oikea kamera on valittu videolaitteeksi. Nämä asetukset merkitään eri tavalla sovelluskohtaisesti.
Tämä viimeinen osa koskee erityisesti verkkoselaimia. Jos aloitat selaimen sisäisen videopuhelun, sinun on ehkä kiinnitettävä erityistä huomiota sen varmistamiseen, että verkkosivusto voi käyttää kameraasi.
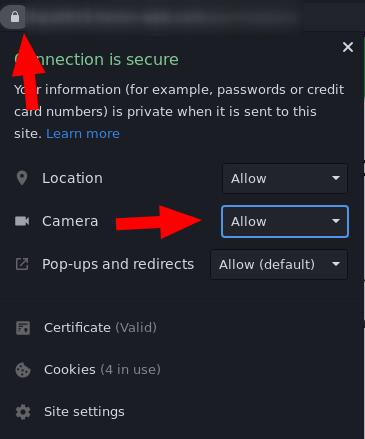
Jos käytät esimerkiksi Chromea, napsauta osoitepalkin vasemmalla puolella olevaa lukkokuvaketta laajentaaksesi sivuston käyttöoikeusikkunaa. Varmista, että "Kameran" käyttöoikeus on "Salli" ja päivitä sivu. Tämän pitäisi mahdollistaa sivuston pääsy kameraasi. Jos tämä ei auta, ongelma saattaa johtua tämän oppaan yläosassa esitetyistä Windows-asetuksista.
Jos sinulla on ongelmia videosyötteidesi kanssa käyttäessäsi Google Hangoutsia, sinun tulee noudattaa joitain tämän oppaan vianetsintävaiheita.
Aloitatko neuvottelupuhelun vain nähdäksesi verkkokamerasi käynnistyvän? On muutamia asioita, jotka on tarkistettava suoritettaessa kamera-ongelmien vianmääritystä Windows 10:ssä.
Kirjoitimme äskettäin siitä, kuinka voit käyttää Android-puhelinta (tai jopa Kinectiä!) web-kamerana Microsoft Teamsissa Windows 10:ssä. Lupasimme ke-seurannan
Erillinen verkkokamera voi tehdä paljon kotityöskentelyä varten karanteenin ja maailmanlaajuisen pandemian aikana. Useimpien kannettavien tietokoneiden verkkokameroissa ei usein ole korkeaa tasoa
Tutustu Windows 10:n 10 suosituimpaan pikanäppäimeen ja siihen, miten voit hyödyntää niitä tehokkaasti töissä, koulussa ja muissa asioissa.
Opas BitLockerin käyttöön, Windows 10:n tehokkaaseen salausominaisuuteen. Ota BitLocker käyttöön ja suojaa tiedostosi helposti.
Opas Microsoft Edge -selaushistorian tarkastelemiseen ja poistamiseen Windows 10:ssä. Saat hyödyllisiä vinkkejä ja ohjeita.
Katso, kuinka voit pitää salasanasi Microsoft Edgessä hallinnassa ja estää selainta tallentamasta tulevia salasanoja.
Kuinka eristää tekstin muotoilua Discordissa? Tässä on opas, joka kertoo, kuinka Discord-teksti värjätään, lihavoidaan, kursivoitu ja yliviivataan.
Tässä viestissä käsittelemme yksityiskohtaisen oppaan, joka auttaa sinua selvittämään "Mikä tietokone minulla on?" ja niiden tärkeimmät tekniset tiedot sekä mallin nimen.
Palauta viimeinen istunto helposti Microsoft Edgessä, Google Chromessa, Mozilla Firefoxissa ja Internet Explorerissa. Tämä temppu on kätevä, kun suljet vahingossa minkä tahansa välilehden selaimessa.
Jos haluat saada Boogie Down Emoten Fortnitessa ilmaiseksi, sinun on otettava käyttöön ylimääräinen suojakerros, eli 2F-todennus. Lue tämä saadaksesi tietää, miten se tehdään!
Windows 10 tarjoaa useita mukautusvaihtoehtoja hiirelle, joten voit joustaa, miten kohdistin toimii. Tässä oppaassa opastamme sinut läpi käytettävissä olevat asetukset ja niiden vaikutuksen.
Saatko "Toiminto estetty Instagramissa" -virheen? Katso tämä vaihe vaiheelta opas poistaaksesi tämän toiminnon, joka on estetty Instagramissa muutamalla yksinkertaisella temppulla!











