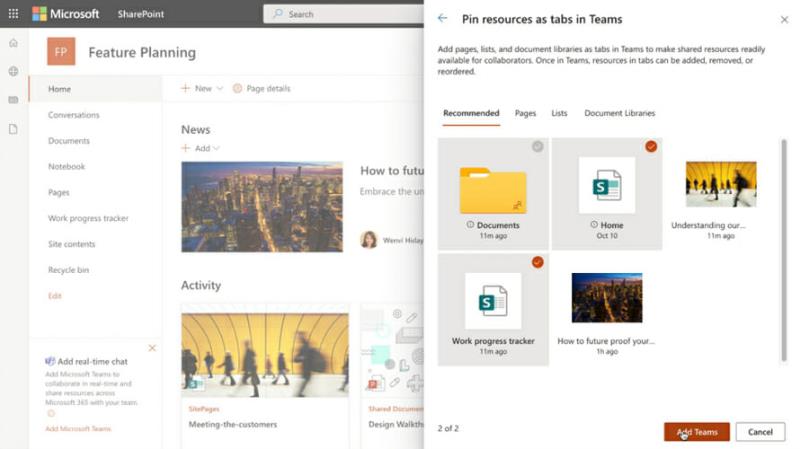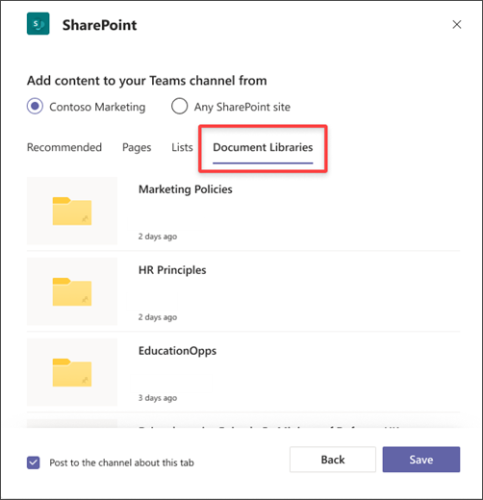- Microsoft on parantanut Sharepointin ja Teamsin välistä sisältöyhteistyötä.
- Molemmissa työkaluissa on uusia ominaisuuksia, jotka vahvistavat niiden integrointia.
- Jos käytät Microsoft Teamsia , varmista, että olet ladannut uusimman version.
- Meidän Tiimityö Hub voi tuoda inspiraatiota käytöstä yhteistyötyökalut tiimisi.

Microsoft on ilmoittanut, että he ovat ottaneet lisäaskelia kahden tärkeimmän yhteistyötyökalunsa syvempään integrointiin. Tämän seurauksena Teams on nyt mahdollista tuoda SharePoint- sivustollesi sekä päinvastoin – kiinnitä tietyt asiakirjat tai luettelot lisättäväksi Teams-kanavaan erikseen parannetun SharePoint- välilehden kautta.
Kaikki nämä viimeaikaiset muutokset keskittyvät vahvempaan yhteistyökokemukseen ja helpottavat tiimin jäsenten pääsyä kaikkiin tärkeisiin tiedostoihin, jotka ovat kesken sovelluksessa tai toisessa.
Tämä ei ainoastaan tee tiimin jäsenten mukavampaa tehdä yhteistyötä samojen resurssien parissa, vaan se myös rohkaisee organisaatioita ottamaan Microsoft-ohjelmistopaketin käyttöön laajemmassa mittakaavassa, kun otetaan huomioon sellaiset läpinäkyvyys- ja selkeytysominaisuudet.
Kuinka lisätä Teams SharePoint-tilaan?
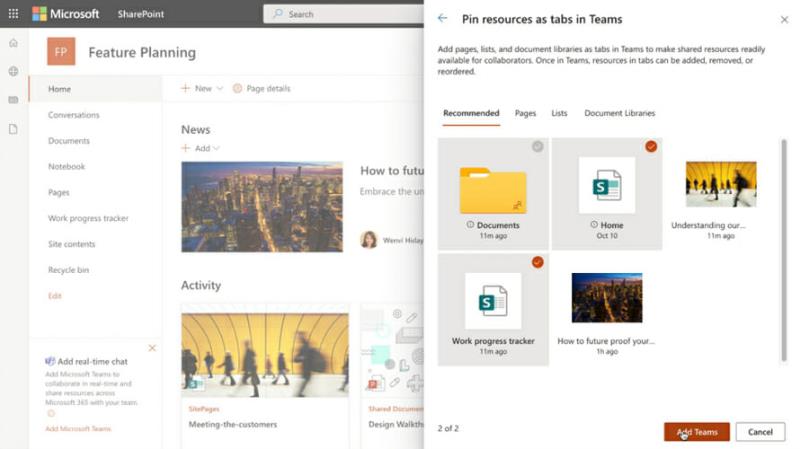
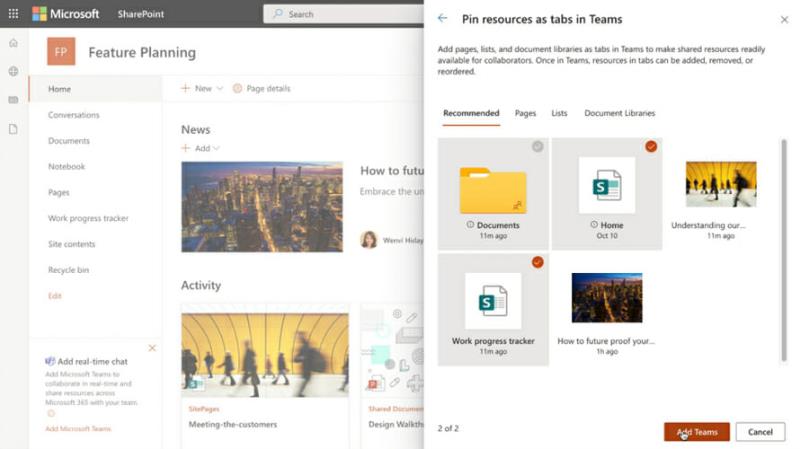
- Kun olet kirjautunut SharePointiin, valitse luettelot, tiedostot tai sivut, jotka haluat lisätä Teamsiin välilehdiksi.
- Napsauta Lisää joukkueita -painiketta.
- Ryhmäsi sivuston kotisivu valitaan oletuksena, mutta voit muuttaa sitä tarpeidesi mukaan.
- Jos sinun täytyy selata asiakirjakirjastoa valintaa varten, käytä navigointipolkuja.
- Jos haluat tehdä yhteistyötä Teamsissa äskettäin lisättyjen resurssien parissa, varmista, että kaikki tiimin jäsenet avaavat saman asiakirjan.
SharePoint-välilehtien käyttäminen Teamsissä
Mainitun uuden ominaisuuden lisäksi saman tiimin jäsenet voivat myös kiinnittää sivuja, kirjaston uutisia tai listoja Teams-kanavaansa napsauttamalla +-painiketta ja valitsemalla SharePointin ja sisällön.
Käyttäjät näkevät myös uuden Suositeltu- välilehden, joka sisältää osuvimmat SharePoint-sisällöt, joita heidän tiiminsä työskentelee, jotta he voivat käyttää ja valita suorempaa.
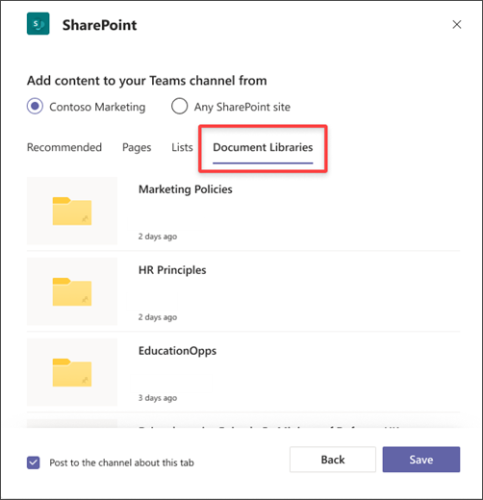
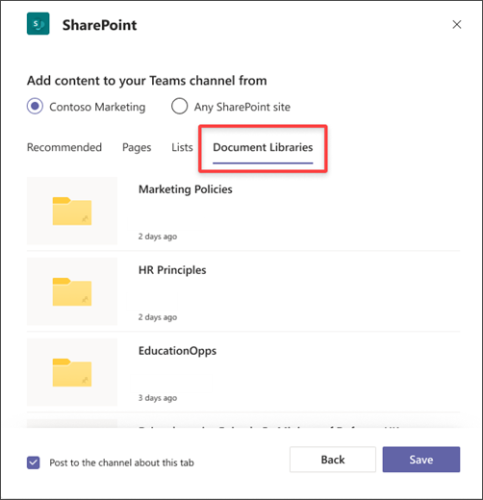
Tässä yhteydessä Teamsin SharePoint-sivut-sovellus tuo myös muutamia muutoksia. Nimittäin käyttäjät voivat nyt lisätä sivun mistä tahansa SharePoint-sivuston linkistä ja liittää sitten välilehdeksi lisättävän sivun tai uutisjulkaisun URL-osoitteen. Kun lupa on tarkistettu, käyttäjät joko ohjataan kyseiselle sivulle tai heille tarjotaan mahdollisuus pyytää pääsyä.
Tällaisilla hyödyllisillä vaihtoehdoilla on todennäköistä, että SharePointista tulee vielä suositumpi kuin äskettäin julkistettu 200 miljoonan päivittäisen käyttäjän vertailuarvo .
![Ulkoisia käyttäjiä ei voitu lisätä jäseneksi SharePointiin [KORJAA] Ulkoisia käyttäjiä ei voitu lisätä jäseneksi SharePointiin [KORJAA]](https://blog.webtech360.com/resources3/images10/image-454-1008182421991.png)