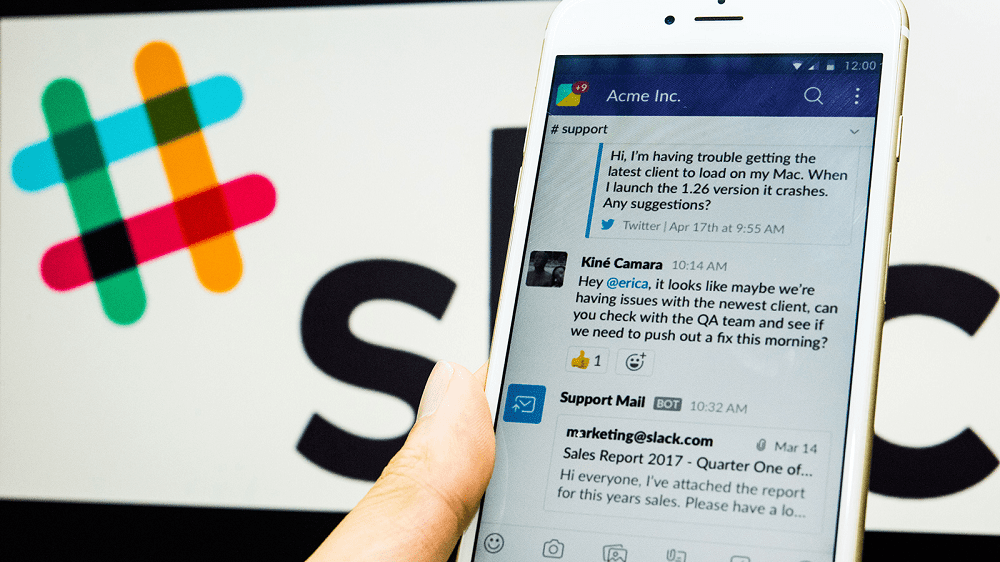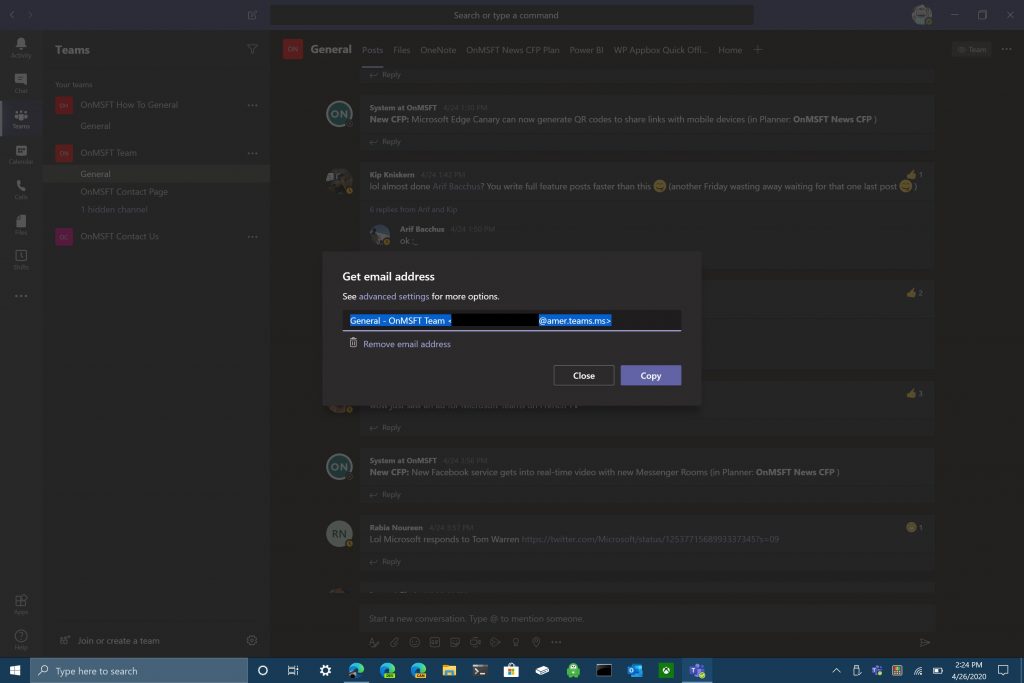Faceboook: Kuinka tarkistaa, onko joku verkossa
Ei ole sataa prosenttia varma tapaa tarkistaa, onko joku oikeasti verkossa Facebookissa, kun he näyttävät olevan offline.
Näin voit lähettää sähköpostin Microsoft Teamsissa.
1. Valitse kolmen pisteen valikko Microsoft Teamsin oikeasta yläkulmasta.
2. Valitse "Hae sähköpostiosoite" -vaihtoehto.
3. Kun Hanki sähköpostiosoite -valikko avautuu, napsauta Kopioi tallentaaksesi tietyn tiimikanavan sähköpostiosoitteen leikepöydällesi.
4. Liitä sähköpostiosoite "Lähetä"-kenttään käyttämällä haluamaasi sähköpostitiliä ja valitse Lähetä, kun olet valmis lähettämään sähköpostin Microsoft Teams -kanavallesi.
Microsoft Teams on loistava tapa viestiä työtovereiden kanssa ja saada välitöntä palautetta projekteistasi samalla, kun työskentelet kotoa käsin. Microsoft Teamsin avulla voit jakaa kuvia, videoita, asiakirjoja ja jopa koko työpöytäsi työtovereiden kanssa Teams-kanavallasi.
Mieti, kuinka jaat sähköpostin työtovereiden kanssa, välitätkö yleensä sähköpostin? Vai kopioitko ja liitätkö sen suoraan Teamsiin, kuten teet kaiken muun mediasisällön? Teamsissa on parempi tapa jakaa sähköposteja, varsinkin kun yrität jakaa organisaatiosi ulkopuolisen henkilön sähköpostin organisaatiosi sisällä oleville ihmisille.
Nyt voit lähettää sähköpostin suoraan Teamsin kanavalle ilman, että sinun tarvitsee lähettää sähköpostia kaikille työryhmäsi jäsenille. Napsauta Microsoft Teams -kanavassa, johon haluat lähettää sähköpostin, oikeassa yläkulmassa olevaa kolmea pistettä ja valitse valikosta "Hae sähköpostiosoite".

Kun "Hae sähköpostiosoite" -valikko avautuu, napsauta "Kopioi" tallentaaksesi tietyn tiimikanavan sähköpostiosoitteen leikepöydällesi.
Nyt sinun tarvitsee vain liittää sähköpostiosoite ensisijaisella sähköpostitililläsi lähettääksesi sähköpostin haluamaasi kanavaan Microsoft Teamsissa. Microsoft Teamsin järjestelmänvalvojille on myös muita lisäasetuksia. Microsoft Teamin järjestelmänvalvojat voivat käyttää avattavaa Lisäasetukset-valikkoa katsoessaan Teams-kanavasi sähköpostiviestejä.
Lisäasetukset-pudotusvalikosta voit valita näistä kolmesta vaihtoehdosta.
Kuka tahansa voi lähettää sähköpostia tähän osoitteeseen
Vain tämän joukkueen jäsenet
Vain näistä verkkotunnuksista (esim. microsoft.com, gmail.com, outlook.com, .com) lähetetyt sähköpostit
Kun olet valinnut haluamasi sähköpostivaihtoehdon, napsauta "Tallenna" tallentaaksesi sähköpostiosoitteesi lisäasetukset Microsoft Teamsissa. Mahdollisuus lähettää sähköposteja Microsoft Teams -kanavallesi on erityisen hyödyllinen sen varmistamiseksi, että kaikki tiimisi jäsenet näkevät tärkeät sähköpostit ilman, että heidän tarvitsee poistua Microsoft Teams -sovelluksesta.
Jos et halua kenenkään Teams-kanavallasi jakavan sähköposteja ollenkaan, voit aina valita "poista sähköpostiosoite" -vaihtoehdon poistaaksesi kanavan sähköpostiosoitteen.
Teams-kanavan sähköpostiosoitteen poistaminen poistaa vain olemassa olevan sähköpostiosoitteen. Voit silti toistaa "Hae sähköpostiosoite" -vaihtoehdon luodaksesi uuden sähköpostiosoitteen Teams-kanavallesi. Mahdollisuus luoda uusi sähköpostiosoite voi auttaa suojaamaan tiimikanavasi sähköpostiosoitetta roskapostilta.
Joten seuraavan kerran, kun haluat varmistaa, että tiimisi jäsenet näkevät sähköpostin, jossa kerrotaan, mitä asiakkaasi odottaa tuotteeltasi, voit jakaa sähköpostin suoraan koko Microsoft Teams -kanavallesi. Lähettämällä sähköpostin suoraan Microsoft Teams -kanavallesi, voit koordinoida ja keskustella tiimisi jäsenten kanssa siitä, kuinka voit parhaiten lähestyä asiakkaidesi tarpeita.
Kerro meille kommenteissa, kuinka pidät mahdollisuudesta lähettää sähköposteja suoraan Microsoft Teams -kanavallesi. Muista tarkistaa loput Microsoft Teams -tiedotteemme omassa uutiskeskuksessamme .
Ei ole sataa prosenttia varma tapaa tarkistaa, onko joku oikeasti verkossa Facebookissa, kun he näyttävät olevan offline.
Muuta mitä Enter-painike tekee Slackin kanssa, jotta se aloittaa uuden rivin ja estä lähetystä aikaisin.
Opi vastaamaan tiettyyn viestiin Whatsappissa tehokkaasti ja vaivattomasti.
Microsoft Teams on loistava yhteistyötyökalu tiimeille ja jäsenille, jotka työskentelevät yhdessä projektin parissa etänä. Se antaa sinulle mahdollisuuden kommunikoida saumattomasti toistensa kanssa, jakaa tiedostoja,…
Microsoft Teams on loistava tapa viestiä työtovereiden kanssa ja saada välitöntä palautetta projekteistasi samalla, kun työskentelet kotoa käsin. Microsoft Teamsin avulla voit jakaa
Tutustu Windows 10:n 10 suosituimpaan pikanäppäimeen ja siihen, miten voit hyödyntää niitä tehokkaasti töissä, koulussa ja muissa asioissa.
Opas BitLockerin käyttöön, Windows 10:n tehokkaaseen salausominaisuuteen. Ota BitLocker käyttöön ja suojaa tiedostosi helposti.
Opas Microsoft Edge -selaushistorian tarkastelemiseen ja poistamiseen Windows 10:ssä. Saat hyödyllisiä vinkkejä ja ohjeita.
Katso, kuinka voit pitää salasanasi Microsoft Edgessä hallinnassa ja estää selainta tallentamasta tulevia salasanoja.
Kuinka eristää tekstin muotoilua Discordissa? Tässä on opas, joka kertoo, kuinka Discord-teksti värjätään, lihavoidaan, kursivoitu ja yliviivataan.
Tässä viestissä käsittelemme yksityiskohtaisen oppaan, joka auttaa sinua selvittämään "Mikä tietokone minulla on?" ja niiden tärkeimmät tekniset tiedot sekä mallin nimen.
Palauta viimeinen istunto helposti Microsoft Edgessä, Google Chromessa, Mozilla Firefoxissa ja Internet Explorerissa. Tämä temppu on kätevä, kun suljet vahingossa minkä tahansa välilehden selaimessa.
Jos haluat saada Boogie Down Emoten Fortnitessa ilmaiseksi, sinun on otettava käyttöön ylimääräinen suojakerros, eli 2F-todennus. Lue tämä saadaksesi tietää, miten se tehdään!
Windows 10 tarjoaa useita mukautusvaihtoehtoja hiirelle, joten voit joustaa, miten kohdistin toimii. Tässä oppaassa opastamme sinut läpi käytettävissä olevat asetukset ja niiden vaikutuksen.
Saatko "Toiminto estetty Instagramissa" -virheen? Katso tämä vaihe vaiheelta opas poistaaksesi tämän toiminnon, joka on estetty Instagramissa muutamalla yksinkertaisella temppulla!