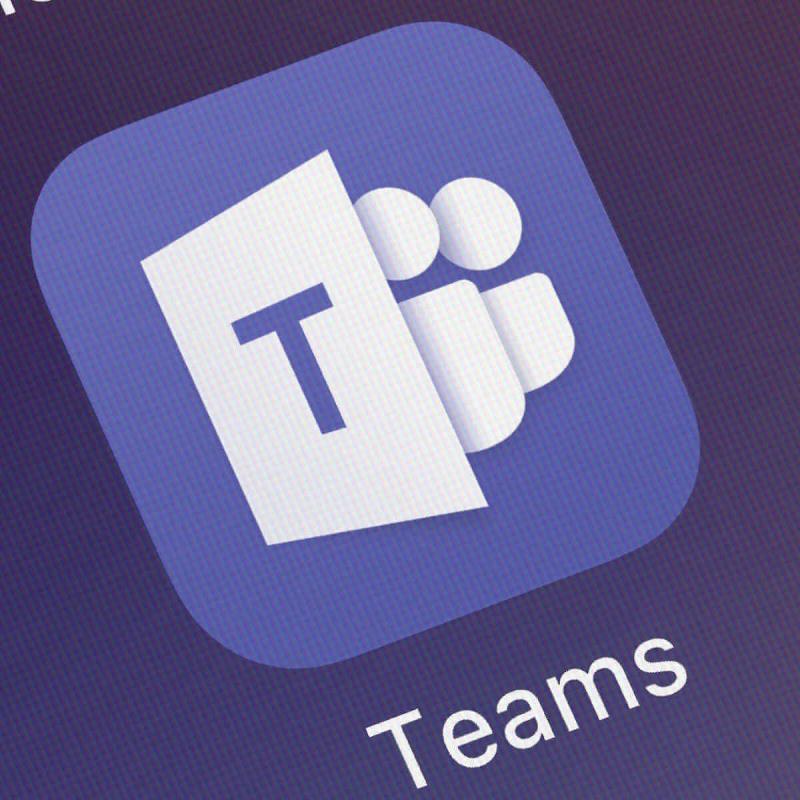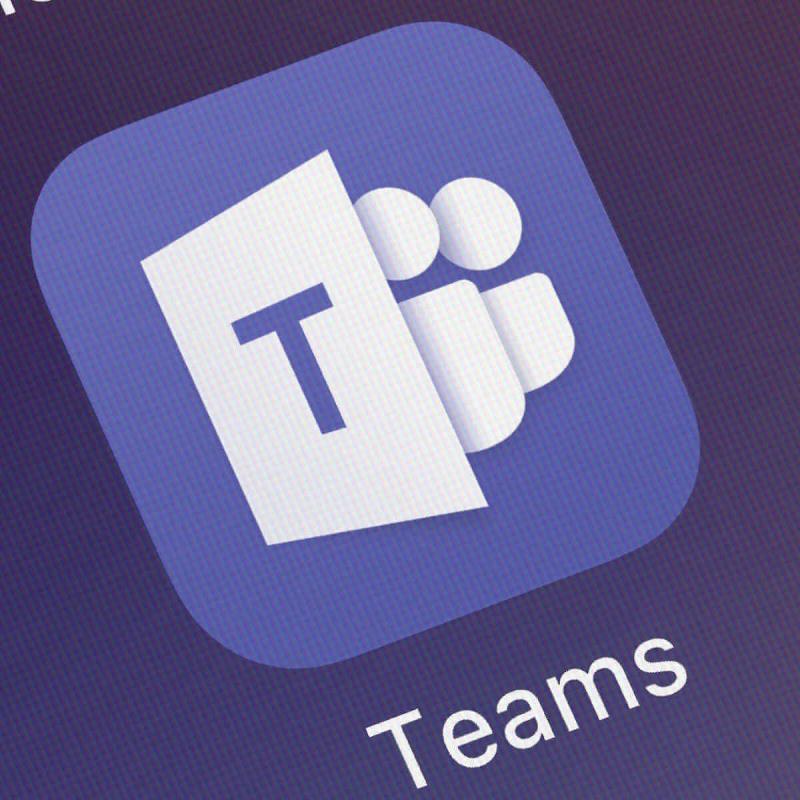
Microsoft Teams tukee tällä hetkellä Internet Explorer 11:tä , Microsoft Edgeä, RS2:ta tai uudempaa, Chromea, Firefoxia ja Safari 11.1+:ta. On kuitenkin olemassa ongelma, joka keskittyy Microsoft Teams -selainversioihin, joita ei tueta.
Teams tukee täysin näitä Internet-selaimia paperilla, lukuun ottamatta puheluita ja kokouksia. Todellisuudessa selaimien käyttäytymisessä on paljon toivomisen varaa.
Tästä syystä pyydät edelleen laajennettua tukea muille selaimille tai etsit ratkaisuja, kun oletettavasti yhteensopiva selain osoittautuu kaikkea muuta kuin tuetuksi.
Toivottavasti näemme pian joitain parannuksia. Sillä välin tässä on joitain asioita, joita voit tehdä selaimen yhteensopivuusongelmien korjaamiseksi itse.
Mitä voin tehdä, jos Teams-selainversiota ei tueta?
Microsoft Teamsin käynnistäminen yhteensopivassa verkkoselainversiossa on todella turhauttavaa. Yritä korjata tämä käyttämällä alla olevia ratkaisuja:
1. Tarkista manuaalisesti, onko Microsoft Teams -päivityksiä
- Napsauta profiilikuvaasi sovelluksen yläosassa.
- Valitse sitten Tarkista päivitykset .


- Jos uusi päivitys löytyy, se ladataan ja asennetaan, kun tietokone on käyttämättömänä.
- Poista Microsoft Teams palvelun päivityksen jälkeen.
- Lisää Microsoft Teams uudelleen.
Teamsin työpöytäohjelmistopäivitykset julkaistaan noin kahden viikon välein tiukan sisäisen testauksen jälkeen. Päivitykset voivat viedä aikaasi jopa muutaman minuutin, mutta ne tunnetaan vikojen, ohjelmiston haavoittuvuuksien ratkaisemisesta ja käyttökokemuksen parantamisesta pitkällä aikavälillä.
Ymmärrät, miksi ohjelmiston pitäminen ajan tasalla on tärkeää, joten manuaalinen kaksinkertainen tarkistaminen, että kaikki on hyvin, ei voi vahingoittaa.
2. Käytä incognito-tilaa


- Avaa Chrome tietokoneellasi .
- Napsauta Lisää oikeasta yläkulmasta.
- Napsauta sitten Uusi incognito-ikkuna .
- Uusi ikkuna tulee näkyviin. Tarkista yläkulmasta incognito- kuvake.
- Jos haluat lopettaa yksityisen selauksen, napsauta oikeasta yläkulmasta Sulje (Windows tai Chrome-käyttöjärjestelmä).
- Napsauta vasemmassa yläkulmassa Sulje (Mac).
Huomautus : yllä olevat vaiheet koskevat Google Chromea. Ne vaihtelevat hieman selaimesi mukaan.
Aina kun et halua selaimesi muistavan toimintaasi, selaa verkkoa yksityisesti incognito-tilassa. Kuka olisi uskonut, että tämä voisi myös auttaa Microsoft Teamsia tunnistamaan selainversiosi? Se on toistuvasti tarkastettu ja todistettu toimivaksi.
Jos haluat vaiheittaisen oppaan yksityisen selaamisen aloittamisesta eri selaimissa, tutustu oppaaseemme .
Jos nykyinen Microsoft Teams -selainversiosi ei sisälly viralliseen tukiluetteloon, siirry seuraaviin ratkaisuihin.
3. Käytä tuettua selainta


Voitko valittaa, jos käytössäsi on niin runsas valintaluettelo? Tutustu tarkemmin: Microsoft Teamsin rajoitukset ja tekniset tiedot ja valitse jokin yhteensopivista Internet-selaimista.
4. Nauti monipuolisesta Microsoft Teams -kokemuksesta Android-mobiilisovelluksen kautta


- Siirry mobiililaitteellesi.
- Vieraile Microsoftin virallisella lataussivulla .
- Seuraa latauslinkkiä siellä.
- Voit myös ladata sen suoraan Google Play Kaupasta .
- Asenna nyt vain Microsoft Teams Android-laitteellesi.
Oletko kyllästynyt näkemään kerta toisensa jälkeen saman "Selainversiosi ei tueta" -virheen? Voit saada monipuolisen kokemuksen myös mobiilisovelluksen kautta, ainakin siihen asti, kunnes tuettu selainversio, johon olet tottunut. Suosittelemme sinua kokeilemaan sitä noudattamalla yllä kuvattuja vaiheita.
Johtopäätös
Teams on enimmäkseen tarkoitettu yritysten yhteistyöalustaksi, joten sinun ei tarvitse käsitellä selainongelmia päivittäin. Kun niitä ilmenee, tiedät kuinka ratkaista ne.
Jos sinulla on muita kysymyksiä ja ehdotuksia, älä epäröi jättää ne alla olevaan kommenttiosaan.
- Käyttäjillä ei ole mahdollisuutta aloittaa kokousta, mutta he voivat liittyä siihen.
- Mikrofoni ei ehkä toimi.
- Kameran jakaminen ei ole käytettävissä.
- Käyttäjät eivät ehkä voi jakaa näyttöään.
- Saapuvien puhelujen ilmoitukset eivät ehkä ole käytettävissä.
- Microsoft Teams ei muodosta yhteyttä uudelleen automaattisesti kokoukseen, jos yhteys katkeaa.
Onko sinulla edelleen ongelmia? Korjaa ne tällä työkalulla:
- Lataa tämä erinomaiseksi arvioitu PC-korjaustyökalu TrustPilot.com-sivustolta (lataus alkaa tältä sivulta).
- Napsauta Käynnistä skannaus löytääksesi Windows-ongelmat, jotka voivat aiheuttaa tietokoneongelmia.
- Napsauta Korjaa kaikki korjataksesi Patented Technologies -ongelmat (yksinomainen alennus lukijoillemme).
540 432 lukijaa on ladannut Restoron tässä kuussa.
Usein Kysytyt Kysymykset
- Voinko isännöidä Microsoft Teams -kokouksia tai osallistua niihin selaimissa, joita ei tueta?
Teamsin käyttäminen selaimessa, jota ei tueta, käynnistää joukon ominaisuusrajoituksia, kuten soitto- ja kokousominaisuuksia. Käyttäjät voivat kiertää tämän ongelman käyttämällä PSTN-yhteyttä, jotta he voivat katsella sisältöä pienemmällä näyttönopeudella. Jos kuitenkin käytät Microsoft Teamsia selaimessa, jota ei tueta, et voi isännöidä kokousta, mutta voit osallistua siihen.
- Mitkä Microsoft Teams -ominaisuudet ovat saatavilla selaimissa, joita ei tueta?
Vaikka käyttäjät kohtaavat joitain rajoituksia käytettäessä Microsoft Teamsia ei-tuetulla selaimella, seuraavat ominaisuudet ovat edelleen käytettävissä: kokousmuistiinpanot, osallistujaluettelo, PowerPoint-jakaminen, live-tekstitykset ja -nauhoitteet sekä luonnostaulun piirtäminen.
- Millaisia rajoituksia koen, jos käytän Microsoft Teamsia ei-tuetuissa selaimissa?
Käyttämästäsi selainversiosta riippuen seuraavat Microsoft Teamin rajoitukset voivat näkyä selaimissa, joita ei tueta:
- Käyttäjillä ei ole mahdollisuutta aloittaa kokousta, mutta he voivat liittyä siihen.
- Mikrofoni ei ehkä toimi.
- Kameran jakaminen ei ole käytettävissä.
- Käyttäjät eivät ehkä voi jakaa näyttöään.
- Saapuvien puhelujen ilmoitukset eivät ehkä ole käytettävissä.
- Microsoft Teams ei muodosta yhteyttä uudelleen automaattisesti kokoukseen, jos yhteys katkeaa.