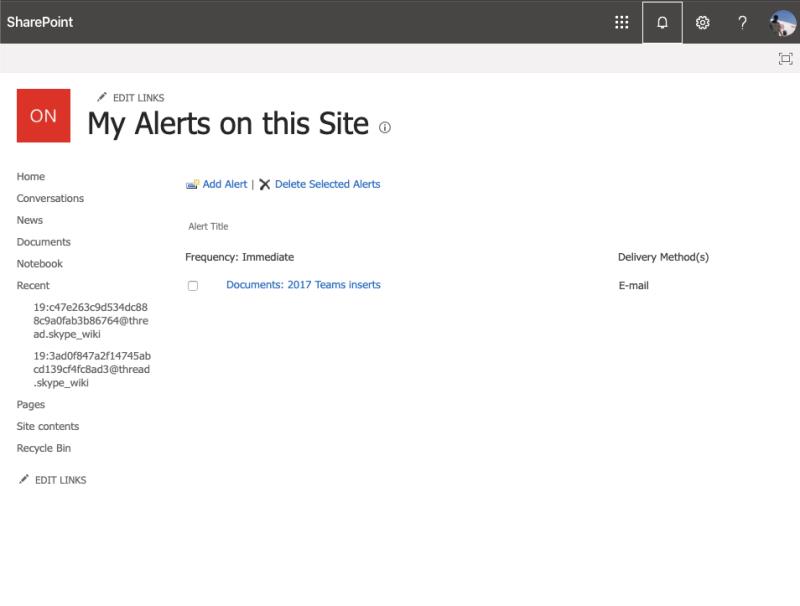Kun jaat tiedostoja työtovereiden kanssa osana päivittäistä rutiiniasi, saatat haluta pysyä ajan tasalla siitä, kuka tekee muutoksia tiedostoihisi. Tämä voi olla erityisen tärkeää yrityksissä, joissa etäyhteistyö on avain jokapäiväiseen toimintaan.
Onneksi, jos yrityksesi on tilannut Office 365:n ja käyttää SharePointia tiedostojen tallentamiseen, tämä on helppo tapa tehdä. Voit luoda hälytyksiä pysyäksesi ajan tasalla, kun SharePoint-asiakirjasi tai sivustosi kohteet muuttuvat. Tässä oppaassa tarkastelemme, kuinka voit tehdä sen.
Muutama muistiinpano
Ennen aloittamista haluamme mainita muutamia tärkeitä huomautuksia. Ensinnäkin saatat nähdä erilaisia vaihtoehtoja aina, kun määrität hälytyksen. Jos olet kokeneempi käyttäjä, voit myös jättää tekemättä manuaalisen työn ja automatisoida hälytykset Power Automaten avulla SharePoint-liittimen avulla. On myös tapoja nähdä tiedostotoimintasi dokumenttikirjastossa luomatta hälytyksiä. Tällä menetelmällä voit nähdä tehdyt muutokset napsauttamalla tiedostoa tai kansiota hiiren kakkospainikkeella, valitsemalla tietoruudun ja tarkistamalla toimintoosion.
Kuinka päästä alkuun

Aloita hälytysten käyttö SharePoint Onlinessa käymällä ensin tiedostossa, linkissä tai kansiossa. Voit sitten napauttaa sen vieressä olevaa ellipsivalikkoa ja valita alareunasta Alert Me. Sen jälkeen näyttöön tulee uusi valikko.
Jos määrität hälytystä kansiolle tai kirjastolle, ne ovat erilaisia. Voit esimerkiksi asettaa yläreunaan mukautetun hälytyksen otsikon tai vaihtaa toimitustavan sähköpostista tekstiviestiksi. Voit myös muuttaa hälytystyyppiäsi. Voit saada hälytyksiä seuraavista: vain kun uusia kohteita lisätään, kun olemassa olevia kohteita muutetaan tai kun kohteita poistetaan.
Voit myös saada sinulle lähetettävän hälytyksen, jos jokin kansiossa muuttuu tiettyjen kriteerien perusteella. Näitä ovat esimerkiksi: jos joku muu muuttaa asiakirjaa, jos joku muu muuttaa sinun luomaasi asiakirjaa tai jos joku muu muuttaa viimeksi muokkaamaasi asiakirjaa. On jopa vaihtoehtoja lähettää hälytyksiä joko välittömästi tai päivittäisenä tai viikoittainen yhteenveto.
Kuinka peruuttaa hälytykset
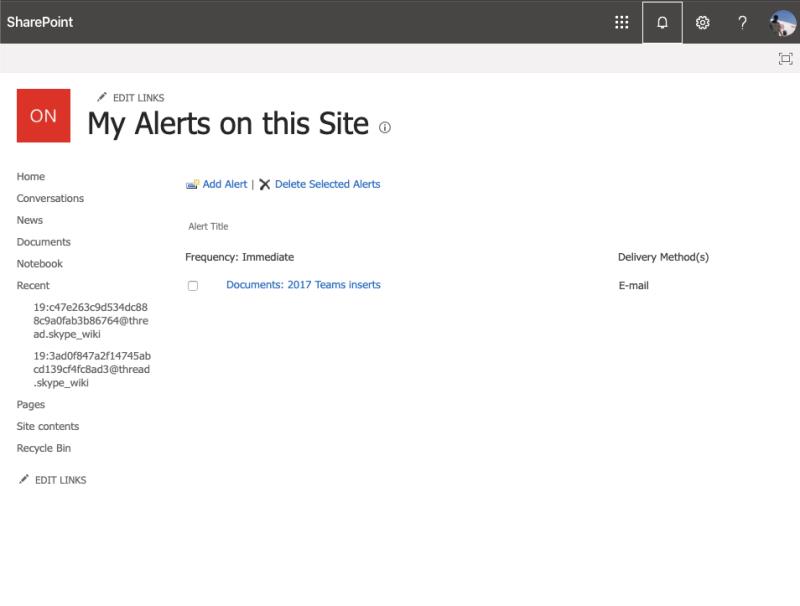
Jos päädyt muuttamaan mieltäsi hälytyksistä, voit helposti peruuttaa ne. Voit tarkastella hälytyksiäsi siirtymällä mihin tahansa SharePointin kansioon tai kirjastoon. Sitten voit napsauttaa ellipsivalikkoa näytön oikeassa yläkulmassa ja valita Hallinnoi ilmoituksia. Tämän jälkeen voit valita hälytyksen, jonka haluat poistaa, ja valita Poista valitut hälytykset. Voit sitten poistaa sen napsauttamalla OK.
Vain yksi tapa tehdä yhteistyötä Office 365:n kanssa
SharePoint on vain yksi tapa pysyä ajan tasalla tiedostoistasi ja tehdä yhteistyötä työtovereiden kanssa. Voit myös tehdä yhteistyötä Wordissa ja Excelissä, käyttää uutta Office-sovellusta iOS:ssä ja Androidissa sekä kokeilla OneNote 2016:ta Outlookin kanssa. Onko sinulla muurahaisvinkkejä yhteistyöhön? Kerro meille alla olevissa kommenteissa ja katso Office 365 -uutiskeskuksestamme lisää ominaisuuksia ja tarinoita.