Microsoft Teams -virhekoodin 4c7 korjaaminen [Pikaopas]
![Microsoft Teams -virhekoodin 4c7 korjaaminen [Pikaopas] Microsoft Teams -virhekoodin 4c7 korjaaminen [Pikaopas]](https://blog.webtech360.com/resources3/images10/image-419-1008190156110.jpg)
Korjataksesi Microsoft Teams -virhekoodin 4c7, sinun on otettava käyttöön lomakkeiden todennus noudattamalla vaiheittaista opastamme.
Microsoft Teams voi olla loistava viestintäalusta joillekin, mutta ei kaikille. Siksi monet käyttäjät haluavat sen poistuvan tietokoneistaan.
Microsoft Teamsin poistamisessa on kuitenkin suuria ongelmia, kuten yksi käyttäjä kertoi Reddit-foorumilla:
I’m getting really frustrated. I delete it, after every restart it just keeps returning. Aggressively. Doesn’t like the password (because we’re not paying for it as part of our O365), but insists on badgering for a password that does not exist. Has anyone been successful in getting rid of this program permanently?
Joten OP haluaa päästä eroon tästä työkalusta pysyvästi. Aina kun käyttäjä poistaa sen, Microsoft Teams palaa uudelleen käynnistyksen jälkeen.
Seurauksena on, että vaikka poistaisit sen Appsista, ohjelma kieltäytyy menemisestä. Tämä on ärsyttävä ongelma, ja tänään näytämme sinulle, kuinka pääset eroon Microsoft Teamsista pysyvästi.
Microsoft Teams ei katoa? Tässä on mitä sinun on tehtävä
1. Tyhjennä Teamsin välimuisti
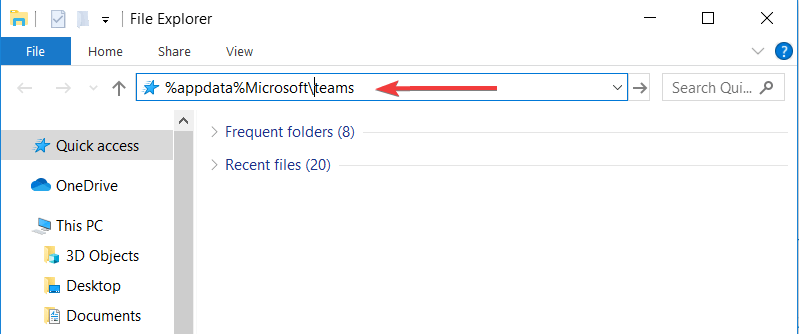
Kun olet suorittanut kaikki yllä olevat, voit jatkaa ja poistaa Microsoft Teamsin asennuksen.
Korvaa Microsoft Teams jollakin näistä yhteistyöohjelmistoista saadaksesi erinomaisia tuloksia.
2. Käytä PowerShell-komentosarjaa
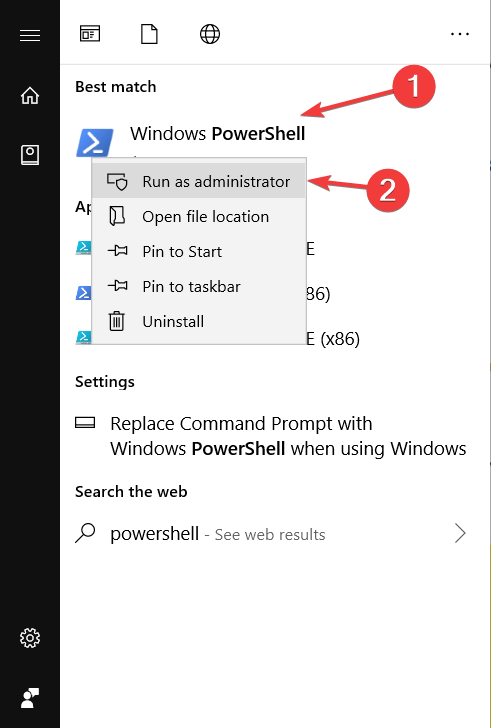
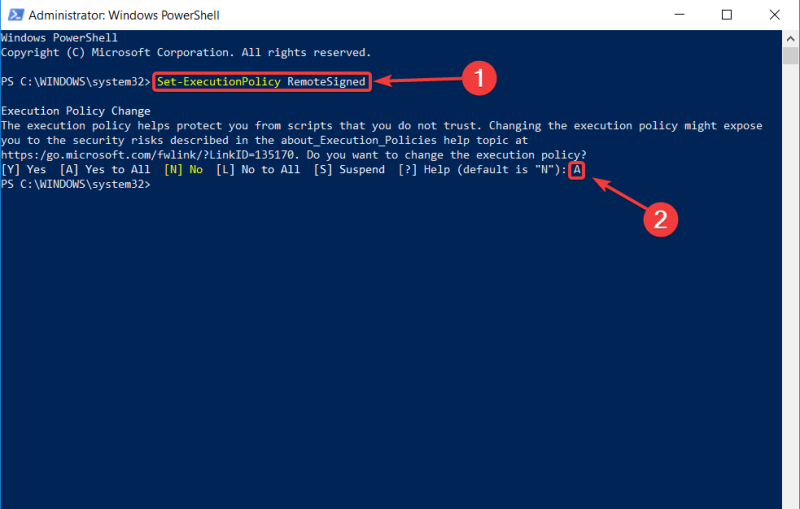
Kopioi seuraava komentosarja PowerShellissä:
# Removal Machine-Wide Installer – This needs to be done before removing the .exe below!
Get-WmiObject -Class Win32_Product | Where-Object {$_.IdentifyingNumber -eq “{39AF0813-FA7B-4860-ADBE-93B9B214B914}”} | Remove-WmiObject#Variables
$TeamsUsers = Get-ChildItem -Path “$($ENV:SystemDrive)Users”$TeamsUsers | ForEach-Object {
Try {
if (Test-Path “$($ENV:SystemDrive)Users$($_.Name)AppDataLocalMicrosoftTeams”) {
Start-Process -FilePath “$($ENV:SystemDrive)Users$($_.Name)AppDataLocalMicrosoftTeamsUpdate.exe” -ArgumentList “-uninstall -s”
}
} Catch {
Out-Null
}
}# Remove AppData folder for $($_.Name).
$TeamsUsers | ForEach-Object {
Try {
if (Test-Path “$($ENV:SystemDrive)Users$($_.Name)AppDataLocalMicrosoftTeams”) {
Remove-Item –Path “$($ENV:SystemDrive)Users$($_.Name)AppDataLocalMicrosoftTeams” -Recurse -Force -ErrorAction Ignore
}
} Catch {
Out-Null
}
}
Johtopäätös
Joten siinä se on. Nämä melko helpot ratkaisut korjaavat ärsyttävän ongelman. Käytä niitä ja Microsoft Teams on historiaa.
Lisäksi, jos jostain syystä haluat asentaa sen takaisin tietokoneellesi, löydät sen Microsoftin verkkosivustolta. Tutustu artikkeliimme , joka opastaa vaihe vaiheelta tässä prosessissa.
Ratkaisivatko nämä ratkaisut ongelmasi puolestasi? Kerro meille alla olevassa kommenttiosiossa!
Microsoft Teams jatkaa asentamistaan uudelleen, jos poistat vain Microsoft Teams -sovelluksen, mutta et poista Teamsin koneen laajuista asennusohjelmaa. Käytä erityistä työkalua ohjelmistojäämien poistamiseen korjataksesi ongelman lopullisesti.
Microsoft Teams ei ole virus, se on työpaikan yhteistyöohjelmisto, jonka yritys on rakentanut työntekijöiden tuottavuutta ajatellen. Teams on turvallinen alusta, joka tarjoaa useita suojauskerroksia.
Usein Kysytyt Kysymykset
Kyllä, voit poistaa Microsoft Teamsin tietokoneeltasi, mutta muista, että myös kaikki ohjelmistoon liittyvät tiedot poistetaan prosessin aikana. Nopein tapa poistaa Teams on tämä:
Microsoft Teams jatkaa asentamistaan uudelleen, jos poistat vain Microsoft Teams -sovelluksen, mutta et poista Teamsin koneen laajuista asennusohjelmaa. Käytä erityistä työkalua ohjelmistojäämien poistamiseen korjataksesi ongelman lopullisesti.
Microsoft Teams ei ole virus, se on työpaikan yhteistyöohjelmisto, jonka yritys on rakentanut työntekijöiden tuottavuutta ajatellen. Teams on turvallinen alusta, joka tarjoaa useita suojauskerroksia.
Korjataksesi Microsoft Teams -virhekoodin 4c7, sinun on otettava käyttöön lomakkeiden todennus noudattamalla vaiheittaista opastamme.
Jos Microsoft Teams ei poista asennusta, tyhjennä ensin Teamsin välimuisti ja käytä sitten PowerShell-komentosarjaa. Tämän pitäisi ratkaista ärsyttävä ongelma.
Jos saat AADSTS9000411-virheen login_hint-parametrilla, tyhjennä Teamsin kirjautumistiedot. Katso kuinka se tehdään oppaastamme!
Microsoft Teams asentaa usein itsensä tai käynnistetään, kun käyttäjät käynnistävät tietokoneensa. Olemme listanneet joitain nopeita ohjeita tämän ongelman korjaamiseksi.
Jos et voi kirjautua sisään Microsoft Teamsiin kolmannen osapuolen evästeiden takia, sinun on otettava ne käyttöön joko manuaalisesti tai GPO:iden kautta tai käytä työpöytäohjelmaa.
Tutustu Windows 10:n 10 suosituimpaan pikanäppäimeen ja siihen, miten voit hyödyntää niitä tehokkaasti töissä, koulussa ja muissa asioissa.
Opas BitLockerin käyttöön, Windows 10:n tehokkaaseen salausominaisuuteen. Ota BitLocker käyttöön ja suojaa tiedostosi helposti.
Opas Microsoft Edge -selaushistorian tarkastelemiseen ja poistamiseen Windows 10:ssä. Saat hyödyllisiä vinkkejä ja ohjeita.
Katso, kuinka voit pitää salasanasi Microsoft Edgessä hallinnassa ja estää selainta tallentamasta tulevia salasanoja.
Kuinka eristää tekstin muotoilua Discordissa? Tässä on opas, joka kertoo, kuinka Discord-teksti värjätään, lihavoidaan, kursivoitu ja yliviivataan.
Tässä viestissä käsittelemme yksityiskohtaisen oppaan, joka auttaa sinua selvittämään "Mikä tietokone minulla on?" ja niiden tärkeimmät tekniset tiedot sekä mallin nimen.
Palauta viimeinen istunto helposti Microsoft Edgessä, Google Chromessa, Mozilla Firefoxissa ja Internet Explorerissa. Tämä temppu on kätevä, kun suljet vahingossa minkä tahansa välilehden selaimessa.
Jos haluat saada Boogie Down Emoten Fortnitessa ilmaiseksi, sinun on otettava käyttöön ylimääräinen suojakerros, eli 2F-todennus. Lue tämä saadaksesi tietää, miten se tehdään!
Windows 10 tarjoaa useita mukautusvaihtoehtoja hiirelle, joten voit joustaa, miten kohdistin toimii. Tässä oppaassa opastamme sinut läpi käytettävissä olevat asetukset ja niiden vaikutuksen.
Saatko "Toiminto estetty Instagramissa" -virheen? Katso tämä vaihe vaiheelta opas poistaaksesi tämän toiminnon, joka on estetty Instagramissa muutamalla yksinkertaisella temppulla!












