Microsoft Teams -virhekoodin 4c7 korjaaminen [Pikaopas]
![Microsoft Teams -virhekoodin 4c7 korjaaminen [Pikaopas] Microsoft Teams -virhekoodin 4c7 korjaaminen [Pikaopas]](https://blog.webtech360.com/resources3/images10/image-419-1008190156110.jpg)
Korjataksesi Microsoft Teams -virhekoodin 4c7, sinun on otettava käyttöön lomakkeiden todennus noudattamalla vaiheittaista opastamme.

Microsoft lanseerasi yhtenäisen viestintäalustansa Microsoft Teamsin vuonna 2017. Tuhannet ihmiset haluavat käyttää sitä säännöllisesti työpaikan chateissa, videokokouksissa ja muussa.
Joissakin tapauksissa tämä sovellus kuitenkin avautuu järjestelmässäsi aina, kun käynnistät sen. Äskettäin yksi Redditor jakoi samanlaisen kokemuksen ja pyysi apua yhteisöltä.
My laptop automatically installs and opens the Office Teams app whenever I turn on my computer not matter how many times I uninstall it. Please help me stop this.
Joku keksi selityksen sille, miksi Teams-sovellus käynnistyy käynnistyksen yhteydessä.
If your computer is Azure AD joined then the administrator can make Office get installed, and some Office 365 licenses include Teams which installs to start with Windows, whether you want it or not.
Ne, joilla on samanlaisia ongelmia, voivat yrittää ratkaista ongelman jollakin seuraavista ratkaisuista.
Toimenpiteet, joilla estetään Microsoft Teamiä asentamasta tai käynnistämästä itseään
On olemassa ratkaisu, joka toimii useimmissa tapauksissa, siirry ohjelmaluetteloosi ja etsi Teams-koneen laajuinen asennusohjelma. Poista vain asennuksen poisto, ja sen pitäisi estää Microsoft Teamiä asentamasta itse tietokoneellesi.
Jos ongelma jatkuu, siirry seuraavaan ratkaisuun.
1. Muuta asetuksia
Emme useinkaan vaivaudu tarkistamaan järjestelmiimme asennettujen sovellusten asetuksia. Siinä on sisäänrakennettu vaihtoehto, jonka avulla käyttäjät voivat käynnistää sovelluksen järjestelmän käynnistyksen yhteydessä.
Avaa Teams-sovelluksen asetussivu ja poista valinta "Käynnistys sisäänkirjautumisen yhteydessä" -kohdasta.
2. Poista tarpeettomat sovellukset käytöstä
On monia sovelluksia, jotka ovat käynnissä taustalla. Sinun on poistettava kaikki tarpeettomat sovellukset manuaalisesti.
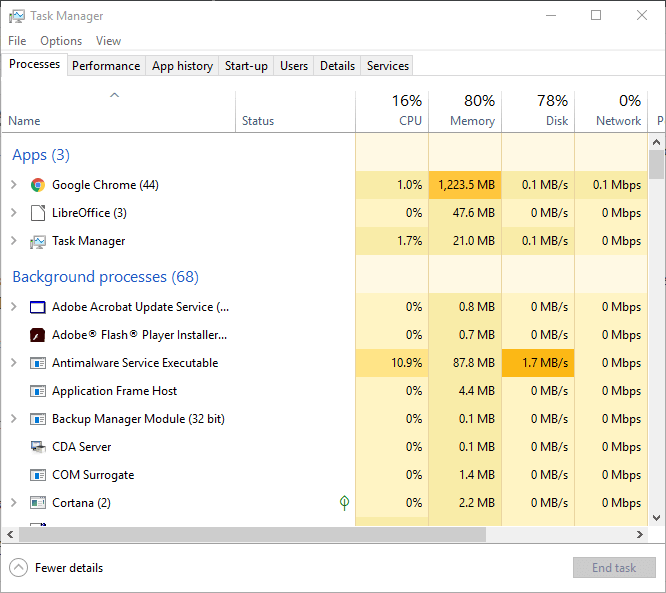
3. Tarkista tilisi tyyppi
Monilla Windows-käyttäjillä ei ole aavistustakaan, että työtilin mukana tulee ennalta määritetyt asetukset.
Siksi työtilisi saattaa olla vastuussa pakkoasennuksista. Henkilökohtaiseen tiliin vaihtaminen voi olla väliaikainen ratkaisu estää Microsoft Teamia asentamasta itseään käynnistyksen yhteydessä.
4. Asenna Office 365 -paketti uudelleen
Jos mikään yllä olevista ratkaisuista ei toimi, voit poistaa koko Office 365 Suiten ja asentaa sen uudelleen.
Kommentoi alle, jos sinulla on ollut samanlaisia ongelmia.
Usein Kysytyt Kysymykset
Microsoft Teams on Office 365 Suiteen integroitu yritysyhteistyö- ja tuottavuusalusta. Teams on saatavilla tietokoneellesi joko siksi, että asensit sen mutta unohdit sen tai työkalu tuli Officen mukana.
Jos työskentelet usein etänä, olet osa suurta tiimiä, johdat työntekijöiden tiimiä tai isännät usein webinaareja ja videokonferensseja, tarvitset varmasti Microsoft Teamsia tehtävien suorittamiseen.
Microsoft Teamsin avulla järjestelmänvalvojat voivat seurata sähköpostin vaihtoa, keskusteluja ja kanavia sekä kaikkia kolmansien osapuolien viestejä. Voit määrittää Teamsin valvonta-asetukset siirtymällä kohtaan Valvontakäytännöt.
Korjataksesi Microsoft Teams -virhekoodin 4c7, sinun on otettava käyttöön lomakkeiden todennus noudattamalla vaiheittaista opastamme.
Jos Microsoft Teams ei poista asennusta, tyhjennä ensin Teamsin välimuisti ja käytä sitten PowerShell-komentosarjaa. Tämän pitäisi ratkaista ärsyttävä ongelma.
Jos saat AADSTS9000411-virheen login_hint-parametrilla, tyhjennä Teamsin kirjautumistiedot. Katso kuinka se tehdään oppaastamme!
Microsoft Teams asentaa usein itsensä tai käynnistetään, kun käyttäjät käynnistävät tietokoneensa. Olemme listanneet joitain nopeita ohjeita tämän ongelman korjaamiseksi.
Jos et voi kirjautua sisään Microsoft Teamsiin kolmannen osapuolen evästeiden takia, sinun on otettava ne käyttöön joko manuaalisesti tai GPO:iden kautta tai käytä työpöytäohjelmaa.
Tutustu Windows 10:n 10 suosituimpaan pikanäppäimeen ja siihen, miten voit hyödyntää niitä tehokkaasti töissä, koulussa ja muissa asioissa.
Opas BitLockerin käyttöön, Windows 10:n tehokkaaseen salausominaisuuteen. Ota BitLocker käyttöön ja suojaa tiedostosi helposti.
Opas Microsoft Edge -selaushistorian tarkastelemiseen ja poistamiseen Windows 10:ssä. Saat hyödyllisiä vinkkejä ja ohjeita.
Katso, kuinka voit pitää salasanasi Microsoft Edgessä hallinnassa ja estää selainta tallentamasta tulevia salasanoja.
Kuinka eristää tekstin muotoilua Discordissa? Tässä on opas, joka kertoo, kuinka Discord-teksti värjätään, lihavoidaan, kursivoitu ja yliviivataan.
Tässä viestissä käsittelemme yksityiskohtaisen oppaan, joka auttaa sinua selvittämään "Mikä tietokone minulla on?" ja niiden tärkeimmät tekniset tiedot sekä mallin nimen.
Palauta viimeinen istunto helposti Microsoft Edgessä, Google Chromessa, Mozilla Firefoxissa ja Internet Explorerissa. Tämä temppu on kätevä, kun suljet vahingossa minkä tahansa välilehden selaimessa.
Jos haluat saada Boogie Down Emoten Fortnitessa ilmaiseksi, sinun on otettava käyttöön ylimääräinen suojakerros, eli 2F-todennus. Lue tämä saadaksesi tietää, miten se tehdään!
Windows 10 tarjoaa useita mukautusvaihtoehtoja hiirelle, joten voit joustaa, miten kohdistin toimii. Tässä oppaassa opastamme sinut läpi käytettävissä olevat asetukset ja niiden vaikutuksen.
Saatko "Toiminto estetty Instagramissa" -virheen? Katso tämä vaihe vaiheelta opas poistaaksesi tämän toiminnon, joka on estetty Instagramissa muutamalla yksinkertaisella temppulla!












