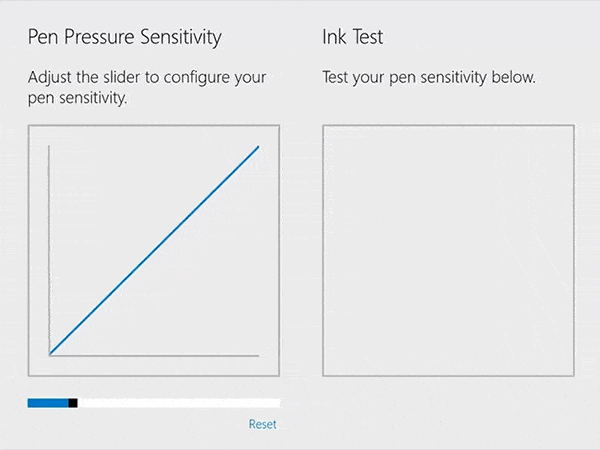Kuinka toipua mustasta näytöstä nukkumisen jälkeen Surface Pro 4:llä
Jos sinulla on musta näyttö nukkumisen jälkeen Surface Pro 4:n kanssa, tässä on suhteellisen yksinkertainen ratkaisu, joka toimii niin kauan kuin Type Cover on käden ulottuvilla.
Ei ole mikään salaisuus, että vaikka Microsoftin Surface Pro 4- ja Surface Book -laitteet ovat yleisesti ylistetty innovatiivisina ja hyvin suunniteltuina koneina, kärsivät joistakin laiteohjelmisto- ja näyttöohjainongelmista. Sekä käyttäjät että Microsoft ovat vahvistaneet kyvyttömyyden siirtyä Intelin Skylaken syvempään unitilaan, huono akun kesto nukkuessa, näytönohjaimen kaatumiset ja muut ongelmat .
Yksi turhauttavimmista virheistä, joita Surface Pro 4 -käyttäjät kärsivät tällä hetkellä, on "musta näyttö nukkumisen jälkeen". Periaatteessa, kun Surface Pro 4 herätetään mistä tahansa lepotilasta, johon se onnistuu siirtymään, näyttö jää toisinaan pois päältä, eikä mikään painalluksen ja työntämisen yhdistelmä pakota sitä käynnistymään uudelleen. Voit kertoa, että laite on todella hereillä ja aktiivinen, koska Windows Hellon infrapunavalo syttyy ja alkaa skannaamaan.
Onneksi on olemassa helppo ratkaisu, kunhan sinulla on Type Cover -suojasi käden ulottuvilla . Näyttää tapahtuvan, että näytönohjain unohtaa käyttävänsä paikallista näyttöä ja yrittää heijastaa olemattomalle ulkoiselle näytölle. Ratkaisu tässä tapauksessa on melko yksinkertainen:
Kun näyttö on musta, mutta infrapunavalo palaa, paina Win+P-yhdistelmää kerran.
Odota muutama sekunti ja paina sitten Win + P -yhdistelmää uudelleen. Selaat vain näytön projisointivaihtoehtoja.
Noin sekunnin kuluttua näytön pitäisi käynnistyä ja sinun pitäisi nähdä "Projekti"-palkki oikealla puolella. Bang, olet palannut liiketoimintaan.
Jos Type Cover ei ole saatavilla, sinun on pakotettava Surface Pro 4 sammumaan. Saatavilla on myös pidemmän aikavälin ratkaisu, mutta se on hieman monimutkaisempi ja häiritsevämpi: voit myös asentaa Intel HD -viiteohjaimet manuaalisesti 22.12.2015 alkaen, jolloin ongelman ei pitäisi toistua (ja saatat myös parantaa unikykyäsi) ), mutta et ole synkronoitu Microsoftin virallisten ohjaimien kanssa, ja kyseiset Intel-ajurit aiheuttavat omia ongelmiaan.
Intel-ajureiden asentamiseksi sinun on ladattava ja purettava ne ja toimittava sitten seuraavasti (tämä on helpompaa työpöytätilassa kuin tablettitilassa):
Avaa Ohjauspaneeli > Laitehallinta
Laajenna "Näyttösovittimet"
Napsauta hiiren kakkospainikkeella Intel HD Graphics 520 -laitetta, valitse "Päivitä ohjainohjelmisto"
Valitse "Selaa ohjainohjelmistoa tietokoneeltani"
Valitse "Anna minun valita tietokoneellani olevien laiteajurien luettelosta"
Napsauta "Have Disk…"
Selaa puretut ohjaimet ja siirry Grafiikka-kansioon
Valitse "igdlh64.inf" ja napsauta "Avaa"
Noudata muita ohjeita. Sinun on ehkä käynnistettävä järjestelmä uudelleen tai ei.
Jälleen, Intel HD -vertailuohjaimien asentaminen ratkaisee osan nykyisistä ongelmista, mutta aiheuttaa muita ongelmia. Kuitenkin, kunnes Microsoft julkaisee uusia laiteohjelmisto- ja näyttöajureita, jotka ratkaisevat nämä ongelmat, Intel-ajurit parantavat käyttökokemusta hieman. Kuten aina, tee tämä omalla vastuullasi, ja jos pystyt elämään huonon unen ja satunnaisten mustien näyttöjen kanssa, Microsoftin varastossa olevien ohjaimien käyttäminen ei ole kauhea idea.
Jos sinulla on musta näyttö nukkumisen jälkeen Surface Pro 4:n kanssa, tässä on suhteellisen yksinkertainen ratkaisu, joka toimii niin kauan kuin Type Cover on käden ulottuvilla.
Jos omistat upouuden Surface Pro 4:n tai Surface Bookin, olet todennäköisesti huolissasi akun mahdollisimman pitkän käyttöiän säilyttämisestä. Tässä on joitain suosituimpia tapoja
Jos ostit upouuden Surface Bookin tai Surface Pro 4:n, sait myös upouuden Surface-kynän, joka tulee pakkauksessa. Niille, jotka eivät
Jos olet kuten minä, olet luultavasti asentanut uusimman Windows 10 Insider -version uuteen Surface Bookiin. Miksi? Koska haluat testata uusinta mitä
Käytätpä sitten Microsoft Surface -tuotetta tai toista Windows 10 -tietokonetta, kuten Lenovo Yoga 730 15-tuumainen, saatat miettiä, mitä vaihtoehtoja sinulla on
Olet juuri saanut upouuden Microsoft Surfacen joulukuusi alle (tai ainakin toivot, että niin tapahtuu) ja olet valmis kääntämään sen
Nopea opas Windows Hellon määrittämiseen.
Olet juuri saanut upouuden Microsoft Surfacen joulukuusi alle (tai ainakin toivot, että niin tapahtuu) ja olet valmis kääntämään sen
Tämä on ollut erittäin jännittävä viikko tekniikan ystäville Microsoftin julkistaessa useita jännittäviä uusia laitteita. Monet niistä ovat jo valmiina
Tutustu Windows 10:n 10 suosituimpaan pikanäppäimeen ja siihen, miten voit hyödyntää niitä tehokkaasti töissä, koulussa ja muissa asioissa.
Opas BitLockerin käyttöön, Windows 10:n tehokkaaseen salausominaisuuteen. Ota BitLocker käyttöön ja suojaa tiedostosi helposti.
Opas Microsoft Edge -selaushistorian tarkastelemiseen ja poistamiseen Windows 10:ssä. Saat hyödyllisiä vinkkejä ja ohjeita.
Katso, kuinka voit pitää salasanasi Microsoft Edgessä hallinnassa ja estää selainta tallentamasta tulevia salasanoja.
Kuinka eristää tekstin muotoilua Discordissa? Tässä on opas, joka kertoo, kuinka Discord-teksti värjätään, lihavoidaan, kursivoitu ja yliviivataan.
Tässä viestissä käsittelemme yksityiskohtaisen oppaan, joka auttaa sinua selvittämään "Mikä tietokone minulla on?" ja niiden tärkeimmät tekniset tiedot sekä mallin nimen.
Palauta viimeinen istunto helposti Microsoft Edgessä, Google Chromessa, Mozilla Firefoxissa ja Internet Explorerissa. Tämä temppu on kätevä, kun suljet vahingossa minkä tahansa välilehden selaimessa.
Jos haluat saada Boogie Down Emoten Fortnitessa ilmaiseksi, sinun on otettava käyttöön ylimääräinen suojakerros, eli 2F-todennus. Lue tämä saadaksesi tietää, miten se tehdään!
Windows 10 tarjoaa useita mukautusvaihtoehtoja hiirelle, joten voit joustaa, miten kohdistin toimii. Tässä oppaassa opastamme sinut läpi käytettävissä olevat asetukset ja niiden vaikutuksen.
Saatko "Toiminto estetty Instagramissa" -virheen? Katso tämä vaihe vaiheelta opas poistaaksesi tämän toiminnon, joka on estetty Instagramissa muutamalla yksinkertaisella temppulla!