Kuinka korostaa tekstiä Google Slides -sovelluksessa

Opettele korostamaan tekstiä väriä käyttäen Google Slides -sovelluksessa tämän vaiheittaisen oppaan avulla, joka on tarkoitettu sekä mobiili- että työpöytäkäyttöön.
Zoom-kokouksista on tullut miljoonien opiskelijoiden ja työskentelevien ammattilaisten perustarpeet ympäri maailmaa. Sovellus on antanut meille mahdollisuuden olla yhteydessä ystäviimme, perheihimme, opettajiimme ja työtovereihimme yksinkertaisimmalla mahdollisella tavalla, emmekä voisi olla kiitollisempia tänä hädän aikana.
Kuitenkin, kun Zoom-kokouksia järjestetään niin paljon, peräkkäin, on usein vaikea seurata, mitä ympärillämme tapahtuu. Riippumatta siitä, oletko aloittelija vai joku, joka ei näytä saavan otetta prosessiin – on tärkeää tietää, miten ja milloin lopettaa Zoom-kokoukset. Ja tänään keskitymme juuri siihen.
Aiheeseen liittyvä: Kuinka suoratoistaa Zoom-kokouksiasi Facebookissa ja YouTubessa?
Sisällys
Zoom-kokouksesta poistuminen
Zoomilla, kuten kaikilla muilla videoneuvottelusovelluksilla, on kaksi erillistä roolia - isäntä ja osallistuja. Isäntänä sinulla on täysi määräysvalta kokouksissasi, ja osallistujana oleminen vapauttaa sinut vastuista, jotka jokaisen isännöitsijän on täytettävä. Tässä on tapoja, joilla voit poistua kokouksesta sekä isäntänä että osallistujana.
Aiheeseen liittyvä: Zoomin kaatumisten korjaaminen tallennettua sisältöä toistettaessa
Tapaus 1: Poistu kokouksesta isäntänä
PC
Isäntänä sinun on ensin napsautettava Lopeta-painiketta näytön oikeassa alakulmassa.
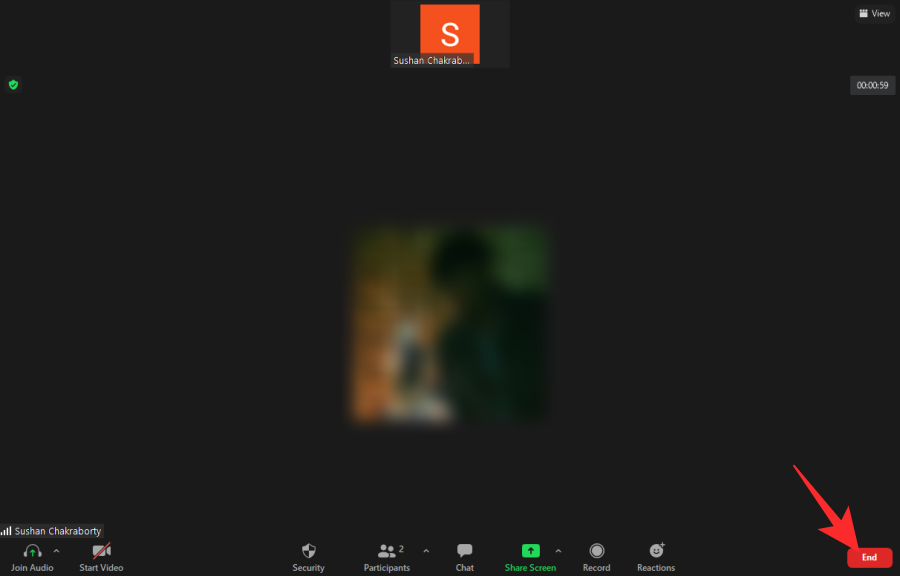
Tämä antaa sinulle kaksi vaihtoehtoa: "Lopeta kokous kaikille" ja "Poistu kokouksesta". Jos haluat poistua kokouksesta, mutta pitää sen käynnissä, sinun on ensin määritettävä isäntä ja poistuttava sitten.

Napsauta tätä varten Poistu kokouksesta, anna isäntäohjaukset jollekin toiselle ja napsauta lopuksi Määritä ja poistu.
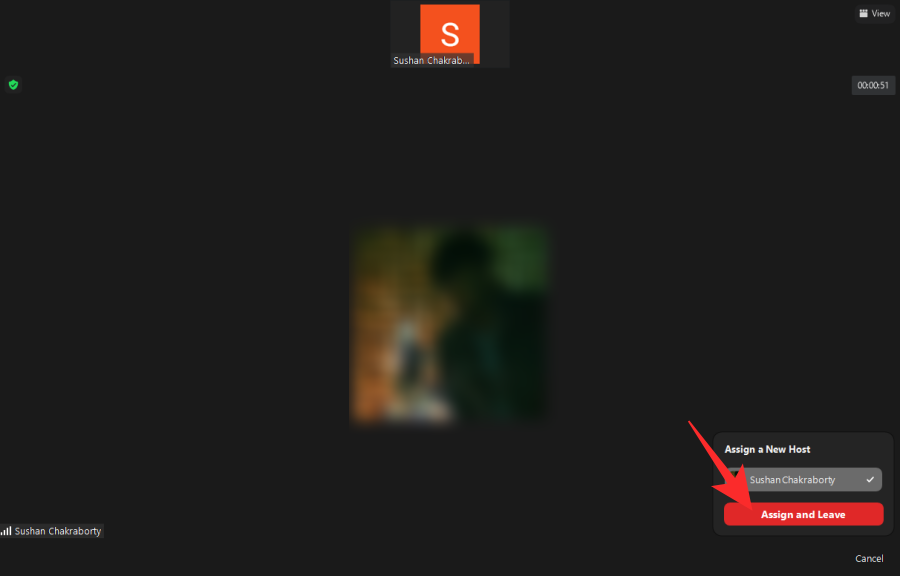
Muussa tapauksessa voit napsauttaa "Lopeta kokous kaikille" lopettaaksesi kokouksen poistuessasi.
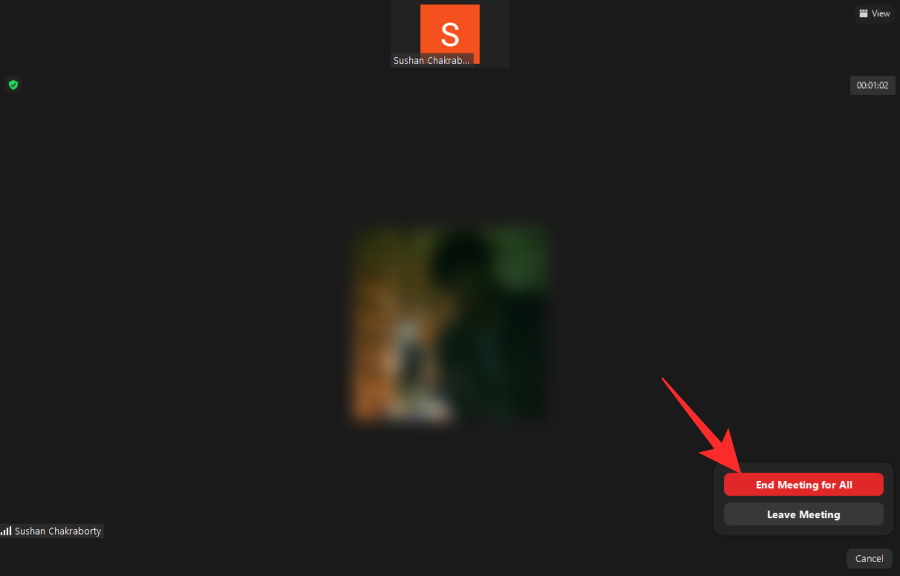
mobiili
Myös mobiilikäyttäjät - iOS ja Android - saavat samat kaksi vaihtoehtoa. Voit lopettaa kokouksen napsauttamalla oikeassa yläkulmassa olevaa Lopeta-kuvaketta.
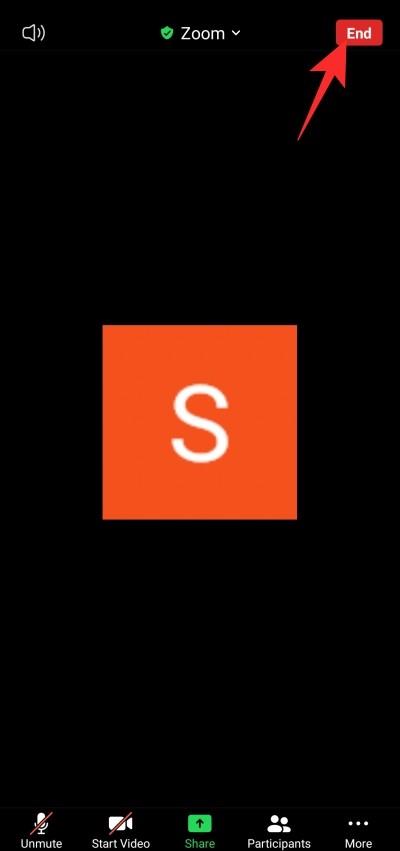
Nyt sinulla on samat kaksi vaihtoehtoa kuin PC-asiakas - "Poistu kokouksesta" ja "Lopeta kokous kaikille".
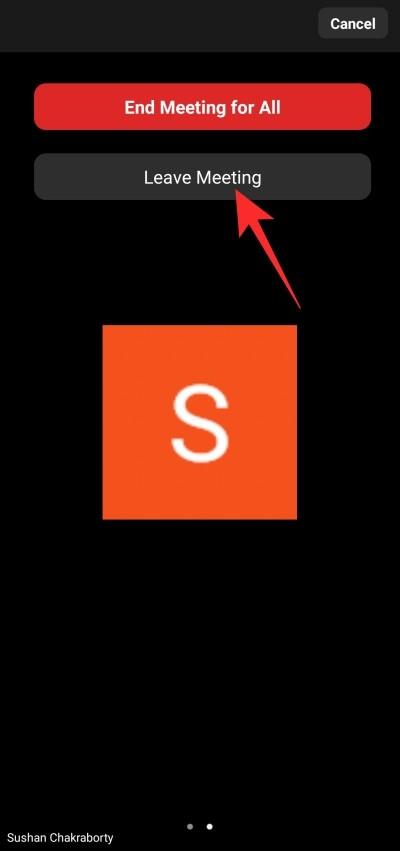
Jos haluat tehdä edellisen, sinun on valittava joku osallistujaluettelosta ja tehtävä hänestä uusi isäntä. Vasta sitten voit lähteä.
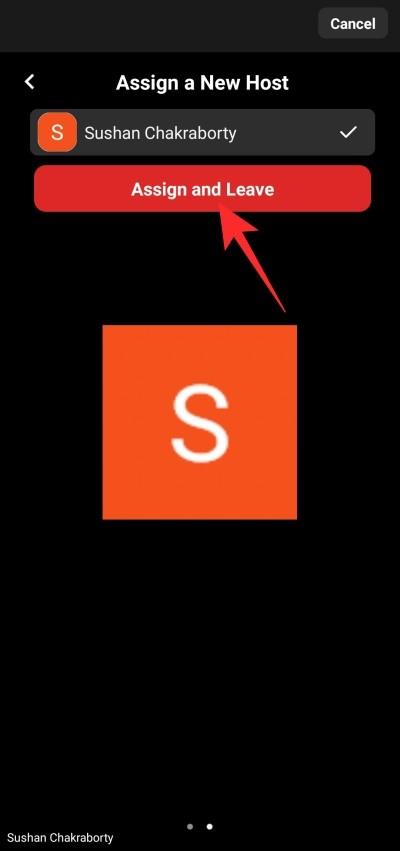
Muussa tapauksessa napauta "Lopeta kokous kaikille" poistuaksesi ja lopettaaksesi istunnon lopullisesti.
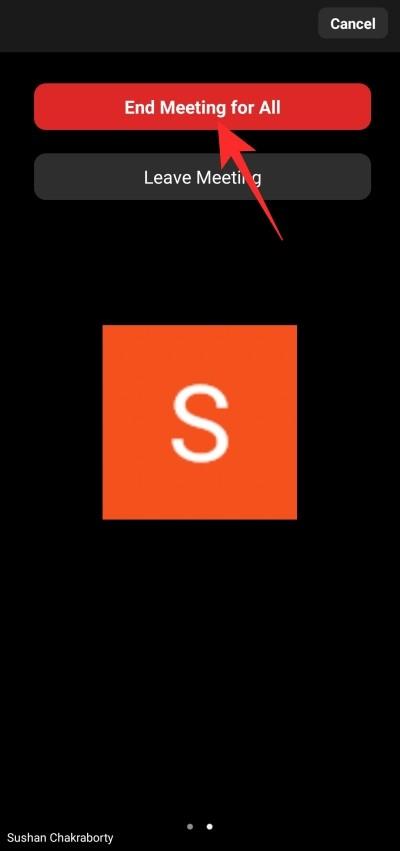
Tapaus 2: Poistu kokouksesta osallistujana
Osallistujina voit halutessasi poistua kokouksesta milloin tahansa. Siihen ei liity ylimääräisiä vaiheita, ja voit yksinkertaisesti tehdä sen, kun päätät jättää kokouksen taakseen.
Aiheeseen liittyvä: Kuinka pakottaa zoomaus lopettamaan mikrofonin käyttö kokouksen päätyttyä
PC
Kun olet kirjautunut sisään ja liittynyt kokoukseen, näet punaisen Poistu-painikkeen oikeassa alakulmassa.

Napsauta sitä ja sinulta kysytään vahvistusta. Napsauta "Poistu kokouksesta" vahvistaaksesi toimintasi.
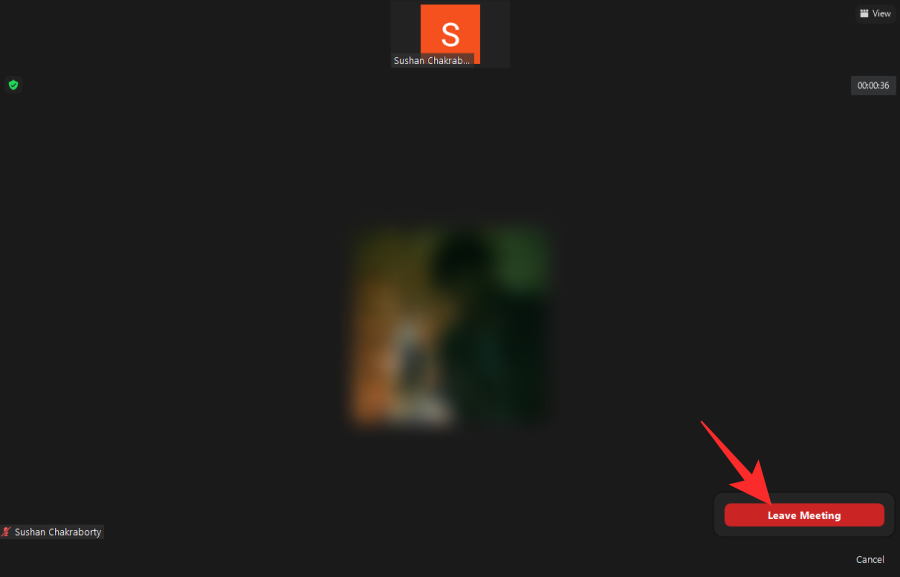
Se siitä!
mobiili
Voit toki poistua Zoom-kokouksesta yhtä kätevästi myös mobiilisovelluksesta. Kun olet käynnistänyt sovelluksen ja liittynyt kokoukseen, josta haluat lopulta poistua, näet punaisen Poistu-painikkeen oikeassa yläkulmassa.
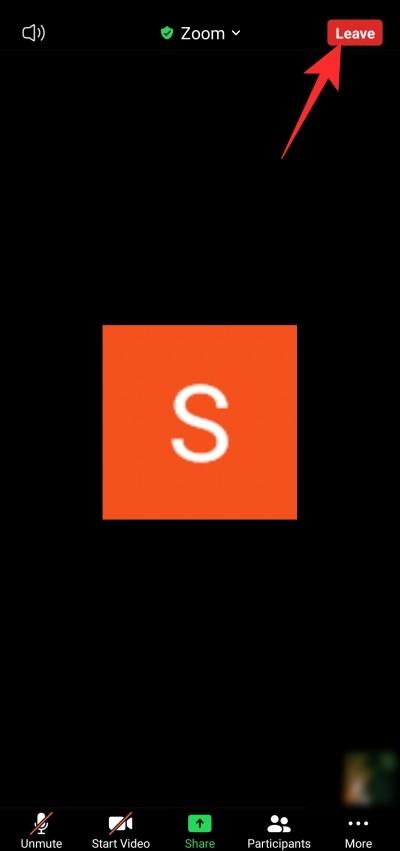
Napauta sitä ja vahvista sitten toimintasi painamalla Poistu kokouksesta.
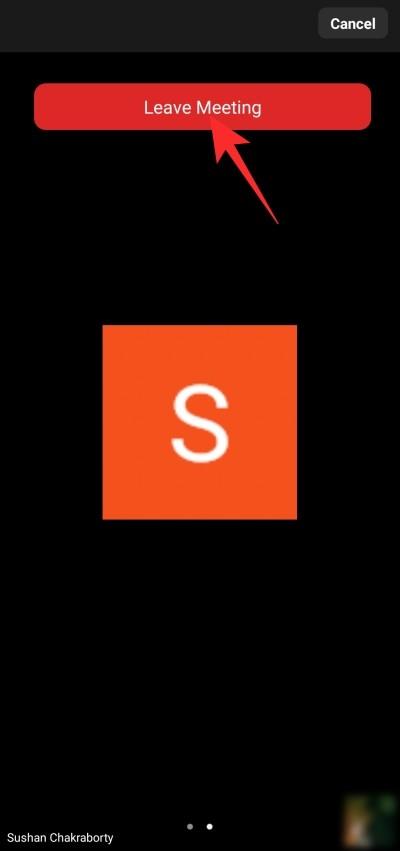
Mitä tapahtuu, kun poistut Zoom-kokouksesta?
Zoom-kokoukset voivat olla tuskallisia, jos niitä venytetään tarpeeksi pitkään, minkä vuoksi on tärkeää tietää, miten niistä pääsee poistumaan, mahdollisesti kenellekään ilmoittamatta. Tässä osiossa näemme tarkalleen, mitä tapahtuu, kun poistut kokouksesta Zoomissa.
Onko kenellekään ilmoitettu?
Tämä on hankalaa, ja vastaus riippuu siitä, kuinka älykäs kokouksen isäntäsi on. Jos he ovat päättäneet tietää, milloin osallistuja poistuu kokouksesta tai liittyy kokoukseen, he voivat helposti ottaa käyttöön valitsimen - "Ääniilmoitus, kun joku liittyy tai lähtee" - Zoomin virallisessa portaalissa.

Kun tämä on käytössä, pieni äänimerkki kuuluu aina, kun joku liittyy kokoukseen tai poistuu siitä. Asetuksista riippuen äänimerkki voi kuulua joko kaikille tai vain isännille ja apuisännille. Sitä ei voi kytkeä pois päältä osallistujan päästä.
Jos olet isäntänä kokouksessa, josta aiot lähteä, sinun on ensin luovutettava hallinta toiselle osapuolelle. Voit sitten kokouksen asetuksista riippuen poistua kokouksesta äänettömästi.
Aiheeseen liittyvä: Jäätymisen ja mustan näytön ongelmien pysäyttäminen zoomauksessa
Onko muita kehotteita, kun lähdet kokouksesta?
Äänimerkin lisäksi sinun tulee olla varovainen videosyötteen katkeamisesta ruudukosta, varsinkin viihtyisässä kokouksessa. Jos olet melko suuressa kokouksessa, isäntä ja muut eivät ehkä edes huomaa, että olet poissa. Viihtyisemmissä järjestelyissä poissaolosi on kuitenkin helposti havaittavissa. Ensinnäkin videosyötteesi katoaa galleria- tai ruudukkonäkymästä, mikä tekisi katoamisestasi hyvin havaittavissa.
Aiheeseen liittyvä: Voice-Overin tekeminen zoom-kokouksessa
Etkö voi poistua Zoom-kokouksesta? Kuinka korjata
Olemme jo keskustelleet Zoom-kokouksesta poistumismenetelmistä pitkään. Jos sinulla on edelleen vaikeuksia jättää yksi, muista pitää mielessä pari asiaa.
Ensinnäkin et voi poistua Zoom-kokouksesta kokonaan siirtymällä toiseen sovellukseen tai minimoimalla sen.
Joten kyllä, kotipainikkeen painaminen ei pakota sinua poistumaan kokouksesta. Se toimii edelleen taustalla aktiivisen ikkunan takana. Sinun on itse asiassa "Poistu" tai "Lopeta" kokous, jotta voit paeta sitä lopullisesti.

Toiseksi et voi painaa Takaisin-painiketta palataksesi Zoomin tervetulonäyttöön ja katsoaksesi istunnon päättyneen. Paluu vain ohjaa Zoomia piilottamaan kokousikkunan, ei lopeta kokousta. Sinun on painettava "Poistu" tai "Lopeta" poistuaksesi kokouksesta.
LIITTYVÄT
Opettele korostamaan tekstiä väriä käyttäen Google Slides -sovelluksessa tämän vaiheittaisen oppaan avulla, joka on tarkoitettu sekä mobiili- että työpöytäkäyttöön.
Opetusohjelma, jossa selitetään, kuinka lisätään sähköpostivaihtoehto Microsoft Excelin ja Wordin 365 työkalupalkkiin.
Kuinka jakaa Microsoft Word 2016 tai 2013 -asiakirja sarakkeisiin.
Tämä opetusohjelma kertoo, kuinka lisätä sivunumerot asiakirjoihin Microsoft Word 365:ssä.
Opastamme sinua muuttamaan tekstin ja tekstikenttien korostusväriä Adobe Readerissa tämän vaiheittaisen oppaan avulla.
Tässä oppaassa näytetään, miten voit muuttaa UAC-asetuksia Microsoft Windowsissa.
Nopein tapa avata Asetukset-sovellus Windows 11:ssä on Windows-näppäin + i -pikanäppäin, Käynnistä, Tehtäväpalkki ja...
Zoom-kokouksista on tullut miljoonien opiskelijoiden ja työskentelevien ammattilaisten perustarpeet ympäri maailmaa. Sovellus on antanut meille mahdollisuuden olla yhteydessä ystäviin, perheisiin, opettajiin ja kollegoihin…
Kun tutustuimme videoneuvottelusovellusten maailmaan, meillä ei ollut juuri mitään odotuksia niiltä. Ne nähtiin perustyökaluina, jotka oli tarkoitettu viralliseen viestintään ja muuhun. The…
Tutustu Windows 10:n 10 suosituimpaan pikanäppäimeen ja siihen, miten voit hyödyntää niitä tehokkaasti töissä, koulussa ja muissa asioissa.
Opas BitLockerin käyttöön, Windows 10:n tehokkaaseen salausominaisuuteen. Ota BitLocker käyttöön ja suojaa tiedostosi helposti.
Opas Microsoft Edge -selaushistorian tarkastelemiseen ja poistamiseen Windows 10:ssä. Saat hyödyllisiä vinkkejä ja ohjeita.
Katso, kuinka voit pitää salasanasi Microsoft Edgessä hallinnassa ja estää selainta tallentamasta tulevia salasanoja.
Kuinka eristää tekstin muotoilua Discordissa? Tässä on opas, joka kertoo, kuinka Discord-teksti värjätään, lihavoidaan, kursivoitu ja yliviivataan.
Tässä viestissä käsittelemme yksityiskohtaisen oppaan, joka auttaa sinua selvittämään "Mikä tietokone minulla on?" ja niiden tärkeimmät tekniset tiedot sekä mallin nimen.
Palauta viimeinen istunto helposti Microsoft Edgessä, Google Chromessa, Mozilla Firefoxissa ja Internet Explorerissa. Tämä temppu on kätevä, kun suljet vahingossa minkä tahansa välilehden selaimessa.
Jos haluat saada Boogie Down Emoten Fortnitessa ilmaiseksi, sinun on otettava käyttöön ylimääräinen suojakerros, eli 2F-todennus. Lue tämä saadaksesi tietää, miten se tehdään!
Windows 10 tarjoaa useita mukautusvaihtoehtoja hiirelle, joten voit joustaa, miten kohdistin toimii. Tässä oppaassa opastamme sinut läpi käytettävissä olevat asetukset ja niiden vaikutuksen.
Saatko "Toiminto estetty Instagramissa" -virheen? Katso tämä vaihe vaiheelta opas poistaaksesi tämän toiminnon, joka on estetty Instagramissa muutamalla yksinkertaisella temppulla!












