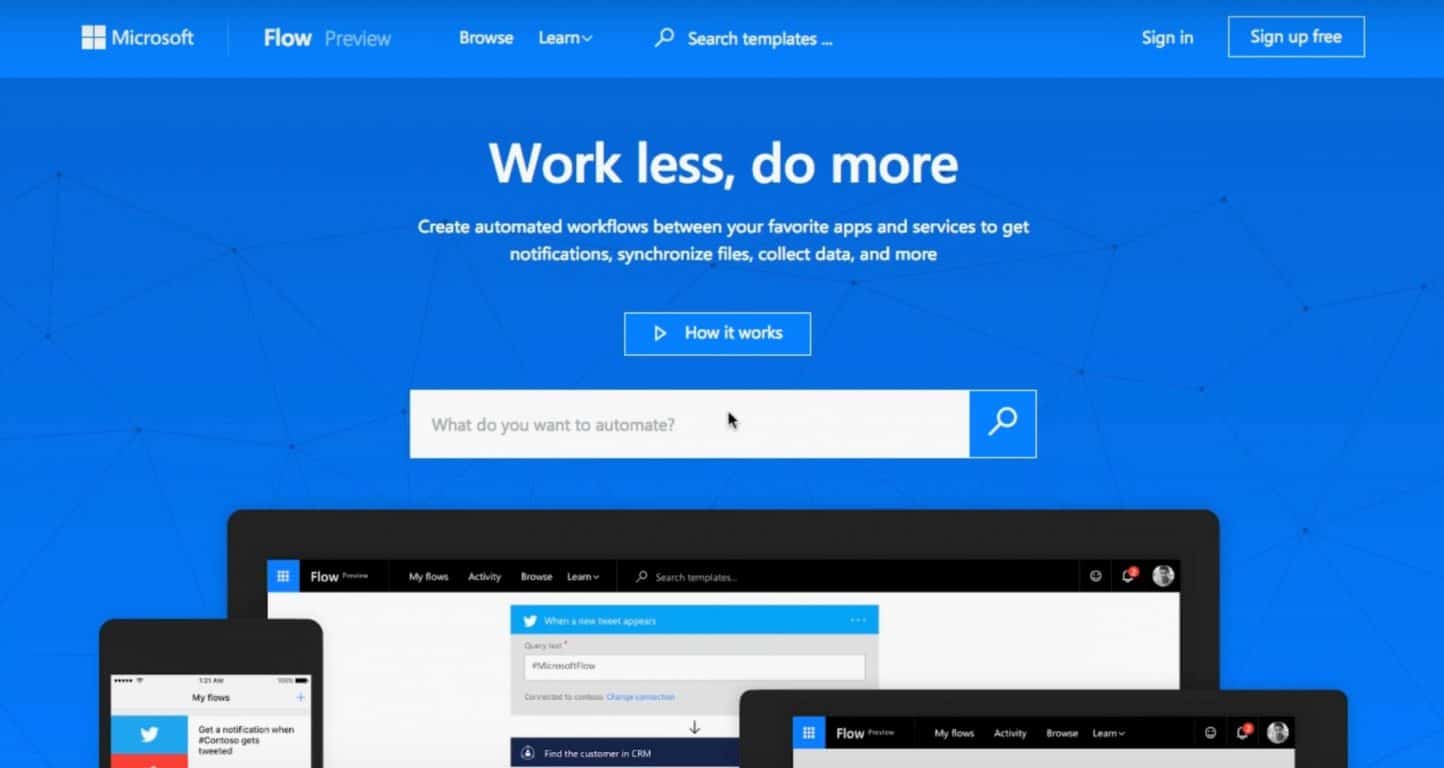Microsoft Learnin käytön aloittaminen
Microsoft julkisti äskettäin uuden oppimisalustan, jonka avulla voit kouluttaa itsesi Azuresta, PowerAppsista, Dynamics 365:stä, Flow'sta ja PowerBI:stä, ja lisää on tulossa pian
Jos olet koskaan ollut kiinnostunut, tässä on tapa määrittää oma Minecraft-palvelin Microsoft Azure -sovelluksella . Riippuen siitä, miten päätät pelata Minecraftia, olipa kyseessä Windows 10 PC tai Mac, on monia syitä, miksi käyttäisit Microsoft Azurea Minecraft-palvelimen isännöimiseen oman koneen sijaan.
Tässä lyhyt lista:
Nyt kun sinulla on syyt käyttää Azurea, katsotaanpa, mitä vaiheita sinun on suoritettava oman Minecraft-palvelimen määrittämiseksi.
1. Osta Minecraft ja luo Mojang-tili . Tarvitset näitä pelataksesi Minecraftia ja menestyäksesi Minecraft-palvelimen perustamisessa.
2. Hanki Microsoft Azure -tili . Saatavilla on ilmainen kokeilujakso sekä ilmaisia krediittejä ensimmäiselle kuukaudellesi Microsoft Azuressa.
3. Valitse Minecraft Server Virtual Machine Azure Marketplacesta .
4. Napsauta "Luo virtuaalikone".
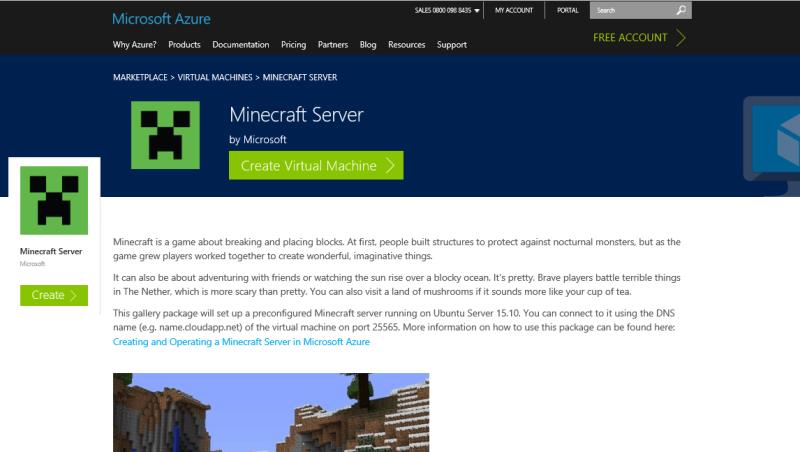
5. Seuraavaksi sinun on kirjauduttava sisään Microsoft Azure -tilillesi ja napsautettava "Luo".
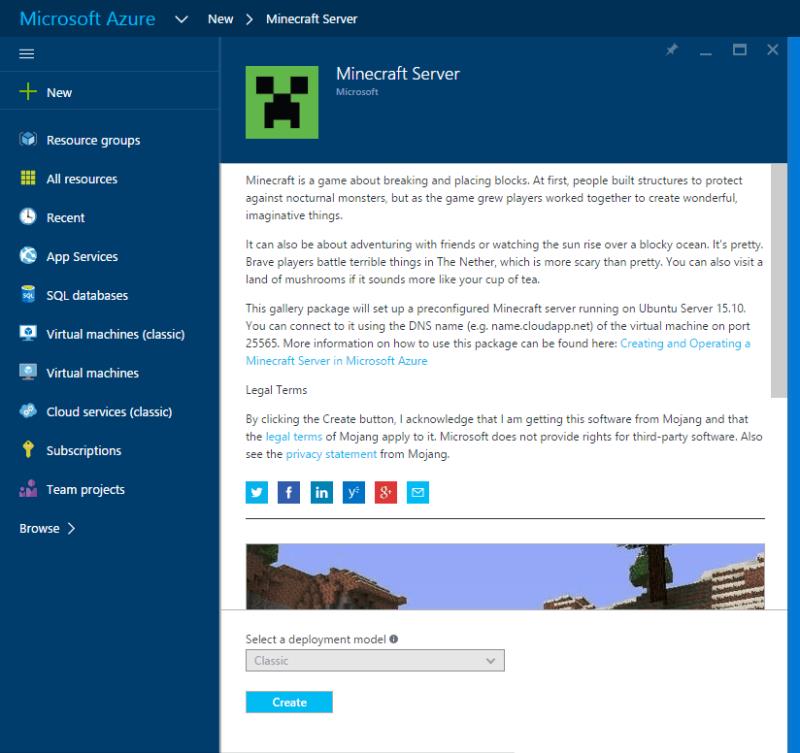
6. Tässä sinun on suoritettava tärkeitä määritysvaiheita (jotkut ovat valinnaisia):
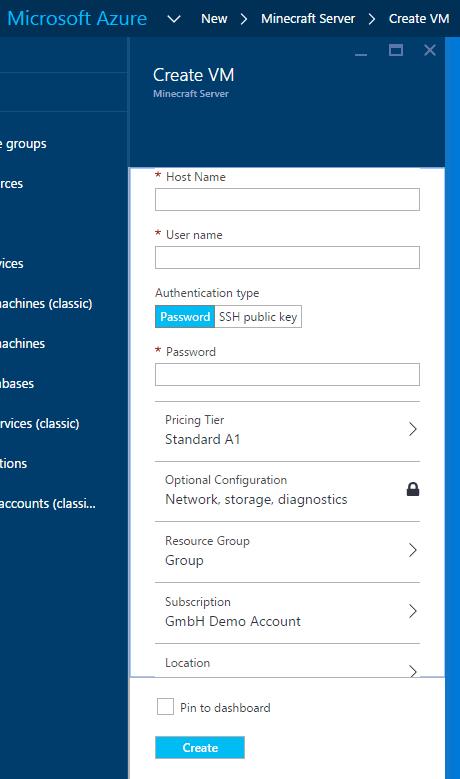
7. Napsauta "Luo", niin Azure luo Minecraft-palvelimesi (valmius voi kestää useita minuutteja, joten odota!)
8. Kun tämä on tehty, Minecraft-palvelimesi on valmis. Voit muodostaa yhteyden palvelimeesi Minecraftissa käyttämällä URL-osoitetta ja porttia 25565 seuraavasti: Minecraftservername.cloudapp.net:25565
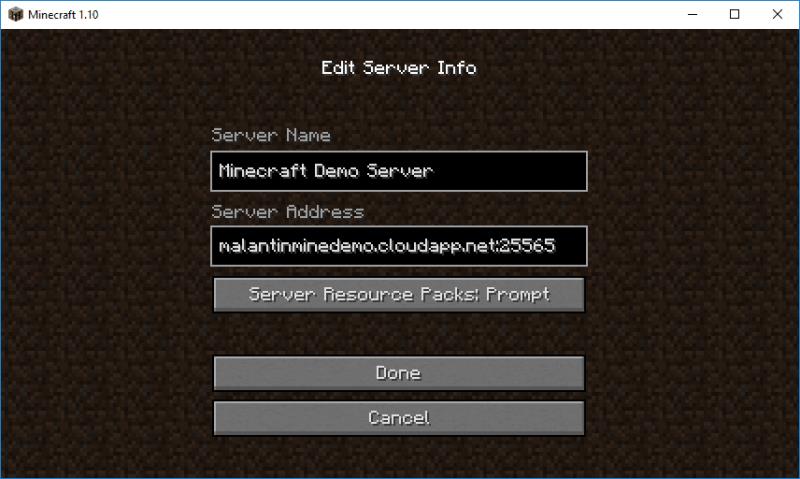
9. Jos sinulla ei ole Minecraftin uusin versio, saatat saada virheilmoituksen, joka kehottaa sinua päivittämään Minecraft-palvelimesi. Päivitä Minecraft-palvelimesi uusimpaan versioon .
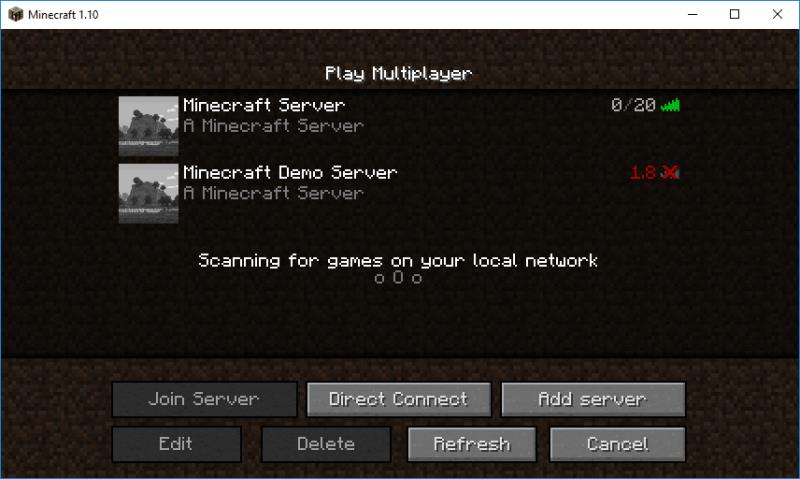
10. Voit päivittää palvelimesi ja hallita joitain lisäasetuksia kirjautumalla palvelimellesi SSH:lla (saatavilla Linuxissa tai Macissa) tai työkalulla, kuten PuTTY (saatavilla Windowsissa). Bash ja SSH tulevat Windows 10:een myöhemmin tänä kesänä Windows 10 Anniversary Update -päivityksessä .
11. Kun olet kirjautunut Minecraft-palvelimellesi käyttäjätunnuksellasi ja salasanallasi, siirry Minecraft-palvelimesi kansioon "cd /srv/minecraft_server".
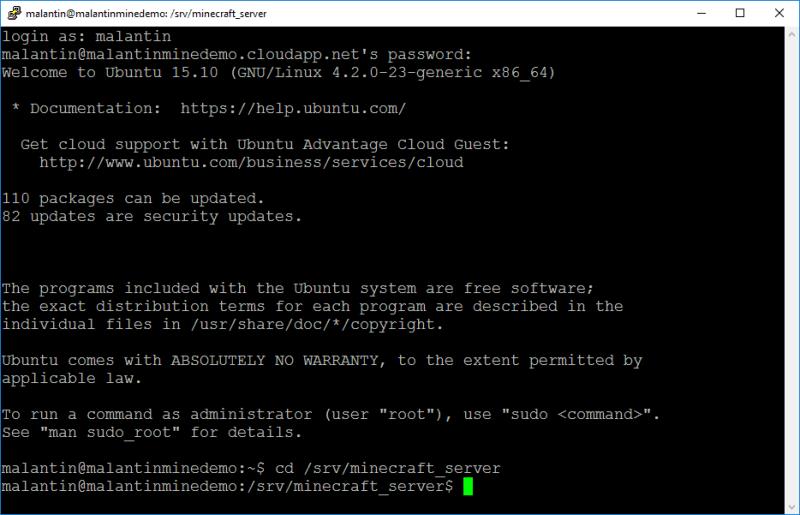
12. Lataa Minecraft-palvelimen nykyinen versio käyttämällä CURL-osoitetta. Tällä hetkellä tämä olisi "sudo curl -etä-nimi ttps://s3.amazonaws.com/Minecraft.Download/versions/1.10/minecraft_server.1.10.jar". Tässä on linkki, jota käytät ladataksesi uusimman palvelinversion .
13. Kun olet oikeassa kansiossa, voit päivittää ops.json-tiedoston, jotta sinulla on oikeat oikeudet muokata peliä, kun olet kirjautuneena palvelimellemme. Voit muokata tiedostoa nanolla seuraavasti: "sudo nano ops.json". Muokkaa tiedostoa alla olevan kuvan mukaisesti käyttämällä Minecraft-käyttäjänimeäsi ja yksilöllistä tunnustasi. Siirry tästä löytääksesi yksilöllinen Minecraft-tunnuksesi .
[
{
"uuid": "uuid",
"nimi": "minecraft_username",
"level": 4
}
]

14. Nyt sinun tarvitsee vain tallentaa tiedosto. Tallenna tiedosto painamalla "CTRL + o" ja poistu Nanosta painamalla "CTRL + x". Voit myös muokata "server.properties"-tiedostoa hallitaksesi edelleen palvelimesi eri kokoonpanoasetuksia. Lisätietoja Minecraft-palvelimesi ominaisuuksista löytyy Minecraft Wikistä .
15. Jotta voit käyttää lataamaasi Minecraft-palvelimen nykyistä versiota, sinun on muokattava palvelun kokoonpanoa Nanolla seuraavasti: "sudo nano /etc/systemd/system/minecraft-server.service". Sinun on viitattava Minecraft-palvelimen uuteen versioon täällä (katso alla).
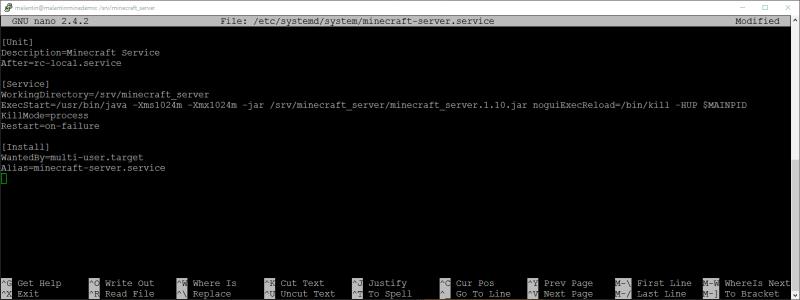
16. Nyt sinun tarvitsee vain tallentaa tiedosto ja poistua Nanosta.
17. Seuraavaksi sinun on vain lopetettava ja käynnistettävä uudelleen Minecraft-palvelinpalvelu. Saatat myös joutua lataamaan systemd-tilan uudelleen ennen "systemctl daemon-reload" -komentoa. Käynnistä palvelu uudelleen suorittamalla "systemctl restart minecraft-server".
18. Kun olet käynnistänyt palvelun uudelleen, uudelleenkäynnistys voi kestää minuutin tai kaksi. Tämän jälkeen voit päivittää palvelimesi Minecraft-asiakasohjelmassasi ja yhdistää palvelimesi aloittaaksesi luomisen omalla Minecraft-palvelimellasi.
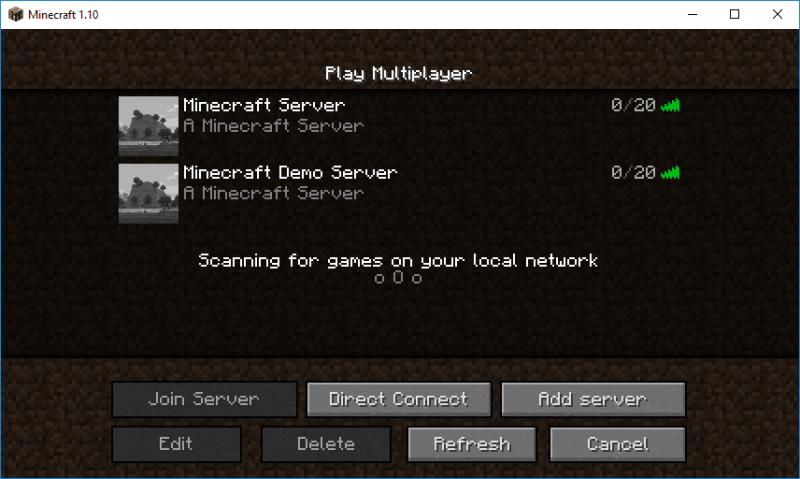
19. Hurraa! Olet nyt määrittänyt oman Minecraft-palvelimesi käyttämällä Microsoft Azurea.
Jos kohtaat ongelmia tai tarvitset apua virheilmoituksissa, muista käydä Minecraft Wikissä kohdassa " Palvelimen määrittäminen " saadaksesi lisätietoja ja apua. Minecraft Wikissä on myös hyödyllistä tietoa Minecraft-palvelimen asetusten määrittämisestä ja hallinnasta .
Microsoft julkisti äskettäin uuden oppimisalustan, jonka avulla voit kouluttaa itsesi Azuresta, PowerAppsista, Dynamics 365:stä, Flow'sta ja PowerBI:stä, ja lisää on tulossa pian
Jos olet koskaan ollut kiinnostunut Minecraft-palvelimen isännöimisestä, tässä on tapa määrittää omasi Microsoft Azurella.
Microsoft Wallet tarjoaa Windows 10 Mobile -käyttäjille turvallisemman ja kätevämmän tavan maksaa. Tällä hetkellä Microsoft Wallet on Windows Insidersin saatavilla
Koska Microsoft Flow on yleisesti kaikkien saatavilla tästä päivästä alkaen, saatat ihmetellä, mikä Microsoft Flow on ja kuinka pääset alkuun Microsoft Flow'n käyttämisessä.
Microsoft on kehittänyt tekoälytyökalupakin, joka auttaa yrityksiä rakentamaan virtuaalisia avustajia. Yhtiö sanoi, että sen kumppanit ilmaisevat merkittävän tarpeen
Microsoft on julkaissut ohjeet, joiden avulla kehittäjät voivat rakentaa vastuullisia digitaalisia avustajia. Keskusteluliittymien omaksuminen lisääntyy
Tutustu Windows 10:n 10 suosituimpaan pikanäppäimeen ja siihen, miten voit hyödyntää niitä tehokkaasti töissä, koulussa ja muissa asioissa.
Opas BitLockerin käyttöön, Windows 10:n tehokkaaseen salausominaisuuteen. Ota BitLocker käyttöön ja suojaa tiedostosi helposti.
Opas Microsoft Edge -selaushistorian tarkastelemiseen ja poistamiseen Windows 10:ssä. Saat hyödyllisiä vinkkejä ja ohjeita.
Katso, kuinka voit pitää salasanasi Microsoft Edgessä hallinnassa ja estää selainta tallentamasta tulevia salasanoja.
Kuinka eristää tekstin muotoilua Discordissa? Tässä on opas, joka kertoo, kuinka Discord-teksti värjätään, lihavoidaan, kursivoitu ja yliviivataan.
Tässä viestissä käsittelemme yksityiskohtaisen oppaan, joka auttaa sinua selvittämään "Mikä tietokone minulla on?" ja niiden tärkeimmät tekniset tiedot sekä mallin nimen.
Palauta viimeinen istunto helposti Microsoft Edgessä, Google Chromessa, Mozilla Firefoxissa ja Internet Explorerissa. Tämä temppu on kätevä, kun suljet vahingossa minkä tahansa välilehden selaimessa.
Jos haluat saada Boogie Down Emoten Fortnitessa ilmaiseksi, sinun on otettava käyttöön ylimääräinen suojakerros, eli 2F-todennus. Lue tämä saadaksesi tietää, miten se tehdään!
Windows 10 tarjoaa useita mukautusvaihtoehtoja hiirelle, joten voit joustaa, miten kohdistin toimii. Tässä oppaassa opastamme sinut läpi käytettävissä olevat asetukset ja niiden vaikutuksen.
Saatko "Toiminto estetty Instagramissa" -virheen? Katso tämä vaihe vaiheelta opas poistaaksesi tämän toiminnon, joka on estetty Instagramissa muutamalla yksinkertaisella temppulla!