Kuinka käyttää DOS:ia Raspberry Pi:ssä

Huomaa: tämä opetusohjelma ei ole aloittelijoille. Tämä opetusohjelma vaatii Raspian-päätekomentojen käyttöä, jotka ovat tekstipohjaisia, joten sinun on ainakin käytettävä sitä
Windows 10 Fall Creatorin päivityksen (versio 1709) jälkeen olet pystynyt melko helposti isännöimään Linux-alijärjestelmää Windowsissa, isännöimään Linux-jakelua, kuten Ubuntua, ja suorittamaan Linux-komentoja Windowsista. Aloittaaksesi sinun on ensin otettava Windows Subsystem for Linux (WSL) käyttöön tietokoneessasi:
Avaa Käynnistä ja ala kirjoittaa Laita Windowsin ominaisuudet päälle ja pois, kunnes näet sen tarjottavana tuloksissa
Napsauta Ota Windowsin ominaisuudet käyttöön ja poista se käytöstä, vieritä alas ja tarkista Windows-alijärjestelmä Linuxille
Napsauta OK ja WSL asennetaan. Sinun on käynnistettävä uudelleen, jotta se otetaan käyttöön.
Siirry sieltä Windows Storeen ja valitse haluamasi Linux-jakelu
Napsauta Hanki, asenna jakelu ja käynnistä se Käynnistä-valikosta
Vuonna 2016 Microsoft teki hämmästyttävän ilmoituksen vuosittaisessa Build-kehittäjien konferenssissaan: se toi Linux Shell Bashin Windows-työpöydälle * ensiluokkaisena kansalaisena.
Alkuperäinen "Bash on Ubuntu on Windows" -brändi peitti kuitenkin paljon taustalla olevaa tekniikkaa – Microsoftin todellisuudessa suunnittelema tapa kerrostaa Linux-pino Windowsin päälle ilman emulointia tai virtualisointia. "Windows-alijärjestelmä Linuxille" tarjoaa Linux-ytimen käyttöliittymän Windows-ytimeen, joten Linux-sovellukset saavat ytimen kutsunsa saumattomasti käännettyinä alkuperäisiksi Windows-ydinkutsuiksi.
Varhainen nimeäminen piilotti myös sen tosiasian, että tuettu ei ole vain Ubuntu. Vaikka ensimmäinen julkaisu oli vain Ubuntu, alijärjestelmää on nyt laajennettu tukemaan monia muita Linux-jakeluja, mukaan lukien Debian ja SUSE.
Tarpeeksi teknisestä puheesta – aloitetaan Linux-jakelun asentaminen Windowsiin alkuperäisesti. Havainnollistamistarkoituksessa käytämme Ubuntua. Prosessi on hyvin samanlainen muissa jakeluissa. Oletamme myös, että käytät Windows 10 Fall Creators -päivitystä (versio 1709) tai uudempaa. Windows 10:n vanhemmat versiot vaativat erilaisen asennusprosessin.
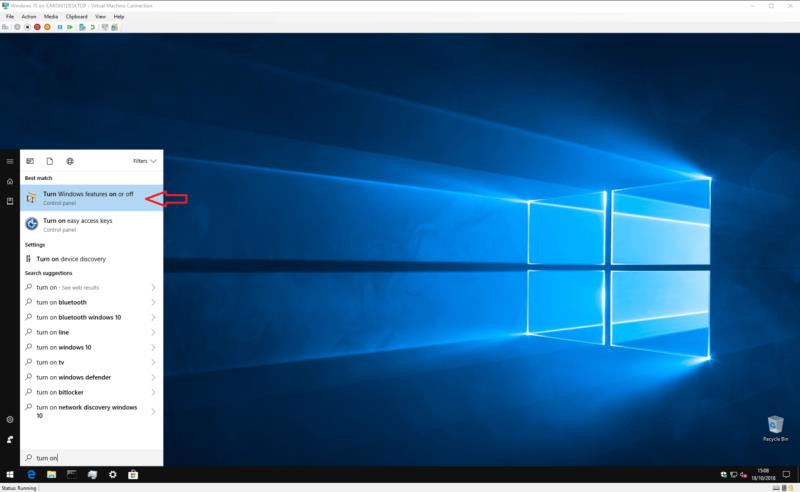
Aluksi sinun on otettava Windows Subsystem for Linux -tuki käyttöön laitteessasi. Avaa Käynnistä-valikko ja kirjoita "käännä päälle", kunnes näet "Ota Windowsin ominaisuudet käyttöön tai pois käytöstä" -ohjelman. Käynnistä se ja vieritä luetteloa alaspäin kohtaan "Windows Subsystem for Linux".
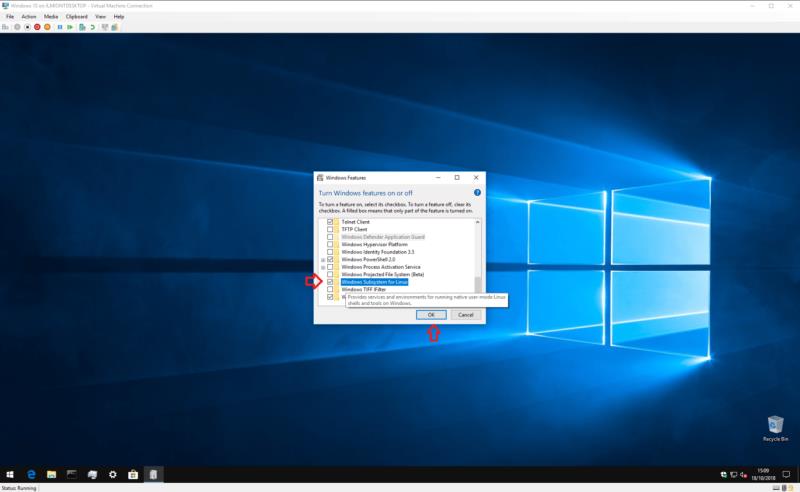
Valitse valintaruutu, paina OK ja odota, kun Windows määrittää ominaisuuden. Sitten sinua kehotetaan käynnistämään tietokoneesi uudelleen. palaa tähän opetusohjelmaan, kun olet palannut työpöydällesi!
Nyt olet valmis lataamaan itse Linux-jakelun. Tämä on paljon yksinkertaisempaa kuin ennen, koska distroja (eli Linux-kielellä "jakeluille" tai käyttöjärjestelmille) on isännöity Windows Storessa Windows 10 Fall Creators -päivityksen jälkeen.
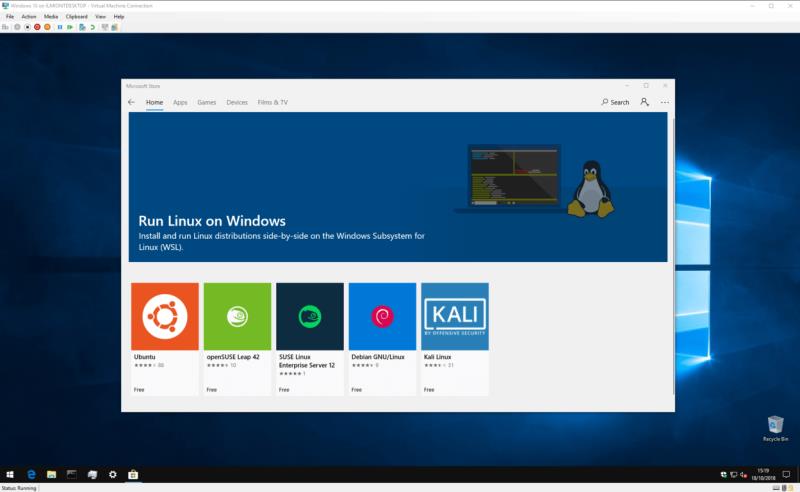
Avaa Kauppa ja etsi jakelusi nimi. Voit myös etsiä "linux" nähdäksesi linkin erikoissivulle, joka esittelee kaikki saatavilla olevat jakelut. Kuten mainittiin, käytämme Ubuntua, mutta voit vapaasti valita vaihtoehtoisen jakelun, jos haluat.
Tässä vaiheessa lisäämme lyhyen huomautuksen versioinnista – joillakin distroilla, mukaan lukien Ubuntu, on kaupassa useita sivuja, joista jokainen on omistettu tietylle julkaisulle. Esimerkiksi "Ubuntu"-listaus seuraa aina viimeisintä pitkäkestoisen tuen (LTS) Ubuntu-julkaisua, joka on kirjoitushetkellä 18.04. Jos haluat asentaa tietyn version, varmista, että olet ensin oikealla sivulla.
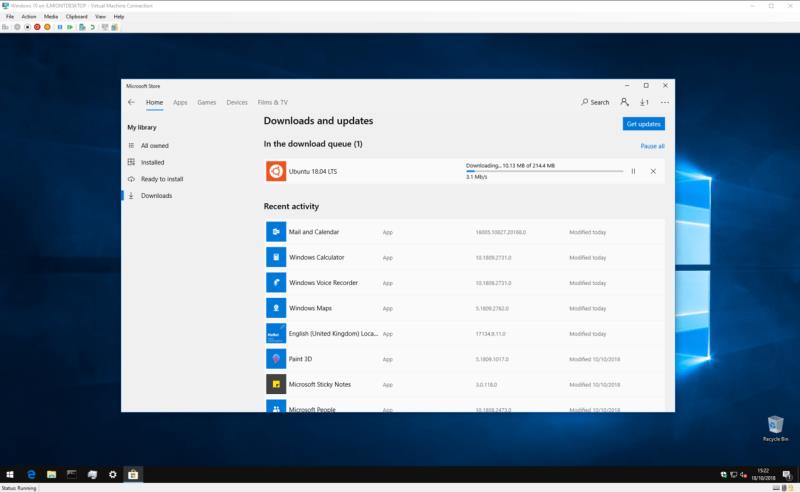
Kun olet löytänyt jakelun, jonka haluat asentaa, napsauta "Hae" -painiketta. Linux-jakelu lataa ja asentaa itsensä kuten mikä tahansa sovellus Windows Storesta.
Kun asennus on valmis, käynnistä jakelu Käynnistä-valikosta. Konsoli-ikkuna käynnistyy ja näyttää edistymisen, kun viimeinen asennus ja ensimmäinen käyttövaihe suoritetaan. Odota näiden toimintojen valmistumista.

Tämän jälkeen sinut talletetaan UNIX-käyttäjätilin luomisnäyttöön. Noudata ohjeita luodaksesi uuden Linux-käyttäjätilisi jakelussasi. Voit vapaasti valita minkä tahansa käyttäjänimen ja salasanan – niitä ei tarvitse linkittää Windows-tunnistetietoihisi.
Nyt jakelusi pitäisi olla valmis käytettäväksi. Kun seuraavan kerran käynnistät sen, WSL käynnistyy lähes välittömästi ja tarjoaa sinulle täysin toimivan Linux-päätelaitteen. Voit asentaa Linux-ohjelmiston distron tavallisella paketinhallintaohjelmalla, mutta muista, että kaikki ohjelmat eivät toimi oikein – tai ollenkaan – Linuxin Windows-alijärjestelmän tarjoaman perus Linux-ytimen alla.
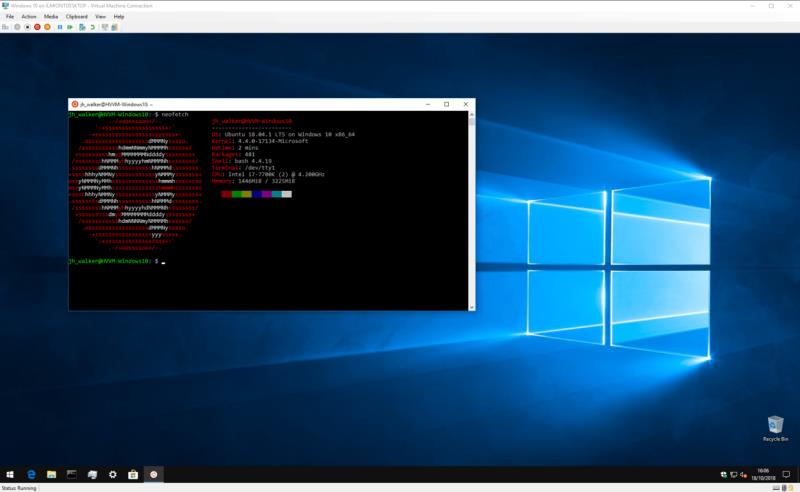
Siinä kaikki tässä opetusohjelmassa. Windows Subsystem for Linux on suunnattu nimenomaan kehittäjille ja tehokäyttäjille, jotka jostain syystä tarvitsevat pääsyn Linux-päätteeseen päivittäin. Sen alkuasennuksen monimutkaisuus heijastaa ominaisuuden kohdeyleisön odotettua teknistä osaamista.
Asennuksen jälkeen WSL tarjoaa kuitenkin uskomattoman vaivattoman tavan käyttää Linuxia Windowsin sisällä. Ilman virtualisointikustannuksia ja Windowsiin integroitua tukea, se on yksinkertainen tapa yhdistää sekä Windows- että Linux-ympäristöjen parhaat puolet.
Huomaa: tämä opetusohjelma ei ole aloittelijoille. Tämä opetusohjelma vaatii Raspian-päätekomentojen käyttöä, jotka ovat tekstipohjaisia, joten sinun on ainakin käytettävä sitä
Arial, Verdana ja Times New Roman: mitä tahansa käyttöjärjestelmää käytätkin, olet todennäköisesti saanut asiakirjoja, joissa käytetään näitä fontteja. Windowsin oletusfontti
Vuonna 2016 Microsoft teki hämmästyttävän ilmoituksen vuosittaisessa Build-kehittäjien konferenssissaan: se toi Linux-shell Bashin Windows-työpöydälle*.
Vaikka online-tilien käyttö erikseen on vakiomenetelmä ja se antaa pääsyn verkkosivustolle tai palveluihin täydet toiminnot, joskus
Eikö kaikki tarvitsemasi mahdu yhteen työtilaan? Tutustu, kuinka voit luoda uuden työtilan Linux Mintissa ja seurata kaikkia tehtäviäsi.
Microsoftin Chromium-pohjainen Edge-selain on nyt saatavilla Linuxille. Vaikka et ole vielä saavuttanut yleistä saatavuutta, voit asentaa Edgen "Dev Channelista"
Jos olet Linux-käyttäjä, saatat huomata, että suorittimen (tai keskusyksikön) kulutus kasvaa epätavallisen korkeaksi. Miksi pääkäsittelyjärjestelmäsi on? Ota selvää, mikä kuluttaa suorittimen aikaasi Linuxissa näiden asiantuntijamme vinkien avulla.
Helpota asioita luomalla omat pikanäppäimet Linux Mintiin. Korvaa myös olemassa olevat pikakuvakkeet omilla yhdistelmilläsi.
Python on suhteellisen yksinkertainen ohjelmointikieli, jota ei ole liian vaikea poimia. Jotkin Pythonin toiminnot eivät sisälly pääpythoniin. Asenna Python-moduuli helposti PIP:n avulla näiden yksityiskohtaisten vaiheiden avulla.
Määritä, miten Alt-Tab toimii ja saat paljon henkilökohtaisemman käyttökokemuksen. Käytä pikanäppäimiä haluamallasi tavalla milloin haluat.
Mukauta suosikkivalikkoasi Linux Mintissa noudattamalla tämän oppaan ohjeita.
Määritä valikkosovelma haluamallasi tavalla löytääksesi sovelmat nopeammin. Saat henkilökohtaisemman kokemuksen tekemällä nämä muutokset.
Asiattomalle 3D-tulostus voi tuntua pelottavalta harrastukselta. Kun kuitenkin ymmärrät, miten kaikki toimii, 3D-tulostuksesta voi tulla hauskaa ja nautinnollista.
Näin käytät tummaa tilaa Microsoft Teamsissa
Käytä tiedostojasi nopeammin järjestämällä työpöydän kuvakkeet haluamallasi tavalla. Määritä Linux-työpöytäsi, jotta voit nauttia mukautetusta käyttökokemuksesta.
Pysy ajan tasalla siitä, mikä on sinulle tärkeää Linux Mintin uusien työpöytäkirjojen avulla. Katso, kuinka voit lisätä niin monta kuin tarvitset.
Estä tiedostojen tahaton poistaminen Linux Mintissa luomalla käyttäjätili jokaiselle perheenjäsenelle. Luo nopeasti uusi käyttäjä pitääksesi asiat paremmin järjestyksessä.
Tutustu Windows 10:n 10 suosituimpaan pikanäppäimeen ja siihen, miten voit hyödyntää niitä tehokkaasti töissä, koulussa ja muissa asioissa.
Opas BitLockerin käyttöön, Windows 10:n tehokkaaseen salausominaisuuteen. Ota BitLocker käyttöön ja suojaa tiedostosi helposti.
Opas Microsoft Edge -selaushistorian tarkastelemiseen ja poistamiseen Windows 10:ssä. Saat hyödyllisiä vinkkejä ja ohjeita.
Katso, kuinka voit pitää salasanasi Microsoft Edgessä hallinnassa ja estää selainta tallentamasta tulevia salasanoja.
Kuinka eristää tekstin muotoilua Discordissa? Tässä on opas, joka kertoo, kuinka Discord-teksti värjätään, lihavoidaan, kursivoitu ja yliviivataan.
Tässä viestissä käsittelemme yksityiskohtaisen oppaan, joka auttaa sinua selvittämään "Mikä tietokone minulla on?" ja niiden tärkeimmät tekniset tiedot sekä mallin nimen.
Palauta viimeinen istunto helposti Microsoft Edgessä, Google Chromessa, Mozilla Firefoxissa ja Internet Explorerissa. Tämä temppu on kätevä, kun suljet vahingossa minkä tahansa välilehden selaimessa.
Jos haluat saada Boogie Down Emoten Fortnitessa ilmaiseksi, sinun on otettava käyttöön ylimääräinen suojakerros, eli 2F-todennus. Lue tämä saadaksesi tietää, miten se tehdään!
Windows 10 tarjoaa useita mukautusvaihtoehtoja hiirelle, joten voit joustaa, miten kohdistin toimii. Tässä oppaassa opastamme sinut läpi käytettävissä olevat asetukset ja niiden vaikutuksen.
Saatko "Toiminto estetty Instagramissa" -virheen? Katso tämä vaihe vaiheelta opas poistaaksesi tämän toiminnon, joka on estetty Instagramissa muutamalla yksinkertaisella temppulla!
























