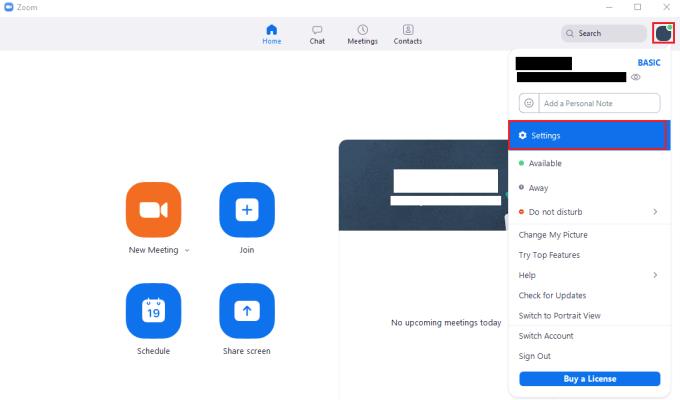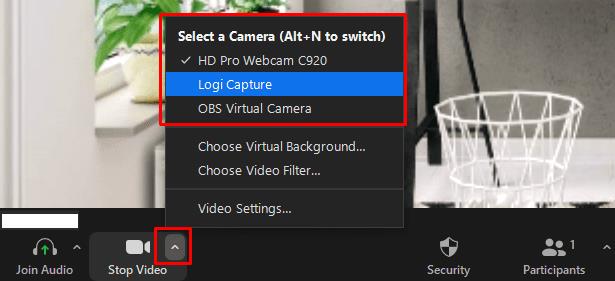Zoomissa on kaksi avaintoimintoa, tekstipohjainen chat-toiminto sekä ääni- ja videokokoustoiminto. Chat-toimintoa on todella helppo käsitellä ja se toimii odotetusti. Tietokoneen asettaminen valmiiksi kokousta varten voi kuitenkin olla hieman monimutkaisempaa. Jotta voit näyttää verkkokamerasi puhelun aikana, tarvitset muutaman asian. Ensimmäinen asia, jonka tarvitset, on tietokoneeseen liitetty verkkokamera, koska et tietenkään voi jakaa videota verkkokamerasta, jota sinulla ei ole tai jota ei ole kytketty.
Kun olet kuitenkin yhdistänyt verkkokameran tietokoneeseesi, sen on todennäköisesti asennettava verkkokameran hallintaohjelma. Tämän tyyppiset ohjelmistot sisältävät yleensä uusimmat ajurit ja usein myös toiminnot, joiden avulla voit tallentaa web-kamerastasi ja muuttaa esimerkiksi resoluution ja kehysnopeuden asetuksia. Monet verkkokameran hallintaohjelmat antavat sinun tehdä muutoksia videosyötteeseen, kuten suodattimiin, taustoihin tai peilaukseen jne. Ohjelmisto esittää sitten muokatun verkkokameravideon virtuaalisena verkkokameralaitteena, jolloin voit käyttää syötettä muissa ohjelmissa.
Zoomissa sinun on valittava, mitä verkkokameralaitetta haluat käyttää videon tulolähteenä. Vaikka tämä saattaa usein olla raaka web-kameravideosi, saatat haluta sen sijaan valita virtuaalisen verkkokameralaitteen. On kaksi tapaa asettaa verkkokameralaite, ensimmäinen on Zoomin asetuksissa, toinen mahdollistaa verkkokameran lähteen vaihtamisen puhelun aikana.
Voit määrittää käytettävän verkkokameran lähdelaitteen avaamalla asetukset napsauttamalla käyttäjän kuvaketta oikeassa yläkulmassa ja napsauttamalla sitten "Asetukset".
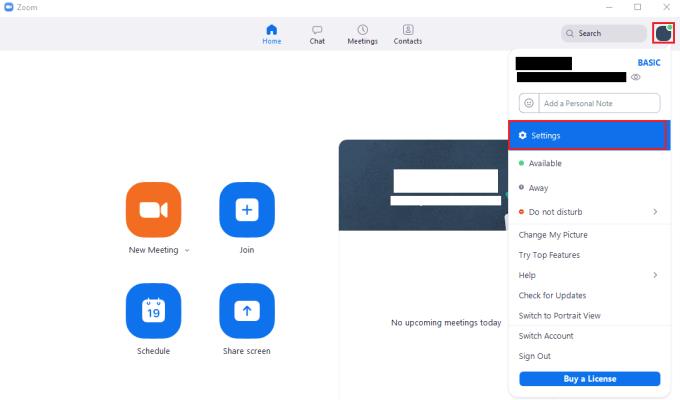
Pääset Zoomin asetuksiin napsauttamalla käyttäjäkuvakettasi ja sitten avattavasta valikosta kohtaa "Asetukset".
Kun olet asetuksissa, vaihda "Video"-välilehteen ja valitse sitten laite sivun yläreunassa olevasta "Kamera"-pudotusvalikosta.
Vinkki: Avattavan valikon yläpuolella on verkkokameran kuvan esikatselu, jonka avulla voit tarkistaa, että olet valinnut haluamasi laitteen.

Valitse haluamasi verkkokameralaite "Video"-asetusvälilehden avattavasta Kamera-valikosta.
Jos sinun on vaihdettava verkkokameralaitettasi puhelun aikana, voit myös vaihtaa verkkokameralaitteen napsauttamalla "Stop Video" -kohdan nuolta ja valitsemalla sitten tulolähteen avattavan valikon yläreunassa olevasta "Valitse kamera" -luettelosta.
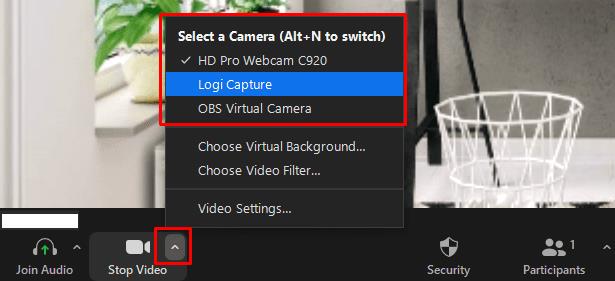
Napsauta "Stop Video" -ruudussa olevaa nuolta ja valitse sitten uusi verkkokameralähde "Select a Camera" -luettelosta.