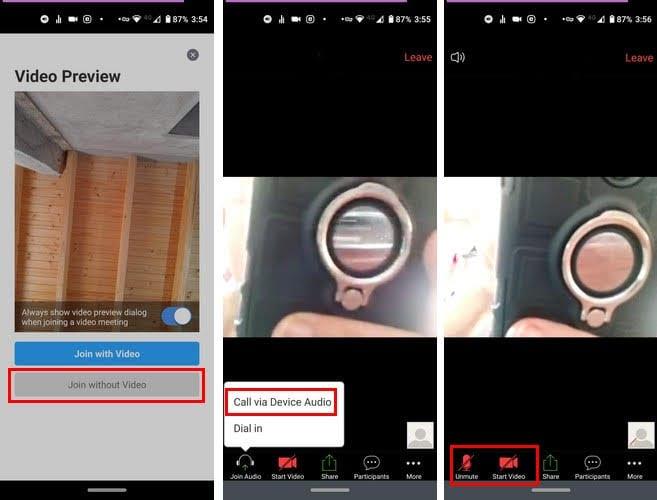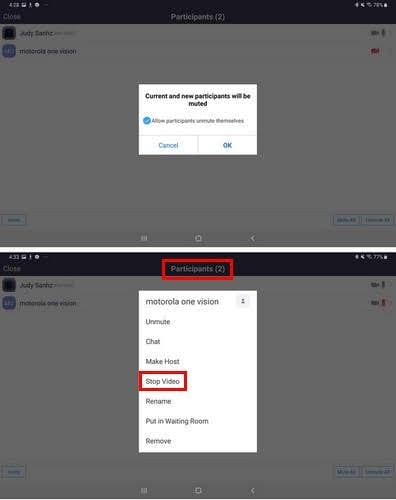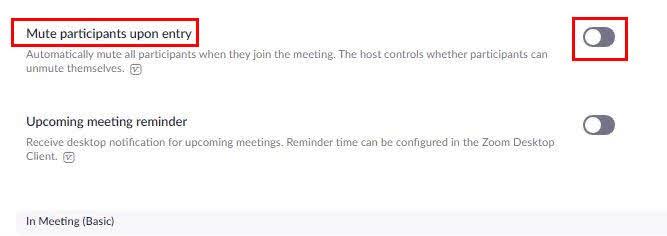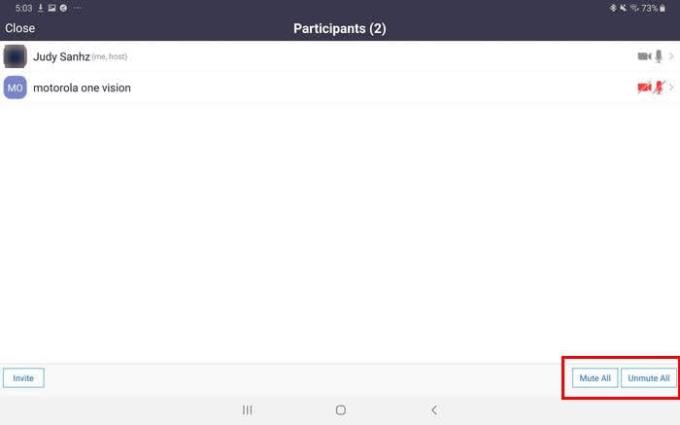Sinulla on Zoom-kokous, johon sinun on muodostettava yhteys, mutta et vain halua valmistautua siihen. Niin kauan kuin tiimisi tietää, että olet yhteydessä ja että tiimisi kuulee sinut, mitä muuta he tarvitsevat, eikö niin?
Hyvä asia, että Zoom tarjoaa vaihtoehdot mikrofonin ja kameran poistamiseen käytöstä, kun liityt kokoukseen. Sinun on poistettava ne käytöstä ennen sisääntuloa, tai muuten kaikki näkevät epäonnistuneen hiusten värjäysyrityksen, jota kokeilit viime yönä.
Mikrofonin poistaminen käytöstä ennen Zoom-kokoukseen liittymistä
Kun olet syöttänyt kokouksen tunnuksen ja salasanan, sovellus kysyy, haluatko liittyä videolla vai et. Varmista, että valitset viisaasti, mutta muista, että mahdollisuus liittyä ilman videota on aina harmaa.
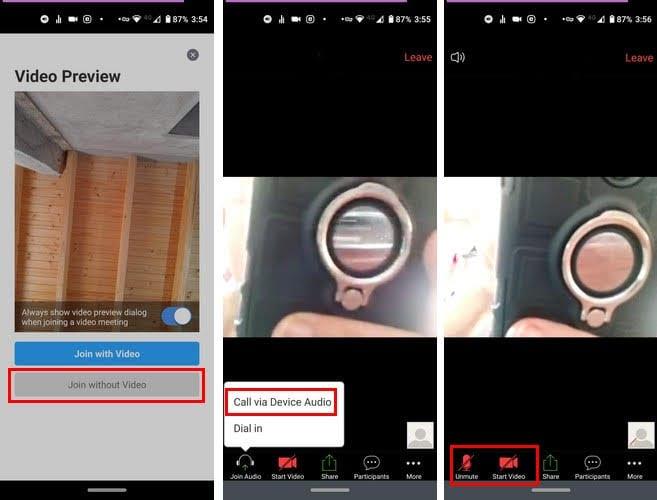
Lisäksi, jos päätät liittyä videon kanssa ja haluat nähdä esikatselun, Zoom antaa sinulle tämän vaihtoehdon. Mahdollisuus nähdä videon esikatselu on aina videon kanssa/ilman -vaihtoehdon yläosassa.
Jos haluat vain vakoilla kaikkia, voit myös mykistää mikrofonin. Tällä tavalla kukaan ei voi kuulla, mitä sinun päässäsi tapahtuu. Jos haluat mykistää mikrofonin ennen kokoukseen osallistumista, sinun on valittava Soita laitteen äänen kautta -vaihtoehto.
Ainakin testaukseni aikana, vaihtoehdon valinnan jälkeen, menin kokoukseen ääni pois päältä. Jos mikrofoni on päällä kokoukseen tullessasi, poista se käytöstä napauttamalla sitä. Se on oikeassa alakulmassa.
Voit tarkistaa, onko ääni kytketty pois päältä, tarkistamalla vasemmasta alakulmasta. Mikrofonivaihtoehdon tulee olla yliviivattu ja punainen.
Kuinka sammuttaa muiden käyttäjien mikrofonit ja videot
Zoomin avulla voit mykistää muiden osallistujien mikrofonit sellaisina aikoina, kun asiat karkaavat käsistä ja kaikki eivät lakkaa puhumasta. Voit tehdä tämän napauttamalla Osallistujat-vaihtoehtoa alareunassa.
Kun näet luettelon kaikista kokouksessa olevista, näet myös mikrofoni- ja videokuvakkeen heidän nimensä oikealla puolella. Napauta mikrofonikuvaketta, jolloin näyttöön tulee viesti, joka kertoo, että olet aikeissa mykistää kyseisen osallistujan mikrofonin.
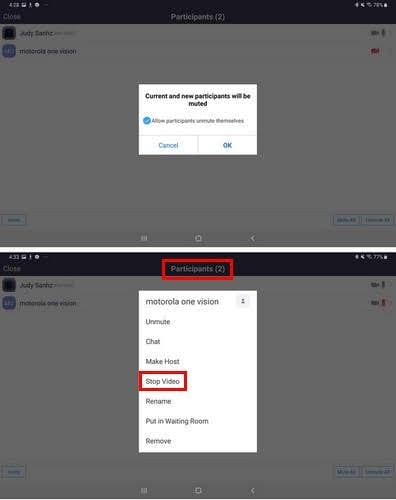
Jos haluat käydä sen läpi, napauta OK. Mykistä kaikki kerralla napauttamalla Mykistä kaikki -vaihtoehtoa oikeassa alakulmassa. Kirjautumalla sisään Zoomin sivustolle ja siirtymällä sitten Asetuksiin. Löydät vaihtoehdon, jonka avulla voit mykistää kaikki osallistujat sisääntulon yhteydessä.
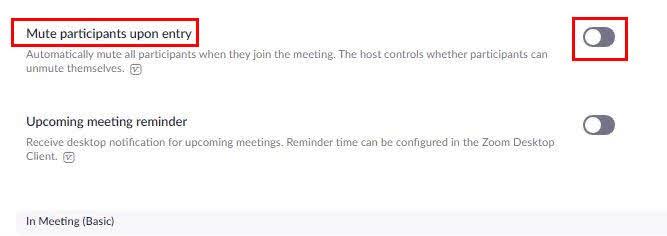
Jos napautit videokuvaketta, näkyviin tulee luettelo vaihtoehdoista. Valitse Pysäytä video -vaihtoehto, jos haluat antaa heidän näyttää vain profiilikuvansa.
Zoom-käyttäjien mykistyksen poistaminen
Kun luulet, että on aika antaa jokaisen puhua uudelleen, voit poistaa mykistyksen kaikista kerralla tai vain tietyistä käyttäjistä. Napauta Osallistujan vaihtoehtoa uudelleen, ja oikeassa alakulmassa näet vaihtoehdon poistaa kaikkien käyttäjien mykistys.
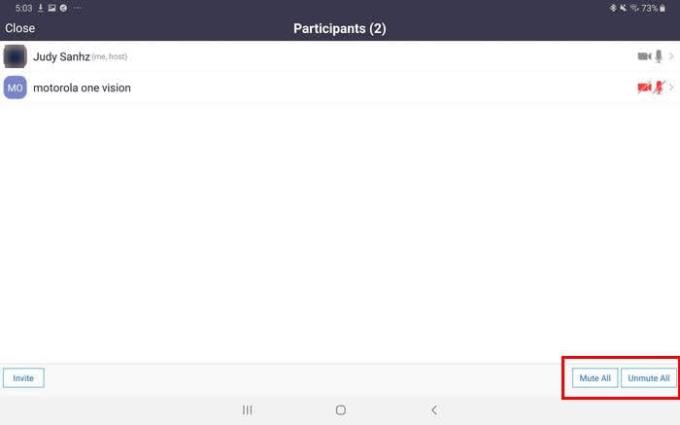
Jos haluat poistaa vain tiettyjen käyttäjien mykistyksen, napauta heidän nimiään ja valitse mykistyksen poistamisvaihtoehto.
Johtopäätös
Niissä tilanteissa, kun sinun on saatava viesti perille ilman, että sinun tarvitsee huolehtia siitä, että kukaan häiritsee sinua, mykistysvaihtoehto on todella kätevä. Luuletko, että käytät sitä usein? Kerro minulle alla olevissa kommenteissa.