Kuinka nollata PS5 DualSense -ohjain

Jos sinulla on ongelmia PS5-ohjaimen käytössä, pehmeä tai kova nollaus voi ratkaista ongelmat. Palautus tehdasasetuksiin voi myös auttaa, jos ohjain ei toimi oikein.
Tietokonegrafiikka on nykyään hämmästyttävän hienostunutta. Varsinkin videopeleissä, joista osa on lähes fotorealistisia! Tämä kaikki johtuu erillisestä laitteistokomponentista, joka tunnetaan nimellä GPU tai grafiikkaprosessointiyksikkö . Hienostunut mikroprosessori, jonka rakenne on hyvin erilainen kuin CPU (keskusyksikkö), joka hoitaa kaikki yleiskäyttöiset prosessointitehtävät.
Vaikka CPU voi toimia kuin GPU, se on kauheaa siinä. GPU käyttää tuhansia pieniä prosessoriytimiä, jotka toimivat yhdessä suorittaakseen suhteellisen kapean joukon grafiikkaan liittyviä tehtäviä hyvin, hyvin nopeasti.
Tässä artikkelissa selitämme, kuinka valita oikea näytönohjain sinulle ja kuinka muutat tällä hetkellä pöytätietokoneen näytönohjainta. Käsittelemme myös muutamia päivitysvaihtoehtoja, joita kannettavien tietokoneiden käyttäjillä voi olla.
Grafiikkakortit vs. sulautettu GPU vs. erilliset GPU:t

Kuulet termejä "GPU" ja "grafiikkakortit" vaihdettavina, mikä on suurimmaksi osaksi hyvää. Termi näytönohjain viittaa kuitenkin erityisesti irrotettaviin, itsenäisiin GPU-kortteihin, jotka voidaan päivittää.
Sulautetut GPU:t on sisäänrakennettu prosessoreihin tai ne muodostavat osan yhdestä sirujärjestelmästä, kuten älypuhelimesta tai tabletista löytyy. Kannettavien tietokoneiden "erilliset" GPU:t vastaavat periaatteessa näytönohjainkortteja, mutta ne on rakennettu järjestelmään tavalla, joka usein estää osan päivittämisen.
Vaikka käymme läpi joitakin poikkeuksia hieman alempana.
Mitä sinun tulee tietää teknisistä tiedoista
Näytönohjain on hyvin samanlainen kuin kokonainen, erikoistunut tietokone yksinään. Se muodostaa yhteyden muuhun tietokoneeseen nopean fyysisen yhteyden kautta, yleensä käyttämällä PCIe (Peripheral Component Interconnect eXpress) -protokollaa. Kirjoitushetkellä PCIe 3.0 on tämän protokollan uusin versio.
Pöytätietokoneissa nämä kortit käyttävät pitkää paikkaa, yleensä PCIe x16 -paikkaa. Tämä osoittaa, että korttipaikassa on 16 "kaistaa" tiedonsiirtoon. Monissa emolevyissä voi olla useita paikkoja, joissakin vähemmän kaistoja, jotta voidaan ottaa käyttöön useita näytönohjainkortteja yhdessä järjestelmässä. Emme keskustele siitä täällä, koska sillä ei ole merkitystä suurimmalle osalle käyttäjistä.

Kun tarkastelet oikean näytönohjaimen määrityksiä, näet yleensä seuraavat termit:
Mitä tulee yksityiskohtaisiin GPU-nopeuteen tai ydinlukuihin, sinun ei todellakaan tarvitse kiinnittää paljon huomiota. Koska nämä luvut eivät itse asiassa kerro, kuinka hyvin kyseinen näytönohjain toimii.
Sen sijaan on paljon tehokkaampaa etsiä kyseisen kortin vertailuarvoja verkosta. Sinun on myös määritettävä tulokset itse. Jos olet esimerkiksi pelaaja, päätä, mitä nimikkeitä haluat eniten pelata. Huomaa, mitä resoluutiota näyttösi käyttää ja päätä, mikä kehysnopeus on sinulle hyväksyttävä.
Etsi nyt harkitsemasi kortin suorituskykynumerot, jotka vastaavat tilannettasi. Voiko kortti ajaa nimikkeitä haluamallasi nopeudella, tarkkuudella ja resoluutiolla?
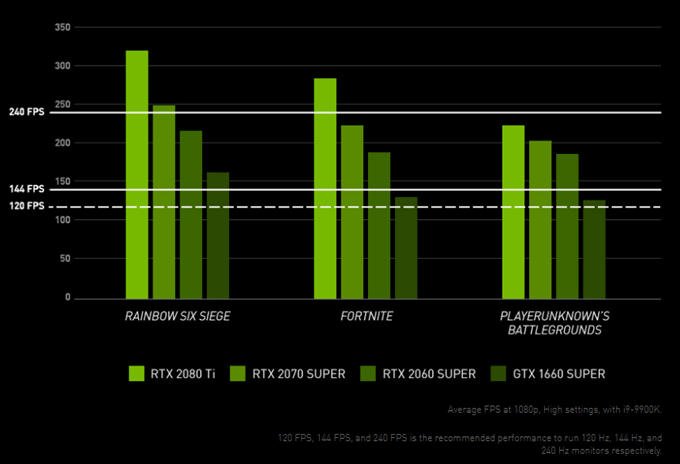
Listaa kortteja, jotka näyttävät tarjoavan etsimäsi, ja ota sitten hinta huomioon. Vaikka voit kaivaa äärimmäisiä yksityiskohtia, tämä lyhyt ja suloinen lähestymistapa toimii useimmille ihmisille, suurimman osan ajasta.
Loput tekniset tiedot ovat vaivan arvoisia. Sinun on ehdottomasti noudatettava kortin valmistajan ilmoittamia vähimmäisvirransyöttövaatimuksia. Jos tämä tarkoittaa uuden virtalähteen ostamista, ota se huomioon kokonaiskustannuksissasi!
Lopullinen ison lipun määritys on videomuistin määrä. Tänne tietoja tallennetaan GPU:n nopeaa käyttöä varten. Jos muistia ei ole tarpeeksi, tiedot on vaihdettava muihin tallennusmuotoihin, mikä tuhoaa kuvanopeuden täysin. Vuonna 2019 8 Gt muistia on hyvä tavoite tavoitella, 6 Gt on ehdoton minimi, mutta rajallinen käyttöikä.
Suuret Brändit
Nykypäivän markkinoilla on kaksi GPU-merkkiä: Nvidia ja AMD. Kilpailun taso näiden kahden välillä vaihtelee sukupolvesta toiseen, mutta Nvidialla on huomattavasti suurempi markkinaosuus ja yleensä tehokkaammat GPU:t. AMD kilpailee vahvasti hinnalla, keski- ja alempana. Tämä tekee heidän korteistaan erityisen kiinnostavan valtavirran käyttäjiä.

Tätä kirjoitettaessa Intel Corporation valmistautuu julkaisemaan omia kilpailukykyisiä GPU-tuotteitaan. Intel on merkittävä toimija sulautettujen grafiikkasuorittimien markkinoilla, ja useimmat sen pääprosessorit sisältävät integroidun näytönohjaimen.
Pitäisikö sinun välittää tietyn näytönohjainmerkin valitsemisesta? Ei oikeastaan. Paras strategia on löytää kortti, joka tarjoaa sinulle parhaan yhdistelmän suorituskykyä, melua, virrankulutusta ja hintaa. Joskus se tulee olemaan AMD:n kortti ja joskus Nvidian kortti.
Grafiikkakortin vaihtaminen pöytätietokoneessa
Jos vaihdat kortin johonkin samanmerkkiseen, todennäköisesti jo asentamasi ohjelmisto toimii automaattisesti. Varmista vain, että ohjelmistosi on päivitetty
Jos olet vaihtanut tuotemerkkiä, poista ohjelmisto samoin kuin muutkin ohjelmistot tietokoneeltasi ja lataa oikea ohjelmisto uudelle kortille. Poista vanha ohjelmisto ENNEN näytönohjainten vaihtamista ja asenna uusi ohjelmisto muutoksen jälkeen.
Nyt voimme aloittaa näytönohjaimen fyysisen asennuksen.
Jos sinulla on pöytätietokone, jossa on erillinen näytönohjain tai avoin korttipaikka emolevyssä, voit päivittää tietokoneesi grafiikan suorituskykyä.
Varmista, että asennettava kortti:
Varmista, että tietokoneesi on sammutettu . Jos mahdollista, jätä tietokone kuitenkin liitettynä verkkovirtaan toimiakseen maadoituksena. Vaihtoehtoisesti voit ostaa maadoitushihnan tai viimeisenä keinona maadoittaa itsesi johonkin ennen komponenttien käsittelyä.


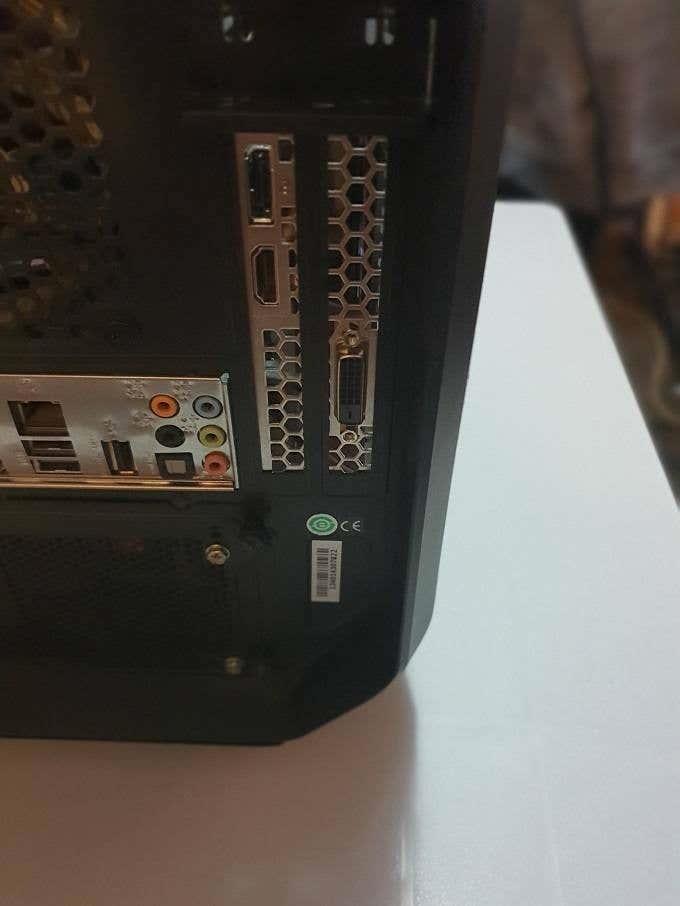
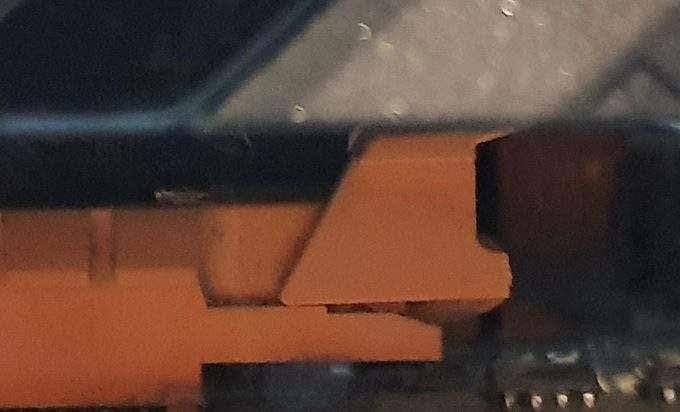

Jos haluat asentaa uuden näytönohjaimen, käännä nämä vaiheet päinvastaiseen suuntaan tai lue perusteellinen opas uuden näytönohjaimen asentamiseen .
Kannettavan tietokoneen grafiikan päivitys
Jos omistat kannettavan tietokoneen, jossa on Thunderbolt 3 -portti ja jossa on ulkoinen grafiikka , voit ostaa eGPU-kotelon ja liittää näytönohjaimen tällä tavalla. Jotkut ovat kannettavampia kuin toiset, mutta se on halvempaa kuin kokonaan uuden kannettavan tietokoneen ostaminen.
Joissakin kannettavissa tietokoneissa on päivitettävä grafiikka, joita kutsutaan usein "MXM"-moduuleiksi. Ota yhteyttä kannettavan tietokoneen valmistajaan tai katso asiakirjoista, onko tämä sinun tapauksessasi. Jos näin on, on todennäköisesti mahdollista ostaa nämä erityiset päivitysmoduulit vain suoraan heiltä.
Jos sinulla on ongelmia PS5-ohjaimen käytössä, pehmeä tai kova nollaus voi ratkaista ongelmat. Palautus tehdasasetuksiin voi myös auttaa, jos ohjain ei toimi oikein.
Sinun tulee sammuttaa PlayStation 5, kun et käytä sitä. PS5:n sammuttaminen voi viilentää konsolia ja korjata joitakin suorituskykyongelmia.
PlayStation 4 on yksi kaikkien aikojen nopeimmin myyvistä pelikonsoleista, mutta monilla ensimmäisen sukupolven konsolilla on ongelma Wi-Fi-korttinsa kanssa. Yhteysnopeus on tyypillisesti hitaampi kuin sen pitäisi olla, mikä on ongelma, kun monien pelien latauskoot ovat satoja gigatavuja.
Minecraft Badlion Client on ilmainen Minecraftin kantoraketti ja hallintaohjelma. Se ei vaadi ylimääräistä hankintaa.
Oculus Quest 2 on tehokas, erillinen kuulokemikrofoni, joka hyödyntää sisä-out-seurantaa tarjotakseen uskomattoman pelattavuuden ilman johtoja, mutta se maksaa. Kuulokkeiden suorituskyky ei vastaa huippuluokan pelitietokoneiden suorituskykyä, mikä tarkoittaa, että pelien suorituskyky rajoittuu siihen, mitä kuulokkeet itse pystyvät käsittelemään.
Vaikka ilmaus "höyrypilvi" voi loihtia mieleen kuvia kiehuvasta vedenkeittimestä tai vanhan ajan junasta, se on videopelien osalta suurimman PC-pelialustan tappava ominaisuus. Jos pelaat Steamissä, haluat varmasti tietää kuinka Steam Cloud -pelitallennuksia käytetään.
Pelaajien keskuudessa streamerillä on julkkismaine. Tämän seurauksena muut pelaajat haluavat pelata sekä heidän kanssaan että heitä vastaan.
Et voi rakentaa Twitch-kanavaa yhdessä yössä. Kestää kauan rakentaa uskollinen katsojayhteisö muutamasta vakituisesta katsojasta tuhansiin uskollisiin faneihin, jotka ovat valmiita tukemaan yhteisöäsi sen kasvaessa.
PC-pelien pelaaminen ystävien kanssa on hauskaa, mutta se edellyttää, että kaikki mukana olevat omistavat pelattavan pelin. Pelin samanaikainen pelaaminen voi myös olla vaikeaa.
Minecraftilla on maine matalaresoluutioisena ja lohkopelinä, mutta jotkut modit voivat saada Minecraftin näyttämään aivan kauniilta – järjestelmän vakavan verotuksen kustannuksella. OptiFine on Minecraftin grafiikan optimointimodi, joka voi parantaa suorituskykyä ja kuvanopeutta.
Minecraft tulee omikseen, kun sinulla on ystäviä, joiden kanssa leikkiä, mutta mikään ei estä hauskuutta, kun yrität muodostaa yhteyden ystäväsi maailmaan, ja saat ”Minecraft Unable to Connect to World Error. ”Tälle tapahtuu useita syitä, ja opastamme sinut todennäköisimpien ongelmien läpi, jotta voit palata kaivostoimintaan ja askarteluun kuin todelliset pelaajat.
Onko sinulla vaikeuksia yhdistää PS5-konsoli tiettyyn Wi-Fi- tai Ethernet-verkkoon. Onko PS5 yhdistetty verkkoon, mutta sillä ei ole Internet-yhteyttä.
Pelien demoja on nykyään vähän, joten joskus ostat pelin PlayStation Networkista ja se on täysin haiseva. Toki voit jatkaa pelaamista ja toivoa, että se paranee.
Sammuta PS5 DualSense -ohjain säästääksesi sen akun käyttöikää tai ennen kuin liität sen tietokoneeseen, älypuhelimeen tai toiseen PS5:een. Ja jos PS5-ohjain ei toimi oikein, sen sammuttaminen ja uudelleen käynnistäminen saattaa korjata ongelman.
Dynaaminen valaistus on yksi niistä näkökohdista, jotka tekevät Roll20:sta niin houkuttelevan alustan pöytäpeleihin. Sen avulla pelimestarit voivat luoda rajoja, kuten ovia ja seiniä, joiden läpi pelaajat eivät voi kulkea – täydellinen, kun sinun on pudotettava pelaajat labyrintiin haastetta varten.
Minecraft on kulkenut pitkän tien sen julkaisun jälkeen vuonna 2011. Se kattaa nyt useita pelitiloja, joista jokaisella on eri päämäärä ja vaikeustaso.
Ehkä 10-vuotisjuhlaan sopivasti Minecraftista on tullut jälleen maailman suosituin peli. Mutta niille, jotka tulevat peliin ensimmäistä kertaa, saatat ihmetellä, kuinka pelaat Minecraftia.
Kiinteä internetyhteys voi tehdä ihmeitä mille tahansa pelikonsolille, sillä se nopeuttaa huomattavasti yhteyden nopeutta. Jos kuitenkin haluat tehdä tämän Nintendo Switch -laitteella, huomaat, että sinun on suoritettava joitain lisätoimenpiteitä.
Kun katsot Twitch-suoratoistoa, voit harkita hymiön käyttämistä herättääksesi heidän huomionsa tai näyttääksesi, mitä ajattelet. Twitch-hymiöt ovat kuin emojit, jotka näyttävät pienen kuvan ilmaisemaan mielialaasi tai lähettämään viestin, joka voi välittää enemmän tunteita kuin pelkkä tekstiviesti.
Jos olet pelannut vanilja Minecraftia ja etsit jotain hieman erilaista, voit yrittää luoda mukautetun maailman. Nämä ovat Minecraft-karttoja, jotka luot muuttamalla maailman sukupolven asetuksia, mikä johtaa jännittäviin ja ainutlaatuisiin kokoonpanoihin, jotka voivat johtaa tuntikausiin hauskanpitoon.
Voit löytää useita laajennuksia Gmailille, jotta sähköpostinhallintasi olisi tuottavampaa. Tässä ovat parhaat Gmail Chrome -laajennukset.
Aseta Chrome tyhjentämään evästeet poistuttaessa parantaaksesi tietoturvaa poistamalla evästeet heti, kun suljet kaikki selainikkunat. Tässä on kuinka se tehdään.
Oikean maksukortin etsiminen taskustasi tai lompakostasi voi olla todellinen vaiva. Viime vuosina useat yritykset ovat kehittäneet ja lanseeranneet lähimaksuratkaisuja.
Muuta minkä tahansa videon nopeutta Android-laitteellasi ilmaisella hyödyllisellä sovelluksella. Lisää sekä hidastustoiminto että nopeasti eteenpäin -efekti samaan videoon.
Aseta ajastimia Android-sovelluksiin ja pidä käytön hallinta erityisesti silloin, kun sinulla on tärkeitä töitä tehtävänä.
Facebook-kaverisi voivat nähdä kaikki kommentit, joita kirjoitat julkisille julkaisuilla. Facebookin kommentit eivät sisällä yksittäisiä yksityisyysasetuksia.
Kun kuulet sanan evästeet, saatat ajatella suklaahippuevästeitä. Mutta on myös evästeitä, joita löydät selaimista, jotka auttavat sinua saamaan sujuvan selailukokemuksen. Tässä artikkelissa kerrotaan, kuinka voit konfiguroida evästeasetuksia Opera-selaimessa Androidille.
Tyhjennä sovelluksen lataushistoria Google Playssa saadaksesi uuden alun. Tässä ovat aloittelijaystävälliset vaiheet, joita seurata.
Jos USB-äänet ilmenevät ilman syytä, on olemassa muutamia menetelmiä, joilla voit päästä eroon tästä kummallisesta laitteiden katkaisuääneistä.
Katso, mitä vaiheita sinun tulee seurata poistaaksesi Google Assistant käytöstä nopeasti rauhoittuaksesi. Tunne itsesi vähemmän vakoilluksi ja poista Google Assistant käytöstä.



























