Poista videot automaattitoiminnasta Firefoxissa ja Chromessa

Opi, kuinka voit poistaa häiritsevät automaattisesti toistuvat videot Googlen Chromessa ja Mozillassa Firefoxissa tämän oppaan avulla.
Haluatko tuntea olosi turvalliseksi, kun olet verkossa? Kuka ei, eikö? Saatat jo käyttää virustorjuntaa pitääksesi online-uhat loitolla, mutta voit silti tehdä enemmän. Tekemällä muutamia muutoksia siellä täällä voit tehdä Firefoxista entistä turvallisemman. Jatka lukemista, mitä nämä muutokset ovat.
Voit tehdä useita muutoksia Firefoxin turvallisuuden lisäämiseksi. Mutta se on sinun itsestäsi kiinni, kumman kanssa tunnet olosi mukavammaksi. Voit esimerkiksi säätää selaimen tehostettua seurantasuojausta. Katsotaan kuinka pysyt turvassa verkossa.
Firefoxissa on vaihtoehto, jonka avulla voit suojautua seurannasta. Tätä vaihtoehtoa kutsutaan, kuten aiemmin mainitsin, Enhanced Tracking Protection. Jotta voit tehdä tarvittavat muutokset, sinun on mentävä selaimen asetuksiin. Voit tehdä tämän avaamalla Firefoxin ja napsauttamalla oikeassa yläkulmassa olevaa kolmirivistä valikkoa . Napsauta Asetukset .
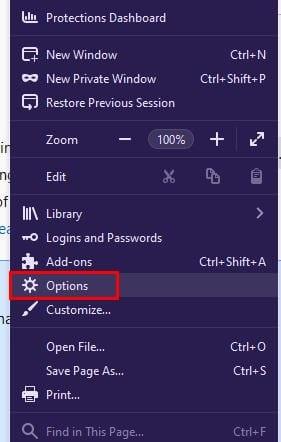
Napsauta Asetukset-kohdassa vasemmalla olevista vaihtoehdoista Tietosuoja ja suojaus.
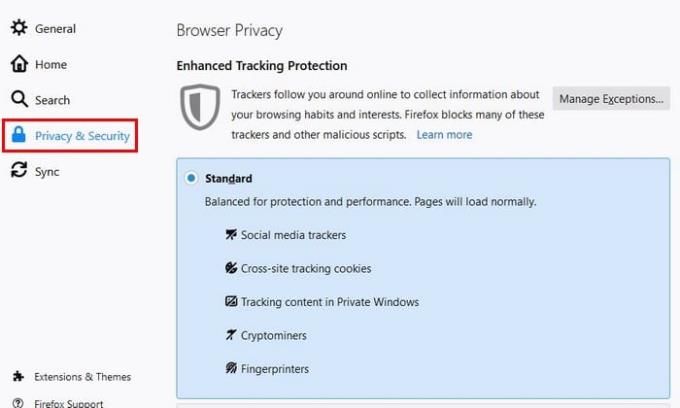
Voit valita kolmesta eri vaihtoehdosta. Siellä on esimerkiksi vakiovaihtoehto. Tämä vaihtoehto estää:
Tiukka vaihtoehto estää:
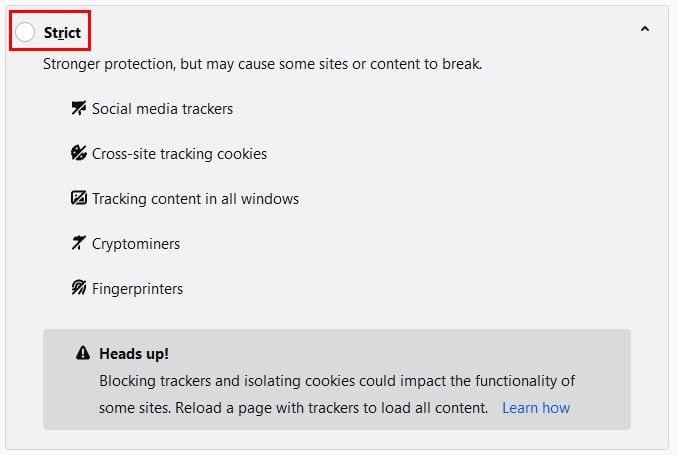
Näet myös varoituksen, että jotkin sivustot eivät ehkä toimi kunnolla, jos estät seurantalaitteet ja eristät evästeet. Ei hätää, voit hallita sitä, mitä voidaan estää ja mitä ei.
Mukautettu-vaihtoehdossa voit valita kohteet, jotka haluat sisällyttää. Voit valita esimerkiksi seuraavista:
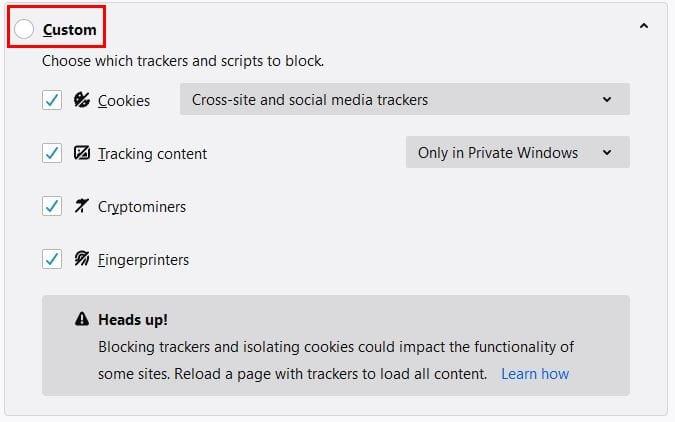
Jos haluat yksityisyyttä tinkimättä käytettävyydestä, on parasta valita tiukka vaihtoehto. Mutta maksimaalisen yksityisyyden takaamiseksi voit aina valita mukauttamisen. Tässä vaihtoehdossa voit estää kaikki evästeet tai vain tietyt evästeet avattavasta Evästeet-valikosta.

Voit valita, käytetäänkö vain yksityisissä Windowsissa tai kaikissa Windowsissa Sisällön seuranta -vaihtoehdossa.
On myös mahdollisuus lähettää verkkosivuille Do No Track -signaali. Voit valita kahdesta vaihtoehdosta: Aina ja Vain, kun Firefox on asetettu estämään tunnetut seurantalaitteet. Tämä vaihtoehto ei ole aina hyödyllinen, koska yritykset, kuten Twitter, Facebook ja Google, eivät vain jätä tätä vetoomusta huomiotta, vaan jopa käyttävät sitä tunnistaakseen sinut paremmin.

Evästeissä ja sivustotiedoissa voit tehdä asioita, kuten poistaa evästeet manuaalisesti. Voit myös pyytää selainta poistamaan evästeet aina, kun suljet selaimen.
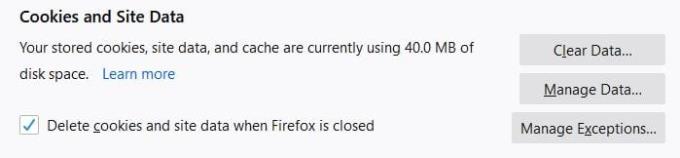
Napsauttamalla Hallinnoi tietoja näet myös, mitä evästeitä sinulla on selaimissasi ja mitä olet viimeksi käyttänyt.
Jos kirjautumistunnuksesi ja salasanasi joutuvat vääriin käsiin, se voi aiheuttaa valtavan sotkun. Voit toki tallentaa salasanasi selaimeesi, mutta entä jos haluat käyttää toista selainta? Sinulla ei ole muuta vaihtoehtoa kuin käyttää selainta, jossa sinulla on salasanasi.
Salasanojen hallinnan avulla voit kuitenkin käyttää mitä tahansa selainta ja silti käyttää kaikkia kirjautumistunnuksiasi ja salasanojasi. Lisäksi salasananhallintaohjelmat kertovat sinulle, kuinka vahva tai heikko salasanasi on. Jos sinulla ei ole aavistustakaan vahvan salasanan luomisesta, useimmat salasanojen hallinnoijat voivat luoda sellaisen sinulle.
Jos olet päättänyt käyttää salasanojen hallintaa, varmista, että poistat kaikki kirjautumistunnukset ja salasanat Firefoxista. Voit tarkistaa menemällä osoitteeseen:
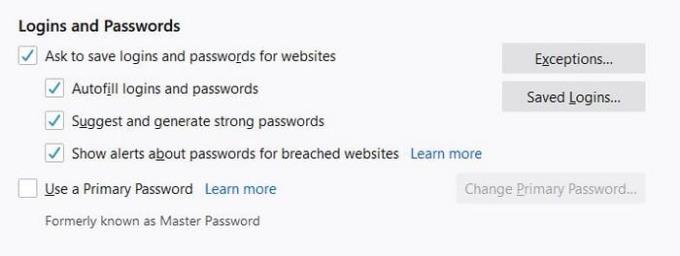
Voit pyytää Firefoxia kysymään, haluatko tallentaa kyseisen sivuston kirjautumistietosi. Jos sinulla on jokin sivusto tai sivustot, joista et halua kysyä, muista lisätä ne poikkeusluetteloon. Jos haluat nähdä, oletko tallentanut kirjautumistiedot, napsauta Tallennetut kirjautumiset -vaihtoehtoa.
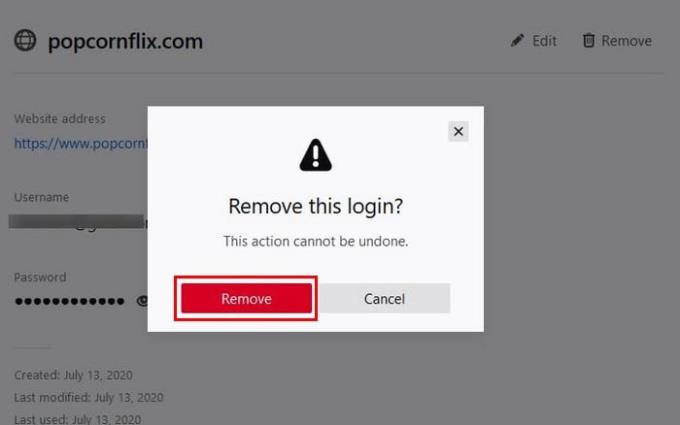
Jos tallentaisit jotain, se näkyisi siellä. Voit poistaa kirjautumistiedot napsauttamalla roskakorikuvaketta. Saat vahvistusviestin varmistaaksesi, että et valinnut vaihtoehtoa vahingossa. Jos sinulla ei ole mitään tallennettua, näet seuraavan kuvan.
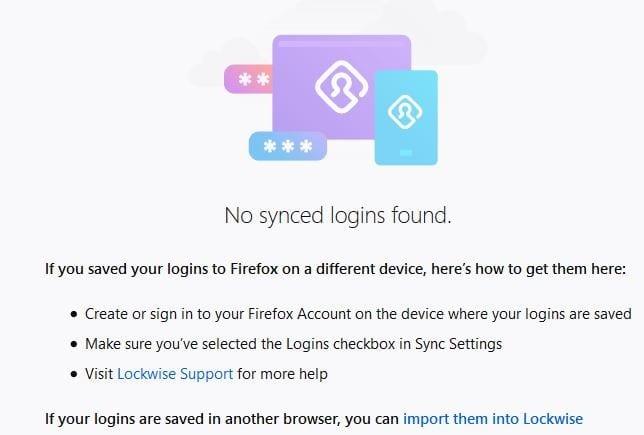
Jos haluat poistaa vain tietyt kirjautumiset, voit käyttää vasemmalla olevaa hakutyökalua.
Kun vierailet sivustolla, on aina mahdollista, että sivusto pyytää sinulta tiettyjä käyttöoikeuksia. He voivat esimerkiksi pyytää sinulta lupaa lähettää sinulle ilmoituksia tai käyttää mikrofoniasi, sijaintiasi tai kameraasi. Jos uskot, että olet saattanut antaa sivustolle luvan joihinkin näistä asioista, sinun on tehtävä tämä muuttaaksesi sitä.
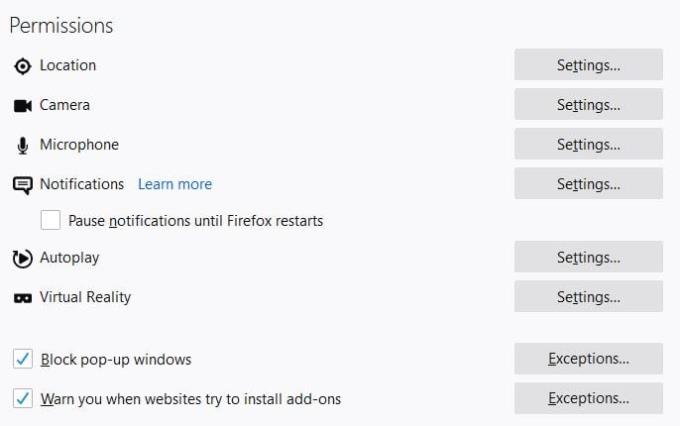
Kun olet Luvat-osiossa, näet luettelon käyttöoikeuksista. Napsauta kunkin luvan Asetukset nähdäksesi, millä sivustoilla on pääsy siihen. Oikealla sinun pitäisi nähdä avattava valikko, jossa voit joko sallia tai estää pääsyn sivustoon. Jos et koskaan halua, että sinulta kysytään lupaa mihinkään näistä vaihtoehdoista, napsauta estopyyntövaihtoehtoa, kun avaat ne. Kun tämä vaihtoehto on käytössä, mikään sivusto ei enää koskaan kysy sinulta tätä lupaa.
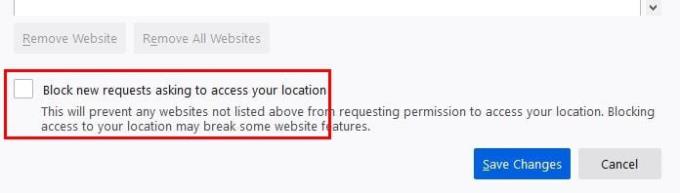
Sinun on avattava ja valittava tämä vaihtoehto saadaksesi luvan, jota et halua koskaan kysyä.
Firefox lähettää Mozillalle tiettyjä tietoja. Näet nämä tiedot Firefoxin tiedonkeruu ja käyttö -osiossa. Jos esimerkiksi jätetään valittuna, annat Firefoxin lähettää teknisiä ja vuorovaikutustietoja Mozillalle. Annat myös Firefoxin tehdä räätälöityjä laajennussuosituksia, asentaa ja suorittaa tutkimuksia ja sallia Firefoxin lähettää ruuhkautuneita kaatumisraportteja puolestasi.
Sen lisäksi, että voit hallita, mitä tietoja Mozillalle lähetetään, voit myös päättää, mitä tietoja haluat synkronoida. Napsauta profiilikuvaasi ja sitten Synkronointiasetukset.
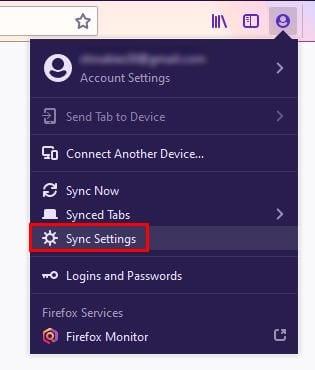
Synkronointiasetuksissa voit valita, ettet jaa tietoja, kuten:
Jos haluat muokata jotakin näistä, napsauta Muuta-painiketta.
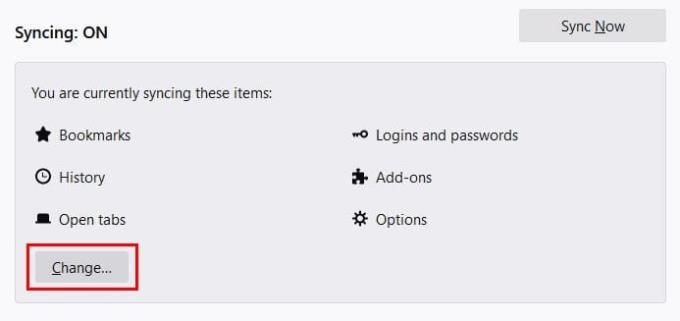
Firefoxissa on useita suojausvaihtoehtoja, joita voit muokata pitämään tietosi turvassa. Sinun on katsottava niitä ja päätettävä, mitä et halua jakaa ja mitä haluat pitää itselläsi.
Opi, kuinka voit poistaa häiritsevät automaattisesti toistuvat videot Googlen Chromessa ja Mozillassa Firefoxissa tämän oppaan avulla.
Katso kuinka voit tunnistaa tietyn värin käyttämällä Firefoxin sisäänrakennettua työkalua ilman kolmannen osapuolen ohjelmistoa.
Katso kuinka helppoa on lisätä sana tai toinen kieli Firefoxin oikolukuun. Näe myös, kuinka voit poistaa oikoluvun käytöstä selaimessa.
Poista tallennetut tiedot Firefoxin automaattitäytöstä seuraamalla näitä nopeita ja yksinkertaisia ohjeita Windows- ja Android-laitteille.
Kun avaat etusivun missä tahansa selaimessa, haluat nähdä, mitä pidät. Kun alat käyttää toista selainta, haluat säätää sen mieltymyksesi mukaan. Aseta Mukautettu Etusivu Firefoxissa Androidilla näiden yksityiskohtaisten vaiheiden avulla ja koe, kuinka nopeasti ja helposti se voidaan tehdä.
Tyhjennä Osoiterivin URL-historia Firefoxissa ja pidä istunnot yksityisinä näiden nopeiden ja helppojen vaiheiden avulla.
JavaScript-ominaisuuden ottaminen käyttöön tai poistaminen käytöstä kaikissa Mozilla Firefox -verkkoselaimen versioissa.
Estä ärsyttäviä ilmoituksia näkymästä Edge-, Chrome-, Opera- ja Firefox-selaimissa.
Säädä Mozilla Firefox -selaintasi näillä kahdeksalla säädöllä.
Opetusohjelma, joka sisältää 3 tapaa ottaa oikeinkirjoituksen tarkistus käyttöön tai poistaa sen käytöstä Mozilla Firefoxissa.
Kuinka tyhjentää kokonaan kaikki selaushistoria Mozilla Firefox -selaimessa.
Hanki tämä ylimääräinen suojaustaso, kun selaat Firefoxia. Ota HTTPS-selaus käyttöön ja pidä tietosi salattuna.
Verkkoselaimesi on yksi eniten käyttämistäsi sovelluksista, joten on tärkeää valita sinulle parhaiten sopiva. Tässä artikkelissa käydään läpi joitakin
Työpöydällä kotisivusi on yleensä ensimmäinen sivu, jonka verkkoselaimesi lataa avautuessaan. Useimmat mobiiliselaimet kuitenkin säilyttävät kaikki välilehti. Määritä oma oletuskotisivusi Firefox for Androidissa näiden yksityiskohtaisten ohjeiden avulla.
Näytämme sinulle 3 tapaa ottaa automaattiset päivitykset käyttöön tai poistaa ne käytöstä Mozilla Firefoxissa.
Flash-tiedostojen tuki on loppumassa. Flashia on usein pidetty mainosten, lyhyiden videoiden tai äänien ja pelien perustavanlaatuisena rakennuspalikkana. Jopa an
Tämä opas auttaa sinua tekemään molempia, poistatpa tai otat evästeet käyttöön Chromessa, Operassa tai Firefoxissa.
Ratkaise ongelmat, joissa selain ei muodosta yhteyttä tiettyihin verkkosivustoihin.
Tässä opetusohjelmassa opit siirtymään Firefox Certificate Vieweriin näiden vaiheiden avulla.
Tämän opetusohjelman avulla opit poistamaan käytöstä ärsyttävät automaattisesti toistuvat videot Google Chromessa ja Mozilla Firefoxissa.
Voit löytää useita laajennuksia Gmailille, jotta sähköpostinhallintasi olisi tuottavampaa. Tässä ovat parhaat Gmail Chrome -laajennukset.
Aseta Chrome tyhjentämään evästeet poistuttaessa parantaaksesi tietoturvaa poistamalla evästeet heti, kun suljet kaikki selainikkunat. Tässä on kuinka se tehdään.
Oikean maksukortin etsiminen taskustasi tai lompakostasi voi olla todellinen vaiva. Viime vuosina useat yritykset ovat kehittäneet ja lanseeranneet lähimaksuratkaisuja.
Muuta minkä tahansa videon nopeutta Android-laitteellasi ilmaisella hyödyllisellä sovelluksella. Lisää sekä hidastustoiminto että nopeasti eteenpäin -efekti samaan videoon.
Aseta ajastimia Android-sovelluksiin ja pidä käytön hallinta erityisesti silloin, kun sinulla on tärkeitä töitä tehtävänä.
Facebook-kaverisi voivat nähdä kaikki kommentit, joita kirjoitat julkisille julkaisuilla. Facebookin kommentit eivät sisällä yksittäisiä yksityisyysasetuksia.
Kun kuulet sanan evästeet, saatat ajatella suklaahippuevästeitä. Mutta on myös evästeitä, joita löydät selaimista, jotka auttavat sinua saamaan sujuvan selailukokemuksen. Tässä artikkelissa kerrotaan, kuinka voit konfiguroida evästeasetuksia Opera-selaimessa Androidille.
Tyhjennä sovelluksen lataushistoria Google Playssa saadaksesi uuden alun. Tässä ovat aloittelijaystävälliset vaiheet, joita seurata.
Jos USB-äänet ilmenevät ilman syytä, on olemassa muutamia menetelmiä, joilla voit päästä eroon tästä kummallisesta laitteiden katkaisuääneistä.
Katso, mitä vaiheita sinun tulee seurata poistaaksesi Google Assistant käytöstä nopeasti rauhoittuaksesi. Tunne itsesi vähemmän vakoilluksi ja poista Google Assistant käytöstä.



























