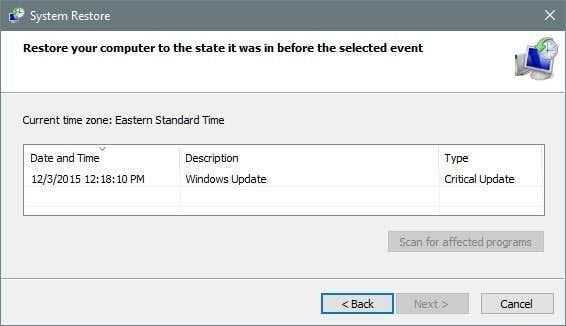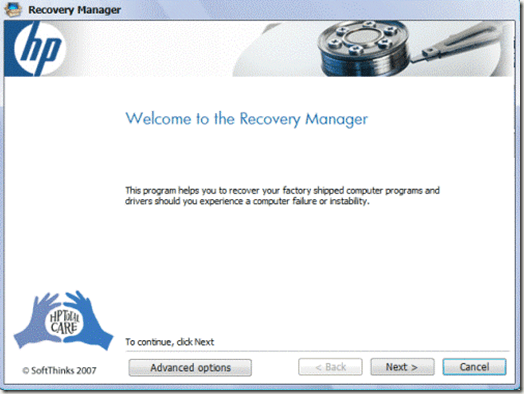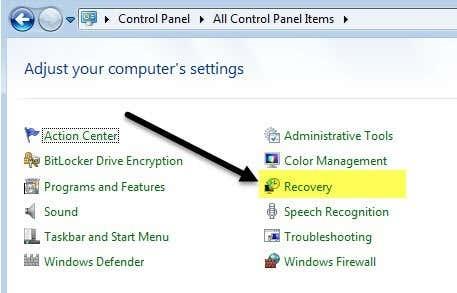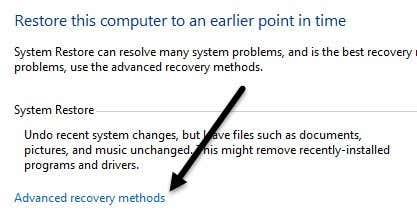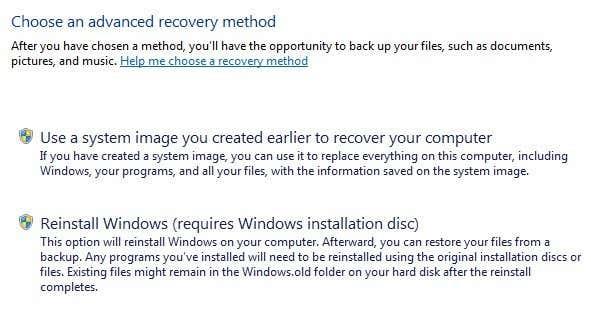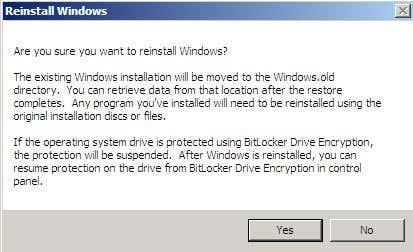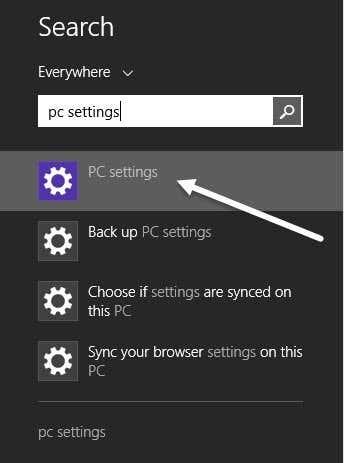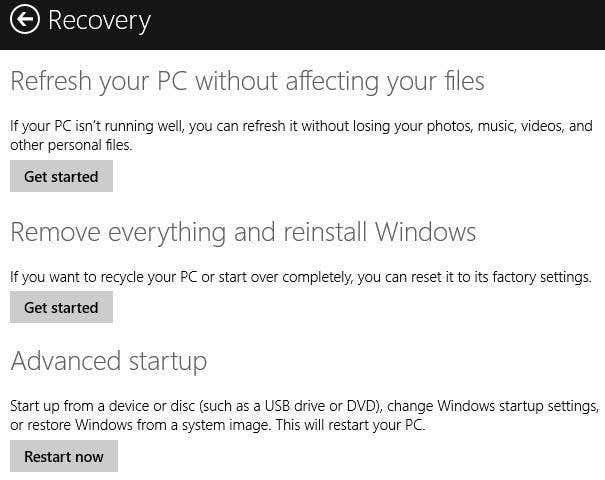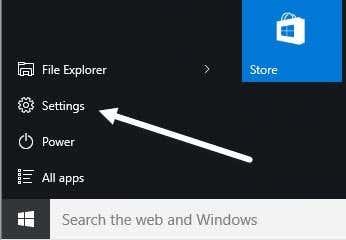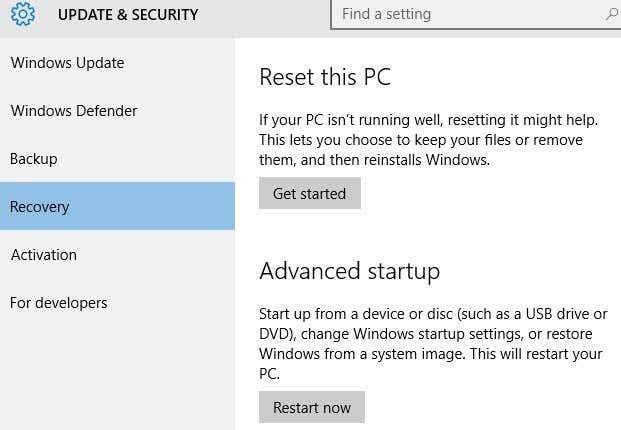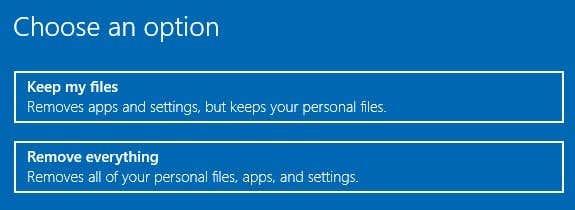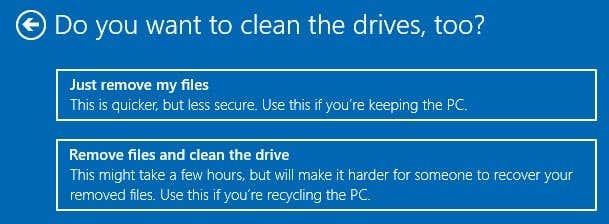Kummallista kyllä, monet ihmiset ovat viime aikoina kysyneet minulta, kuinka he voivat palauttaa tietokoneensa " tehdasasetuksiin ". Riippuen siitä, miten tarkastelet sitä ja käytät Windows-versiota, tehdasasetukset voivat tarkoittaa useita asioita.
Minulle tehdasasetukset tarkoittavat tietokoneen palauttamista siihen tilaan, jossa ostit sen. Tämä sisältää käyttöjärjestelmän ja kaikki kolmannen osapuolen ohjelmistot, joita he haluavat asentaa sen kanssa. Tämä ei kuitenkaan ehkä ole ihanteellisin valinta.
Sisällysluettelo
- Palauta tehdasasetukset – Järjestelmän palautus
- Palauta tehdasasetukset – Palautus-CD/DVD-levyt
- Palauta tehdasasetukset – Puhdista/korjaa Asenna Windows
- Windows XP
- Windows 7
- Windows 8.1
- Windows 10
Toinen tapa ajatella sitä on suorittaa käyttöjärjestelmän puhdas asennus, jotta työskentelet käyttöjärjestelmän puhtaalla versiolla. Ero puhtaan asennuksen ja tehdasasetuksiin palauttamisen välillä on se, että edellinen ei sisällä mitään turhaa kolmannen osapuolen ohjelmistoa.
Vaihtoehtoisesti järjestelmän palautus palauttaa käyttöjärjestelmän aiempaan tilaan, mikä ei ole aivan kuin puhdas asennus, mutta saattaa auttaa sinua saamaan järjestelmän toimimaan oikein.
Lopuksi on korjausasennus, joka periaatteessa korvaa kaikki Windowsin järjestelmätiedostot, mutta säilyttää tietosi ennallaan. Tämä on hyvä vaihtoehto, jos järjestelmäsi on saanut viruksen tai haittaohjelman, jota et voi poistaa, mutta tietosi ovat puhtaita. Windows ja kaikki sovellukset pyyhitään, mutta tietosi säilytetään. Yritän selittää alla olevassa artikkelissa, kuinka voit suorittaa kunkin näistä menetelmistä.
Suurimmaksi osaksi, jos olet tässä vaiheessa, tietokoneesi on oltava todella huonossa kunnossa. Suositukseni on suorittaa puhdas asennus, joka on parempi kuin palauttaa tehdasvedos, jonka saat joko DVD:llä tai joka sijaitsee kiintolevyn piilossa. Jos pelkäät menettäväsi tietoja puhtaalla asennuksella, tee korjausasennus. Järjestelmän palauttaminen on turvallisin, mutta se ei yleensä pysty korjaamaan suuria haittaohjelmia.
Palauta tehdasasetukset – Järjestelmän palautus
Järjestelmän palautus on Windowsin sisäänrakennettu työkalu, jonka avulla voit palauttaa järjestelmän edelliseen tilaan. Huomaa, että se vain " palauttaa " aiemmat asetukset rekisterissä ja Windowsin järjestelmätiedostoissa. Se myös poistaa kaikki sovellukset, jotka olet saattanut asentaa palautuspisteen luomisen jälkeen.
Voit käyttää järjestelmän palautusta päästäksesi eroon vakoiluohjelmista, mutta jos järjestelmän palautus ei korjaa ongelmaasi, sinun on turvauduttava joko käyttöjärjestelmän puhtaaseen asennukseen tai palautus-DVD:hen/osioon.
Voit lukea edellisen viestini tietokoneen palauttamisesta järjestelmän palautusominaisuuden avulla . Jos järjestelmän palautus on poistettu käytöstä, voit lukea viestini siitä, kuinka järjestelmän palautus otetaan uudelleen käyttöön .
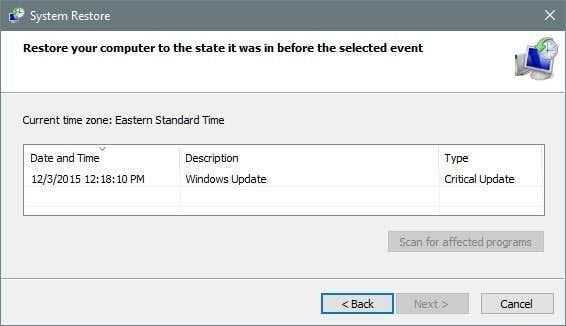
Palauta tehdasasetukset – Palautus-CD/DVD-levyt
Useimmissa tietokoneissa on joko palautus-CD/DVD-levy tai palautusosio, joka on piilotettu tietokoneeseen. Tämä pätee useimpiin Acer- , Asus- , HP- , Dell- ja Lenovo - koneisiin nykyään.
Jos sinulla on jokin näistä, voit käyttää palautusosiota Windowsista tai käynnistyksen aikana. Seuraa vain yllä olevia linkkejä saadaksesi yksityiskohtaiset ohjeet.
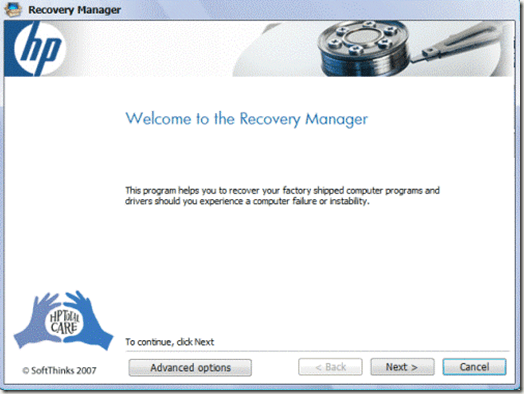
Ainoa syy, miksi en suosittele tätä vaihtoehtoa, on se, että kaikki PC-toimittajan palautuskuvat sisältävät ylimääräisiä kolmannen osapuolen ohjelmistoja, mikä hidastaa tietokonetta merkittävästi.
Palauta tehdasasetukset – Puhdista/korjaa Asenna Windows
Viimeinen ja viimeinen vaihtoehtosi Windowsin palauttamiseksi tehdasasetuksiin on suorittaa puhdas asennus tai korjausasennus. Prosessi on erilainen Windows-versiostasi riippuen.
Windows XP
Windows XP:ssä voit tehdä tämän vain CD-/DVD-levyllä. Puhdas asennus koostuu periaatteessa käynnistämisestä alkuperäiseltä XP-CD-levyltä, kaikkien osioiden poistamisesta, uusien osioiden luomisesta ja sitten Windows XP:n asentamisesta CD-levyltä.
Se on melko suoraviivainen prosessi, ja voit lukea tämän erinomaisen opetusohjelman vaiheittaiset ohjeet. Jälleen on tärkeää huomata, että menetät kaikki tietosi tässä prosessissa.
Jos sinun on korjattava vioittuneet tai puuttuvat Windows-järjestelmätiedostot menettämättä tietoja, on suositeltavaa kokeilla XP:n korjausasennusta (vieritä artikkelin loppuun).
Windows 7
Jos käytät Windows 7 -käyttöjärjestelmää, tarvitset käyttöjärjestelmän DVD-levyn tai luot oman käynnistettävän USB-laitteen puhtaan asennuksen suorittamista varten. Jos sinulla on alkuperäinen DVD, voimme aloittaa prosessin Windowsista.
Siirry Ohjauspaneeliin ja napsauta Palautus . Jos et näe kuvakkeita, napsauta oikeassa yläkulmassa olevaa pientä avattavaa valikkoa ja valitse pienistä tai suurista kuvakkeista Luokka -kohdan sijaan .
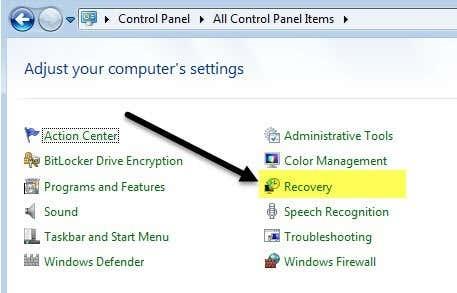
Napsauta seuraavaksi Edistyneet palautusmenetelmät -linkkiä alareunassa .
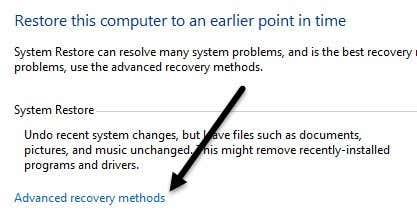
Napsauta nyt Asenna Windows uudelleen (vaatii Windowsin asennuslevyn) -vaihtoehtoa.
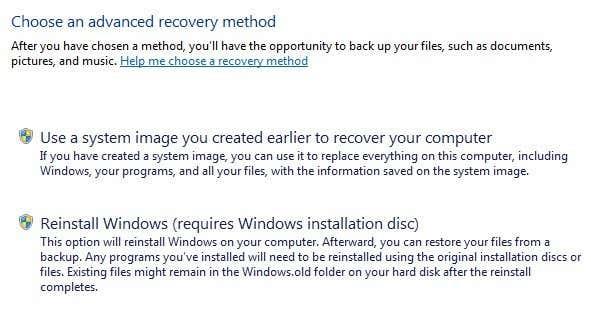
Mene eteenpäin ja aseta levy sisään ja uudelleenasennus alkaa. Ensin sinua pyydetään varmuuskopioimaan tietosi, jos haluat, ja sitten sinun on käynnistettävä uudelleen. Uudelleenkäynnistyksen jälkeen näyttöön tulee Palautusasetukset - valintaikkuna, jonka jälkeen sinua pyydetään vahvistamaan, haluatko todella asentaa Windowsin uudelleen.
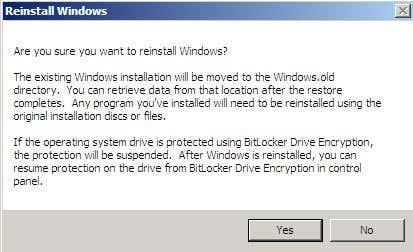
Kun se havaitsee DVD-levyn, olet valmis ja asennusprosessi alkaa. Huomaa, että kun teet tämän, se siirtää Windowsin vanhan version Windows.old-hakemistoon, mikä voi lopulta viedä paljon tilaa. Suorita vain Levyn uudelleenjärjestäminen ja varmista, että napsautat Puhdista järjestelmätiedostot -painiketta.
Jos haluat suorittaa Windows 7:n korjausasennuksen, se on melko monimutkainen prosessi. Suosittelen vain tietojen kopioimista ja puhtaan asennuksen suorittamista, mutta jos todella haluat yrittää tehdä korjausasennuksen, tutustu tähän vaiheittaiseen oppaaseen . Kuten aiemmin mainittiin, korjausasennus ei poista henkilökohtaisia tiedostojasi.
Lopuksi, jos sinulla ei ole DVD:tä, sinun on luotava käynnistettävä USB-asema, johon on asennettu Windows 7. Sitten käynnistät USB-asemalta ja asennat Windows 7:n puhtaasti.
Windows 8.1
Täällä asiat alkavat hieman helpottaa. Windows 8:sta alkaen et enää tarvitse DVD-levyä tai käynnistettävää USB-laitetta tietokoneen korjaamiseen tai puhdistamiseen.
Tässä on kuitenkin yksi pieni poikkeus, joka minun on mainittava. Oman käynnistettävän USB-laitteen luominen Windows 8:lla tai 10 :llä saattaa silti olla vaivan arvoista, koska monet PC-valmistajat lisäävät omat kuvansa käyttöjärjestelmään, joten kun suoritat nollauksen tai päivityksen, se todella lataa räätälöidyn kuvan ylimääräisinä. ohjelmiston puhtaan Windows-version sijaan.
Windows 8:ssa ja Windows 10:ssä et tarvitse edes tuotetunnusta käynnistettävän USB-aseman luomiseen, kuten Windows 7:ssä, joten on todella suositeltavaa tehdä niin, jos mahdollista. Jos ei, voit tehdä sen Windows 8.1:stä seuraavasti.
Napsauta Käynnistä-painiketta avataksesi aloitusnäytön. Aloita nyt vain tietokoneen asetusten kirjoittaminen ja oikopolkupalkki tulee näkyviin oikeaan reunaan.
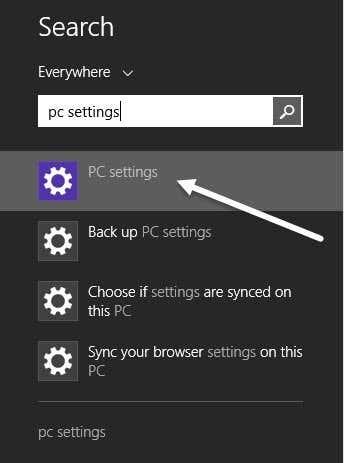
Napsauta alareunassa Päivitä ja palautus ja sitten Palautus . Näet nyt pari vaihtoehtoa.
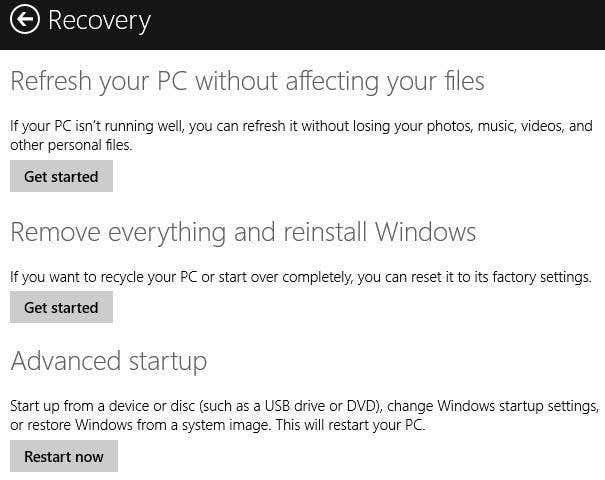
Päivitä tietokoneesi tiedostoihisi vaikuttamatta on korjausasennusvaihtoehto. Se säilyttää henkilökohtaiset tiedostosi ja korvaa kaikki järjestelmätiedostot.
Poista kaikki ja asenna Windows uudelleen palauttaa järjestelmän tehdasasetuksiin, mikä on täsmälleen mitä kuvailin artikkelin alussa. Tämä tarkoittaa, että voidaan palauttaa mukautettu kuva, joka sisältää kaiken, mitä PC-toimittaja on alun perin asentanut järjestelmään.
Advanced Startup -toiminnon avulla voit suorittaa todellisen puhtaan asennuksen sallimalla käynnistyksen USB-asemalta, joka on Microsoftin puhdas Windows-versio.
Jos USB-aseman luominen on liian monimutkaista tai et vain välitä, jatka ja tee toinen vaihtoehto ja poista sitten kaikki kolmannen osapuolen ohjelmistot, jotka saattavat jo olla mukana palauttamisen jälkeen.
Windows 10
Windows 10:n menettely on hieman erilainen kuin Windows 8.1:ssä, mutta ei paljon. Napsauta Windows 10:ssä Käynnistä-painiketta ja napsauta sitten Asetukset .
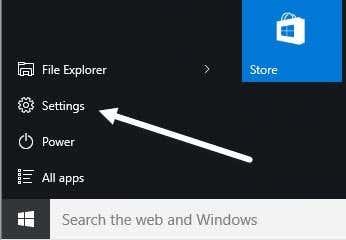
Napsauta Päivitä ja suojaus ja napsauta sitten Palautus .
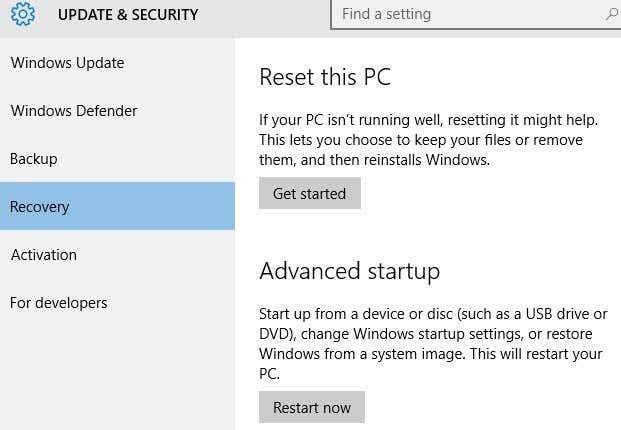
Tässä sinulla on vain kaksi vaihtoehtoa: Reset this PC ja Advanced startup . Kun napsautat Palauta tämä tietokone, saat mahdollisuuden nollata tiedostot säilyttäen tai nollata poistamalla kaikki.
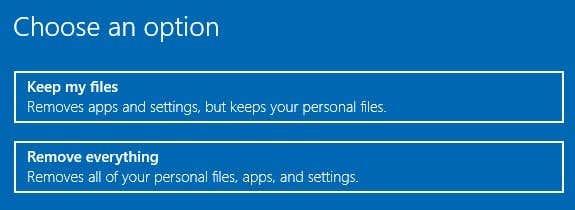
Windows 10:ssä, jos päätät poistaa kaiken, näet myös uuden vaihtoehdon, jossa kysytään, haluatko puhdistaa aseman, mikä tarkoittaa, että se ei vain poista kaikkea, vaan yrittää poistaa kaiken turvallisesti, jotta tietoja ei voida palauttaa. .
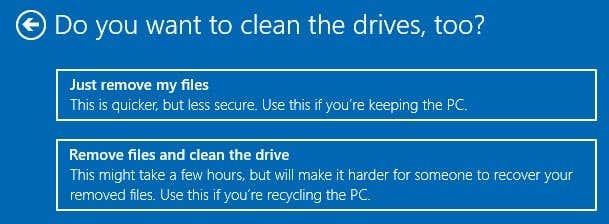
Voit myös luoda USB-muistitikun, jossa on Windows 10, käynnistää siitä ja asentaa uudelleen tällä tavalla. Tämä varmistaa, että asennat Windowsin uusimman version ja että se on puhdas versio.
On myös syytä huomata, että kun palautat järjestelmän puhtaaseen tilaan, sinun tulee käyttää käynnistettävän palautusaseman luomiseen kuluva pieni aika . Näin voit palauttaa järjestelmän nopeasti määrittämäsi puhtaalle pöydälle. Jos sinulla on kysyttävää, kommentoi. Nauttia!