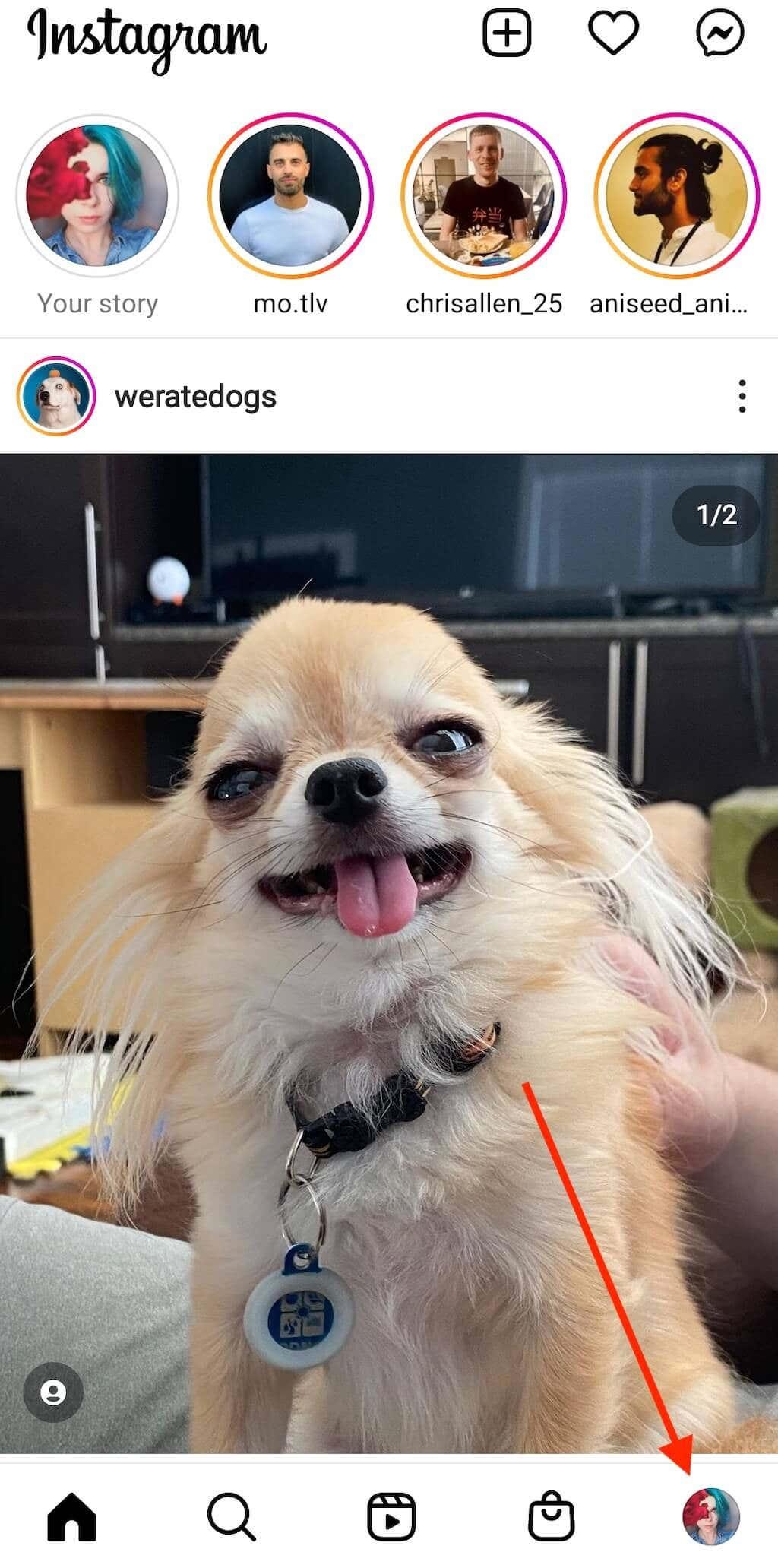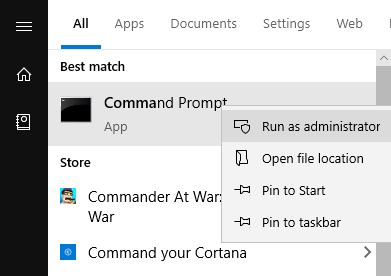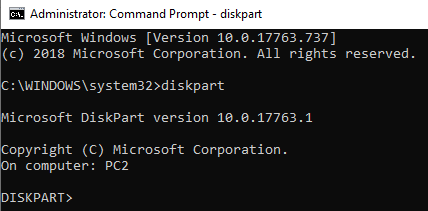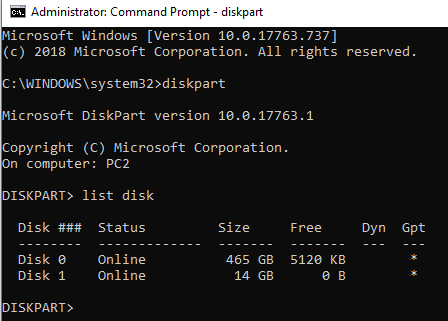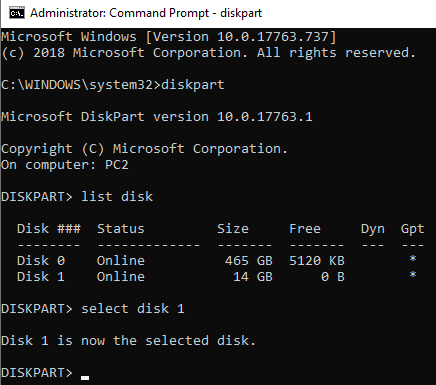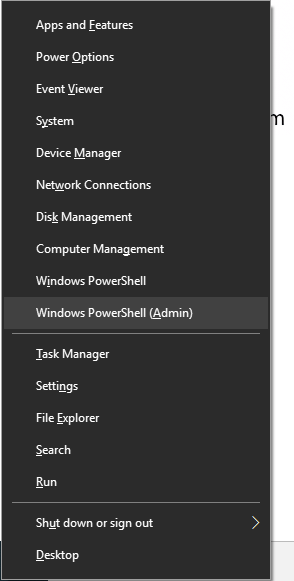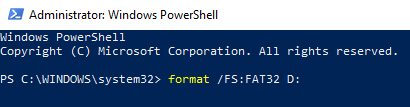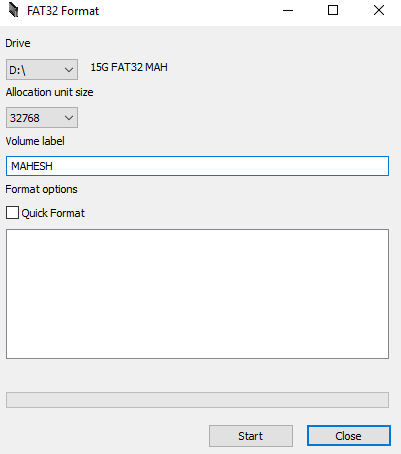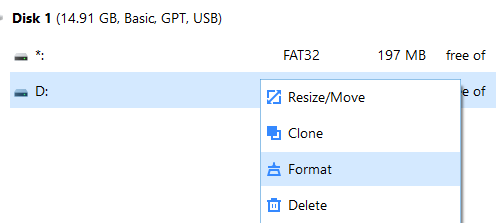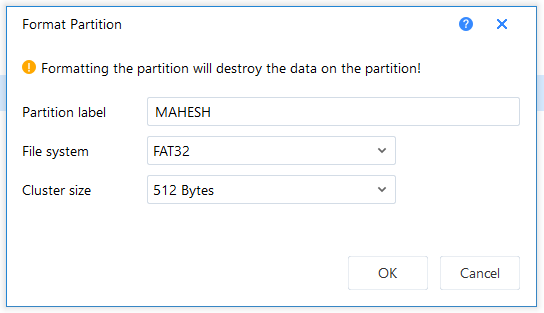Jos olet joskus yrittänyt alustaa yli 32 Gt:n ulkoisen kiintolevyn FAT32-muotoon Windowsissa, olet huomannut, että käyttöjärjestelmäsi ei salli sinun tehdä sitä. On useita syitä siihen, miksi se tekee niin, mutta jos erityistilanteesi edellyttää FAT32:n käyttöä, sinun on löydettävä tapa.
FAT32 on itse asiassa loistava tiedostojärjestelmä, ja sitä käytettiin laajalti, kunnes ihmiset alkoivat saavuttaa sen rajoja. Yksi tämän tiedostojärjestelmän rajoituksista on, että se ei salli sinun tallentaa yhtään tiedostoa, joka on suurempi kuin 4 Gt. Ihmiset, jotka halusivat tallentaa tätä kokoa suurempia tiedostoja , siirtyivät käyttämään muita muotoja, kuten NTFS , joka mahdollistaa todella suurten tiedostojen tallentamisen kiintolevyllesi.
Sisällysluettelo
- Alusta ulkoinen kiintolevy FAT32-muotoon komentokehotteen avulla
- Kuinka käyttää sitä
- PowerShellin käyttäminen Windows 10:ssä ulkoisen kiintolevyn alustamiseen FAT32-muotoon
- Kuinka käyttää sitä
- Käytä FAT32Format-muotoa ulkoisten kiintolevyjen alustamiseen
- Kuinka käyttää sitä
- Alusta ulkoinen exFAT-kiintolevy FAT32:ksi EaseUS:lla
- Kuinka käyttää sitä
- Johtopäätös
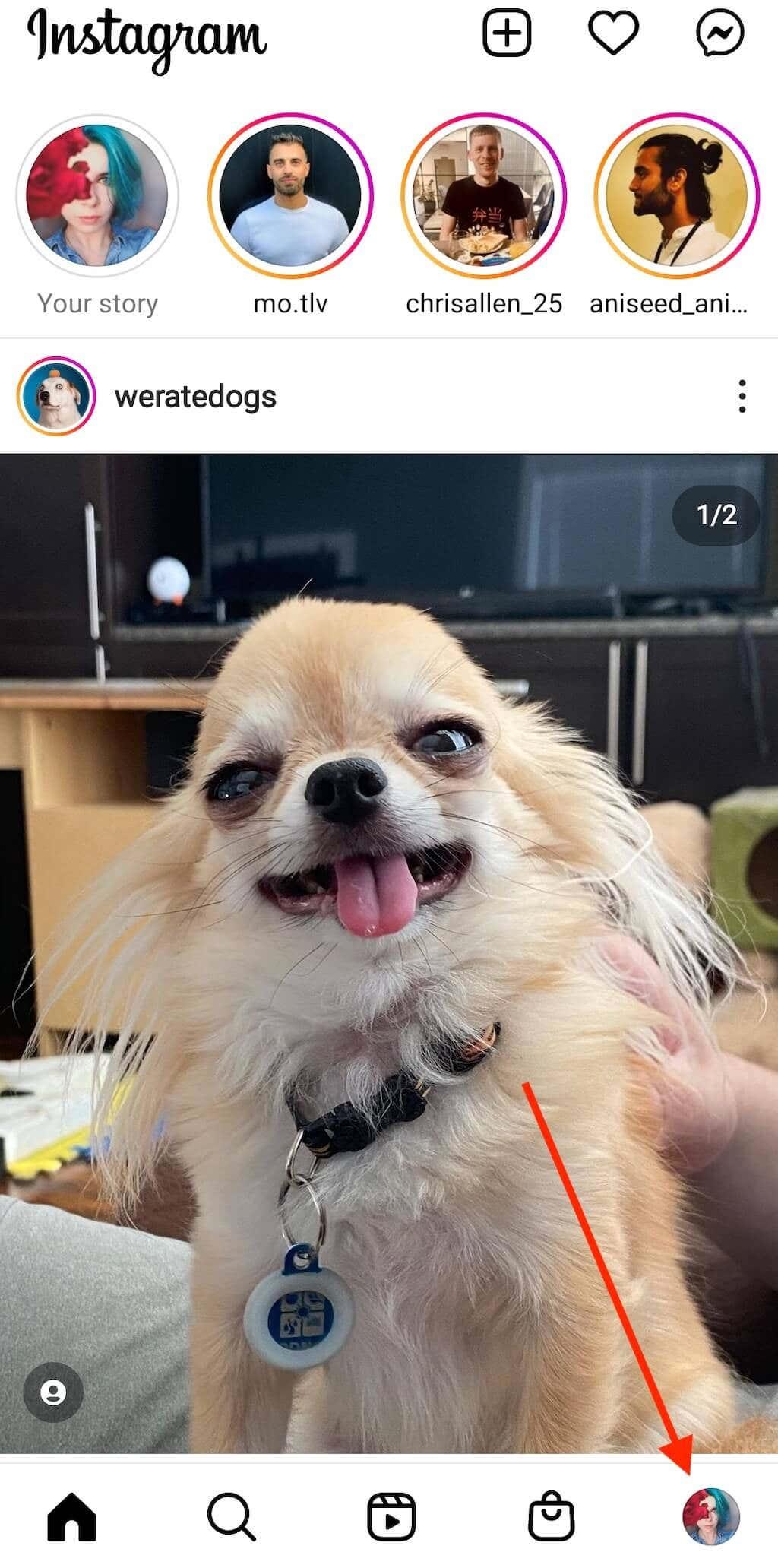
Formaatti on kuitenkin edelleen käytössä, ja on jopa tilanteita, joissa tämä on ainoa toimiva muoto. Esimerkiksi jotkin ostamasi nykyaikaiset video-ovikellot vaativat tallennuslaitteidesi olevan FAT32-muotoisia.
Alusta ulkoinen kiintolevy FAT32-muotoon komentokehotteen avulla
Se, että et näe vaihtoehtoa alustaa kiintolevyä FAT32-muotoon Windowsin käyttöliittymässä, ei tarkoita, että ominaisuus on kokonaan poissa. Ominaisuus on edelleen olemassa järjestelmissäsi, ja Command Prompt -apuohjelman pitäisi auttaa sinua löytämään ja käyttämään sitä tehtävän suorittamisessa.
Kuinka käyttää sitä
Tämä menetelmä vaatii vain muutaman komennon suorittamisen ja kiintolevy alustetaan valitsemassasi tiedostojärjestelmässä.
Liitä ulkoinen kiintolevy tietokoneeseesi. Etsi komentokehote Windows-haussa, napsauta sitä hiiren kakkospainikkeella ja valitse Suorita järjestelmänvalvojana .
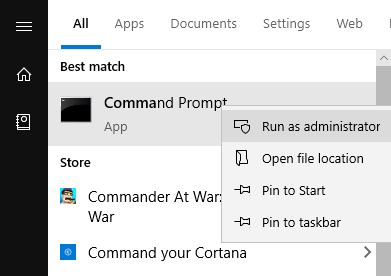
Kirjoita seuraava komento komentokehoteikkunaan ja paina Enter . Se käynnistää apuohjelman, jonka avulla voit alustaa asemasi.
levyosa
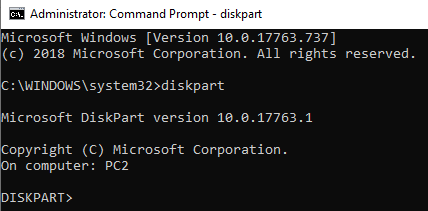
Anna seuraava komento ja paina Enter . Se listaa kaikki koneessasi olevat kiintolevyt.
lista levy
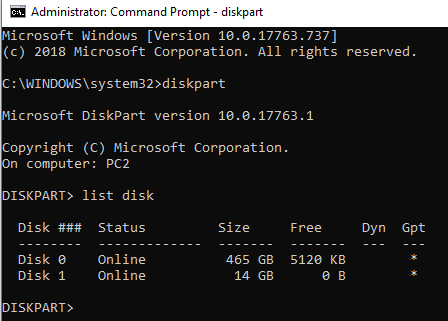
Kirjoita muistiin ulkoisen kiintolevyn numero. Suorita seuraava komento korvaamalla N aseman numerolla.
valitse levy N
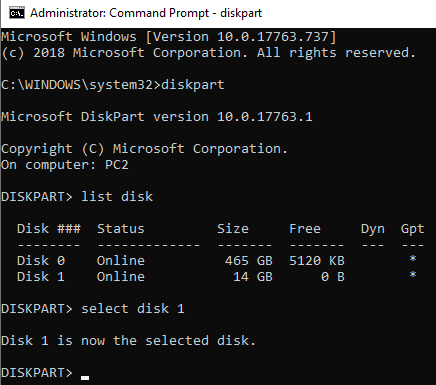
Kirjoita sitten jokainen seuraavista komennoista painamalla Enter jokaisen rivin jälkeen:
luo osio ensisijainen
valitse osio 1
aktiivinen
muoto fs=fat32
assign
exit
Kiintolevysi pitäisi nyt alustaa FAT32-muotoon.
PowerShellin käyttäminen Windows 10:ssä ulkoisen kiintolevyn alustamiseen FAT32-muotoon
Windows 10 -käyttäjät voivat käyttää PowerShellia komentokehotteen sijaan ulkoisen kiintolevyn alustamiseen FAT32-muotoon. Olet todennäköisesti perehtynyt tähän apuohjelmaan, jos olet käyttänyt Windows 10 -tietokonetta jo jonkin aikaa.
Kuinka käyttää sitä
Paina Windows + X -näppäimiä samanaikaisesti ja valikko avautuu. Napsauta Windows PowerShell (Järjestelmänvalvoja) -kohtaa juuri avatussa valikossa.
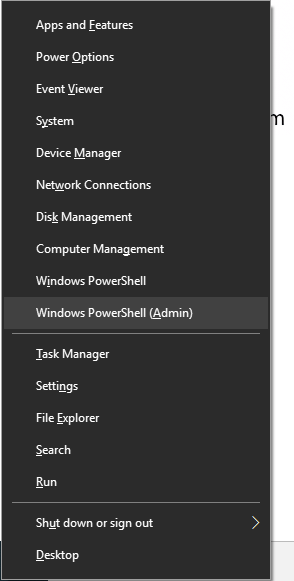
Kirjoita seuraavassa näytössä seuraava komento apuohjelmaan ja paina Enter . Muista korvata D kiintolevysi oikealla kirjaimella.
muoto /FS:FAT32D:
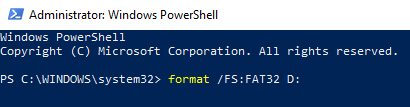
Se alustaa aseman FAT32-muotoon ja ilmoittaa, kun se on valmis. Useimmissa tapauksissa sen pitäisi kestää vain muutama minuutti, mutta se riippuu myös ulkoisen kiintolevyn koosta.
Käytä FAT32Format-muotoa ulkoisten kiintolevyjen alustamiseen
FAT32Format-apuohjelma on ollut käytössä pitkään, ja sen avulla voit alustaa minkä tahansa ulkoisen kiintolevyn nopeasti FAT32-muotoon.
Tämä menetelmä on ihanteellinen niille teistä, jotka eivät pidä komentojen suorittamisesta ja haluavat työkaluja, joissa on yksinkertainen käyttöliittymä. Hienoa tässä työkalussa on, että sinun ei tarvitse edes asentaa sitä tietokoneellesi – se vain toimii suoraan pakkauksesta.
Kuinka käyttää sitä
- Siirry FAT32Format- verkkosivustolle ja lataa työkalu tietokoneellesi.
- Liitä ulkoinen kiintolevy tietokoneeseen, jos sitä ei vielä ole.
- Kaksoisnapsauta ladattua tiedostoa ja työkalu käynnistyy. Tässä ovat asetukset, jotka sinun on määritettävä, ennen kuin voit alustaa aseman:
Asema – valitse ulkoinen kiintolevy tästä pudotusvalikosta.
Allokaatioyksikön koko – jätä se oletusarvoihin.
Taltion nimi – anna kiintolevyllesi nimi.
Pikamuotoilu – on suositeltavaa jättää tämä valitsematta, jos et ole varma.
Napsauta sitten Käynnistä - painiketta aloittaaksesi kiintolevyn alustamisen.
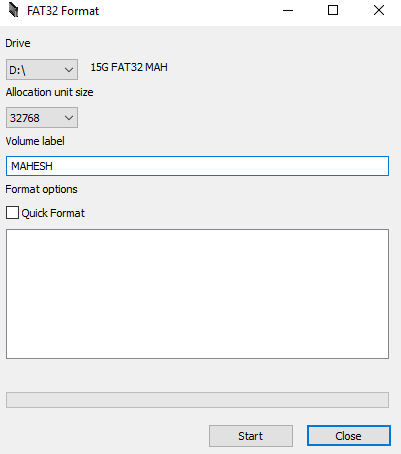
Voit nähdä edistymisen valkoisesta laatikosta.
Alusta ulkoinen exFAT-kiintolevy FAT32:ksi EaseUS:lla
EaseUS Partition Master Free on enemmän kuin pelkkä levyn alustustyökalu. Sen avulla voit luoda, poistaa ja kloonata osioita kiintolevyjen alustamisen lisäksi valittuihin muotoihin.
Kuinka käyttää sitä
Lataa, asenna ja käynnistä työkalu. Valitse kiintolevy asemaluettelosta, napsauta sitä hiiren kakkospainikkeella ja valitse Alusta .
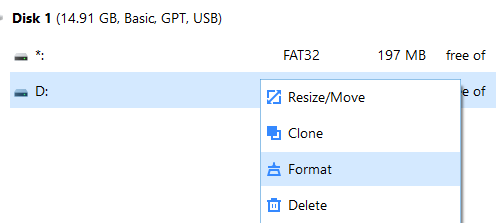
Aseta asetukset seuraavasti ja paina sitten OK .
Osion nimi – anna asemallesi nimi.
Tiedostojärjestelmä – valitse FAT32 .
Klusterin koko – jätä se sellaisenaan.
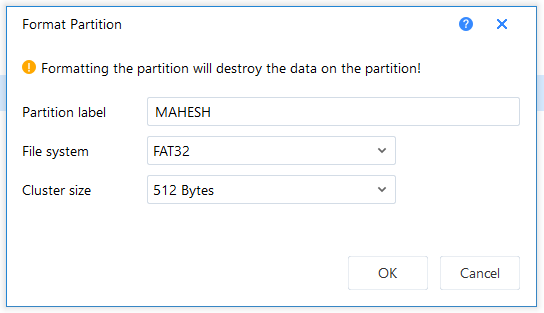
Kun asema on alustettu, työkalu lähettää sinulle ilmoituksen.
Johtopäätös
FAT32:n suosio ja käyttö on hitaasti hiipumassa, mutta silti on muutamia tilanteita, joissa tämä muoto on pakollinen. Niitä harvinaisia tilanteita varten sinulla on useita yllä esitettyjä tapoja muuntaa olemassa olevat kiintolevyt FAT32-muotoon.