iPadin personointi: Näin teet siitä oman näköisesi

Personoi iPadisi antamaan sille henkilökohtainen ilme. Tässä on hyödyllisiä ehdotuksia, joilla voit aloittaa esimerkiksi fonttityylin muuttamisen.
Tumman tilan käyttöönotto Windows 10:ssä:
Käynnistä Asetukset-sovellus.
Napsauta Mukauttaminen > Värit.
Valitse "Valitse väri" -kohdasta "Tumma".
Windows 10 auttoi saamaan aikaan nykyisen trendin tarjota pimeä tila sovelluksissa ja verkkosivustoissa. Käytätpä sitten tummaa tilaa silmiesi lepäämiseen tai puhtaasti esteettisenä valintana, Windows 10 on tarjonnut digitaalisten valojen sammutusmahdollisuuden alusta asti.
Windows 10 käyttää oletuksena kevyttä työpöytäteemaa, joka tekee useimmat pinnat kirkkaan ja puhtaan valkoisena. Voit aktivoida tumman tilan avaamalla Asetukset-sovelluksen (Win+I-pikanäppäin) ja napsauttamalla Mukauttaminen > Värit. Napsauta "Valitse värisi" -kohdassa "Tumma" -vaihtoehtoa.
Vaihtoehtoisesti voit valita "Mukautettu"-vaihtoehdon, jonka avulla voit erottaa Windows-käyttöliittymän ja sovelluksesi. "Windowsin oletustila" -vaihtoehto koskee Windowsin käyttöliittymäelementtejä, kuten tehtäväpalkkia ja Käynnistä-valikkoa. "Oletussovellustila" -valinta koskee Microsoft Storen sovelluksia.
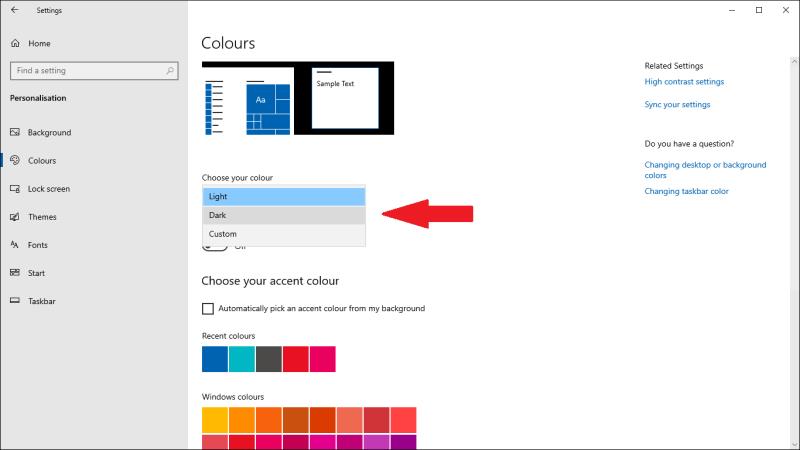
Windows-käyttöliittymä ja useimmat Microsoft Store -sovellukset, mukaan lukien asetukset, muuttuvat välittömästi syvän mustaksi. Windows 10 käyttää paljon enemmän mustaa kuin useimmat sovellusten ja verkkosivustojen tummat teemat, jotka suosivat yleensä tummaa harmaata.
Windows 10 tekee nyt hyvää työtä soveltaessaan pimeää tilaa koko käyttöjärjestelmässä. Näet sen löytyvän File Explorerista , käyttöjärjestelmän käyttöliittymäpinnoilta ja melkein kaikista Microsoft Storen sovelluksista ja säätimistä. Se ei kuitenkaan voi vaikuttaa työpöytäsovelluksiin ja suurimpaan osaan verkkosivustoista.
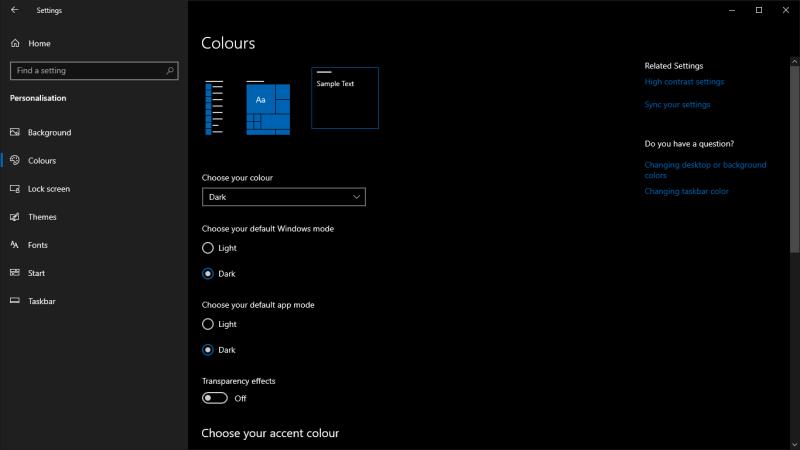
Meillä on yksittäisiä oppaita joidenkin suosituimpien sovellusten määrittämiseen käyttämään omia tummia tilojaan. Microsoft Office on erityisen merkittävä työpöytäpaketti, joka sisältää kattavan tumman teeman tuen Windowsin yleisistä asetuksista riippumatta. Monissa muissa kolmannen osapuolen sovelluksissa, kuten Chromessa, Firefoxissa, Adobe-ohjelmistoissa ja johtavissa tekstieditoreissa, on joko tumman teeman valinta joko mukana tai saatavana laajennuskaupasta.
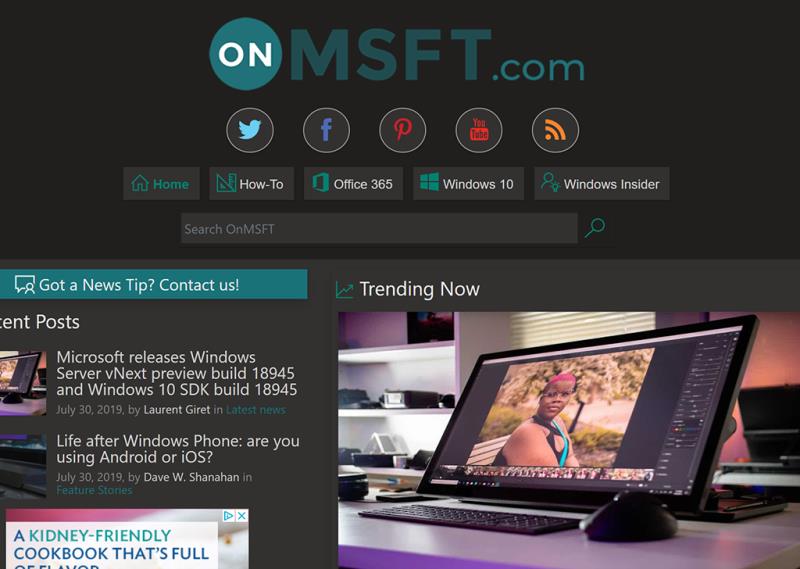
Mitä tulee verkkosivustoihin, vaihtoehtosi määrittää sivuston julkaisija. Monet johtavat verkkosovellukset, kuten Microsoftin Outlook.com , ja jotkin blogit ja uutissivustot tarjoavat nyt tumman teeman. Asetuksen sijainti voi vaihdella merkittävästi paikan mukaan, ja sitä on sovellettava paikkakohtaisesti.
Uusi verkkostandardi antaa verkkosivustoille mahdollisuuden määrittää, oletko valinnut käyttöjärjestelmästäsi vaalean vai tumman teeman. Sivusto voi sitten muokata omaa teemaansa vastaavasti. Käytämme sitä täällä Blog.WebTech360:ssa , joten sinun tulee tarkkailla sivuston vaihtamista vaalean ja tumman ulkoasun välillä, kun vaihdat "oletussovellustilaa" Windows 10:n asetuksista. Voit odottaa näkeväsi lisää sivustoja, jotka lisäävät tukea tälle toiminnalle seuraavan vuoden aikana ja muuttavat Asetukset-sovelluksen vähitellen yhteen paikkaan pimeän tilan käyttöön ottamiseksi.
Personoi iPadisi antamaan sille henkilökohtainen ilme. Tässä on hyödyllisiä ehdotuksia, joilla voit aloittaa esimerkiksi fonttityylin muuttamisen.
Android 10:n julkaisun jälkeen Dark Modesta on tullut varsin välttämätön kaikille sovelluksille kaikilla alustoilla. Vaikka Microsoft Teams ei mukaudu normeihin ja vertaispaineeseen, se yksinkertaisesti…
Tässä oppaassa näytetään hyvin, kuinka voit ottaa tumman tilan käyttöön OneNotessa kaikilla tärkeimmillä alustoilla.
Näin käytät tummaa tilaa Microsoft Teamsissa
Windows 10 auttoi saamaan aikaan nykyisen trendin tarjota pimeä tila sovelluksissa ja verkkosivustoissa. Käytätkö tummaa tilaa silmiesi lepäämiseen vai
Tässä oppaassa selitä hyvin, kuinka voit ottaa tumman tilan käyttöön Office 365:ssä Windows 10:ssä.
Tutustu Windows 10:n 10 suosituimpaan pikanäppäimeen ja siihen, miten voit hyödyntää niitä tehokkaasti töissä, koulussa ja muissa asioissa.
Opas BitLockerin käyttöön, Windows 10:n tehokkaaseen salausominaisuuteen. Ota BitLocker käyttöön ja suojaa tiedostosi helposti.
Opas Microsoft Edge -selaushistorian tarkastelemiseen ja poistamiseen Windows 10:ssä. Saat hyödyllisiä vinkkejä ja ohjeita.
Katso, kuinka voit pitää salasanasi Microsoft Edgessä hallinnassa ja estää selainta tallentamasta tulevia salasanoja.
Kuinka eristää tekstin muotoilua Discordissa? Tässä on opas, joka kertoo, kuinka Discord-teksti värjätään, lihavoidaan, kursivoitu ja yliviivataan.
Tässä viestissä käsittelemme yksityiskohtaisen oppaan, joka auttaa sinua selvittämään "Mikä tietokone minulla on?" ja niiden tärkeimmät tekniset tiedot sekä mallin nimen.
Palauta viimeinen istunto helposti Microsoft Edgessä, Google Chromessa, Mozilla Firefoxissa ja Internet Explorerissa. Tämä temppu on kätevä, kun suljet vahingossa minkä tahansa välilehden selaimessa.
Jos haluat saada Boogie Down Emoten Fortnitessa ilmaiseksi, sinun on otettava käyttöön ylimääräinen suojakerros, eli 2F-todennus. Lue tämä saadaksesi tietää, miten se tehdään!
Windows 10 tarjoaa useita mukautusvaihtoehtoja hiirelle, joten voit joustaa, miten kohdistin toimii. Tässä oppaassa opastamme sinut läpi käytettävissä olevat asetukset ja niiden vaikutuksen.
Saatko "Toiminto estetty Instagramissa" -virheen? Katso tämä vaihe vaiheelta opas poistaaksesi tämän toiminnon, joka on estetty Instagramissa muutamalla yksinkertaisella temppulla!













