Korjaa Chromen virheet haitallisten ohjelmistojen etsimisessä

Jos Chromes CleanUp Tool lakkasi toimimasta haitallisten ohjelmistojen etsimisen aikana, tyhjennä välimuisti ja evästeet sekä asenna selain uudelleen.
Lorsque vous utilisez un mot de passe Principal Firefox, vous contribuez à la sécurité de toutes les informations de connexion enregistrées. Garder vos mots de passe sur votre navigateur n'est pas la chose la plus sûre que vous puissiez faire, mais parfois vous n'avez pas beaucoup de choix. En outre, l'ajout d'un mot de passe principal sur Firefox aidera à garder vos informations de connexion en sécurité si vous avez besoin de partager votre ordinateur. Dans ce guide, vous verrez quelle est la fonctionnalité, comment l'activer ou la désactiver, et comment vous pouvez la modifier. Vous verrez également quand la fonctionnalité intervient lorsque quelqu'un tente d'accéder à vos informations.
Kysymys on Firefoxin pääasiallisesta mallista?
Tärkeää : Firefox n'enregistrera pas votre mot de passe principal. Vous perdrez l'accès à vos informations de connexion si vous oubliez le mot de passe.
La fonctionnalité officiellement connue sous le nom de mot de passe principal est maintenant appelée mot de passe principal. Cette fonctionnalité offre à vos identifiants enregistrés une couche de protection supplémentaire. Même si quelqu'un avec qui vous partagez votre ordinateur essayait d'accéder à vos mots de passe, il ne pouvait rien voir car il devrait entrer le mot de passe principal. Vous devrez vous souvenir de ce mot de passe principal pour accéder à vos informations de connexion. Firefox ei rekisteröidy.
N'oubliez pas de ne pas rendre votre mot de passe principal facile à deviner. N'utilisez pas de mots de passe contenant des renseignements personnels, tels que des adresses, des noms d'animaux de compagnie, des noms de membres de la famille jne. Utilisez une phrase et pas seulement un mot. Il est également préférable d'utiliser des chiffres, des lettres majuscules et minuscules. Plus le mot de passe est long, mieux c'est. Firefox vous demandera votre mot de passe tärkein lorsque vous ouvrirez le navigateur, mais vous pouvez fermer la fenêtre en cliquant sur annuler. Vous pouvez jatkaa navigoijaa, mais vous ne pourrez pas accéder aux informations de connexion tant que vous ne les aurez pas saisies.
Comment créer un mot de passe tärkein Firefox
Vous avez dépassé la première étape, qui koostuu à créer le mot de passe principal que vous utiliserez pour protéger vos informations de connexion. Voit kommentoida Firefoxia. Une fois que vous ouvrez le navigateur, cliquez sur les trois lignes en haut à droite. Accédez à Paramètres s, puis à Confidentialité et sécurité . Faites défiler jusqu'à ce que vous tombiez sur la section Connexion et mots de passe .
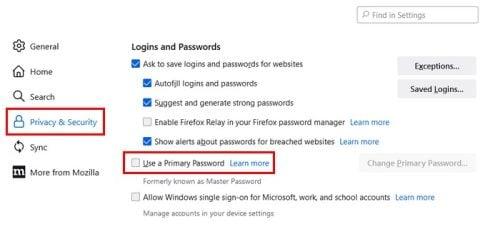
Lorsque vous cochez la case de l'option Mot de passe principal, une nouvelle fenêtre apparaîtra dans laquelle vous devrez entrer votre mot de passe actuel ( si défini ) et votre nouveau mot de passe principal ( deux fois ). Firefox indique également clairement que si vous oubliez votre mot de passe principal, vous ne pourrez pas accéder à vos informations car le navigateur n'enregistrera pas ce mot de passe. Vous verrez également un compteur de mot de passe où la force du mot de passe sera mesurée. Vous saurez que vous avez un mot de passe fort lorsque la ligne bleue occupe qui compteur entier.
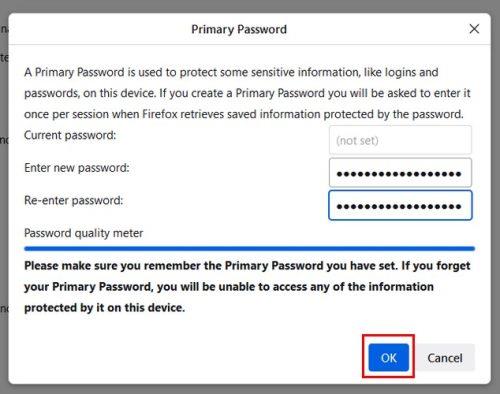
Kun olet valmis, napsauta sinistä OK-painiketta tallentaaksesi muutokset. Firefox näyttää sinulle viestin, jossa kerrotaan, että salasana on lisätty onnistuneesti. Sinun tarvitsee syöttää ensisijainen salasana vain kerran istunnon aikana.
Entä jos OK-painike näkyy harmaana?
Jos olet antanut nykyisen ja uuden salasanasi ja huomaat, että OK-painike näkyy harmaana, se johtuu siitä, että annoit salasanan väärin. Jos kaikki tiedot eivät ole oikein, et voi napsauttaa OK-painiketta. Jos et ole varma, missä teit virheen, poista kaikki ja aloita alusta. Ok-painike on sininen vain, kun oikeat tiedot on syötetty.
Kuinka vaihtaa ensisijainen salasana Firefoxissa
Jos haluat vaihtaa ensisijaisen salasanasi vahvempaan turvallisuussyistä, napsauta kolmea riviä oikeassa yläkulmassa tehdäksesi sen. Mene:
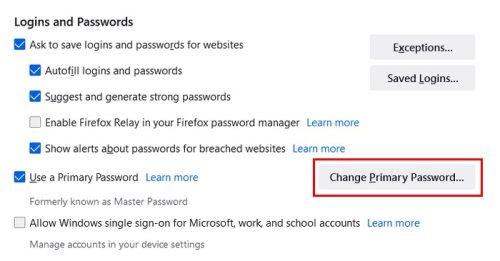
Anna nykyinen ensisijainen salasanasi ja sen jälkeen uusi. Syötä uusi salasana uudelleen vahvistusta varten ja napsauta OK.
Firefoxin ensisijaisen salasanan poistaminen
Otit ensisijaisen salasanan käyttöön, koska jaoit tietokoneesi jonkin aikaa, mutta nyt olet ainoa käyttäjä. Jos et näe ominaisuuden tarvetta, voit poistaa sen käytöstä napsauttamalla kolmea riviä oikeassa yläkulmassa ja siirtymällä osoitteeseen:
Sinun on syötettävä nykyinen ensisijainen salasana. Napsauta OK, ja vasta sitten ominaisuus poistetaan käytöstä.
Kuinka ensisijainen salasana -vaihtoehto alkaa toimia?
Ei ole mikään salaisuus, kuinka joku voi yrittää päästä kirjautumistietoihisi selaimessa. Menemällä osoitteeseen:
Mutta ensisijainen salasana -ominaisuuden ansiosta, heti kun he napsauttavat Tallennetut kirjautumiset, avautuu ikkuna, jossa heitä pyydetään antamaan ensisijainen salasana.
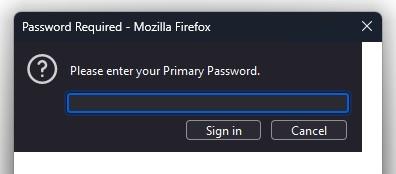
Koska he eivät pysty siihen, kirjautumistietosi ovat turvassa. He näkevät vain viestin, jossa sanotaan, että synkronoituja kirjautumisia ei löytynyt ja että heitä pyydetään antamaan oikeat tiedot.
complémentaires luennot
Niin kauan kuin käsittelemme tallennettuja kirjautumistunnuksia ja salasanoja, voit tarkastella tallennettuja Wi-Fi-salasanasi Androidilla ja iPhonella seuraavasti . Microsoft Edge -käyttäjät voivat etsiä ja poistaa selaimessa tallennettuja salasanoja seuraavasti . Lista ei lopu tähän; Näin voit tarkastella ja poistaa tallennettuja salasanoja Brave- selaimessa ja Windows 11:ssä . Voit myös käyttää yläreunassa olevaa hakupalkkia, jos etsit tiettyä aihetta.
Johtopäätös
Ensisijaisen salasanan lisääminen Firefoxiin voi auttaa pitämään kirjautumistietosi turvassa, kun jaat tietokoneen. Et voi nähdä kirjautumistietoja, ellet anna ensisijaista salasanaa. Ominaisuuden muuttaminen ja poistaminen käytöstä on mahdollista, mutta sinun on syötettävä nykyinen ensisijainen salasana. Muista, että Firefox ei tallenna ensisijaista salasanaasi, joten jos unohdat sen, et voi käyttää kirjautumistietojasi. Voit tallentaa sen muistiinpanosovellukseen, mutta et tee selväksi, että se on tarkoitettu Firefoxille. Tällä tavalla, jos unohdat, sinulla on varasuunnitelma. Kuinka hyödyllisenä pidät ominaisuutta? Jaa ajatuksesi alla olevissa kommenteissa, ja älä unohda jakaa artikkelia muiden kanssa sosiaalisessa mediassa.
Jos Chromes CleanUp Tool lakkasi toimimasta haitallisten ohjelmistojen etsimisen aikana, tyhjennä välimuisti ja evästeet sekä asenna selain uudelleen.
Jos Dropox.com ei lataudu, päivitä selaimesi, tyhjennä välimuisti, poista kaikki laajennukset käytöstä ja käynnistä uusi incognito-välilehti.
Jos näyttö pimenee jatkuvasti, kun toistat YouTube-videoita Edgessä, tyhjennä välimuisti, poista laajennukset käytöstä ja päivitä selain.
Katso, mitä pikakuvaketta voit käyttää löytääksesi minkä tahansa tekstin verkkosivulta nopeasti. Tämä on tapa etsiä tekstiä asentamatta muita ohjelmia.
Jos et voi käyttää kopioi-liitä vaihtoehtoa Chromessa, poista laajennukset käytöstä, tyhjennä välimuisti ja päivitä selain.
Pidä Chrome-välilehdet järjestyksessä tietokoneellasi ja Android-laitteellasi. Näin voit tehdä sen.
Hanki uusimmat ominaisuudet ja virheenkorjaukset pitämällä Microsoft Edge -selaimesi ajan tasalla. Näin.
Hanki uusimmat ominaisuudet ja virheenkorjaukset pitämällä Opera-selaimesi ajan tasalla. Tässä on noudatettavat vaiheet.
Voit löytää useita laajennuksia Gmailille, jotta sähköpostinhallintasi olisi tuottavampaa. Tässä ovat parhaat Gmail Chrome -laajennukset.
Aseta Chrome tyhjentämään evästeet poistuttaessa parantaaksesi tietoturvaa poistamalla evästeet heti, kun suljet kaikki selainikkunat. Tässä on kuinka se tehdään.
Oikean maksukortin etsiminen taskustasi tai lompakostasi voi olla todellinen vaiva. Viime vuosina useat yritykset ovat kehittäneet ja lanseeranneet lähimaksuratkaisuja.
Muuta minkä tahansa videon nopeutta Android-laitteellasi ilmaisella hyödyllisellä sovelluksella. Lisää sekä hidastustoiminto että nopeasti eteenpäin -efekti samaan videoon.
Aseta ajastimia Android-sovelluksiin ja pidä käytön hallinta erityisesti silloin, kun sinulla on tärkeitä töitä tehtävänä.
Facebook-kaverisi voivat nähdä kaikki kommentit, joita kirjoitat julkisille julkaisuilla. Facebookin kommentit eivät sisällä yksittäisiä yksityisyysasetuksia.
Kun kuulet sanan evästeet, saatat ajatella suklaahippuevästeitä. Mutta on myös evästeitä, joita löydät selaimista, jotka auttavat sinua saamaan sujuvan selailukokemuksen. Tässä artikkelissa kerrotaan, kuinka voit konfiguroida evästeasetuksia Opera-selaimessa Androidille.
Tyhjennä sovelluksen lataushistoria Google Playssa saadaksesi uuden alun. Tässä ovat aloittelijaystävälliset vaiheet, joita seurata.
Jos USB-äänet ilmenevät ilman syytä, on olemassa muutamia menetelmiä, joilla voit päästä eroon tästä kummallisesta laitteiden katkaisuääneistä.
Katso, mitä vaiheita sinun tulee seurata poistaaksesi Google Assistant käytöstä nopeasti rauhoittuaksesi. Tunne itsesi vähemmän vakoilluksi ja poista Google Assistant käytöstä.















