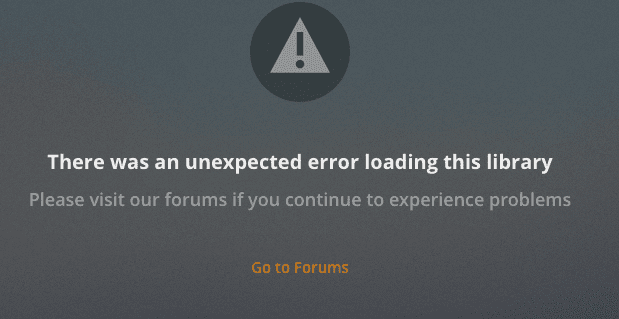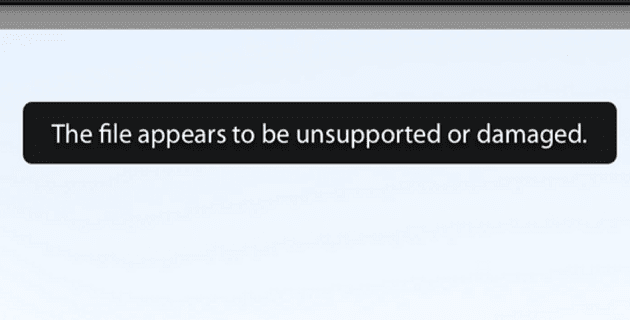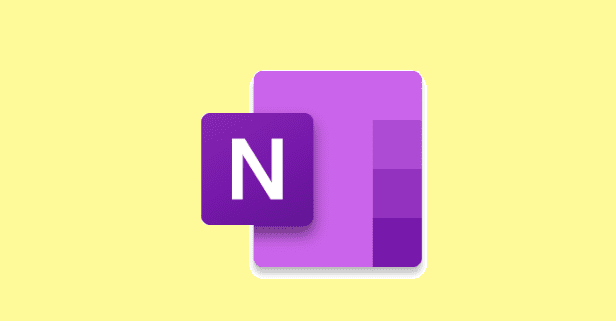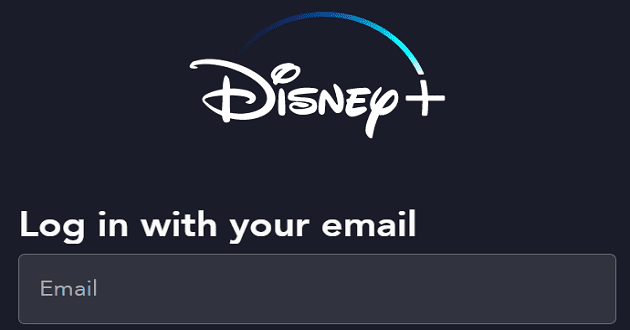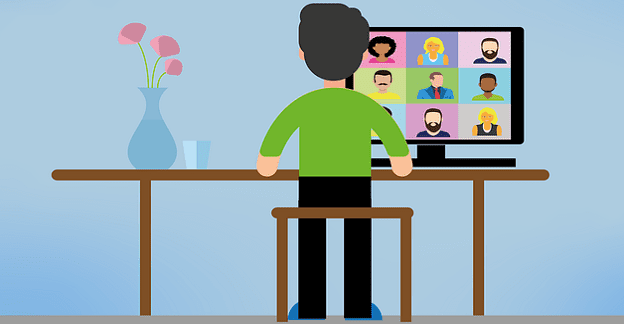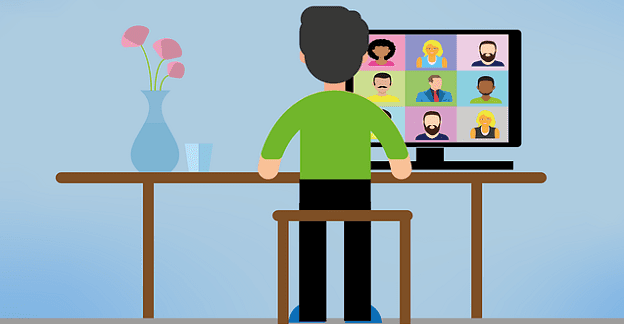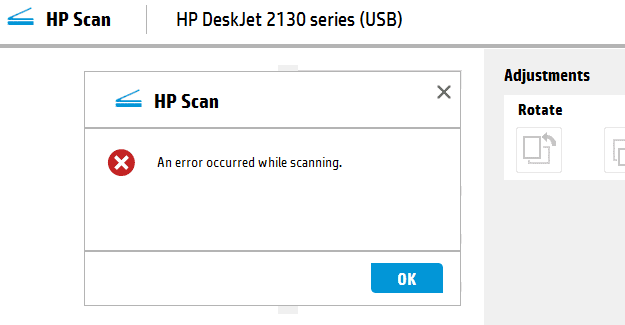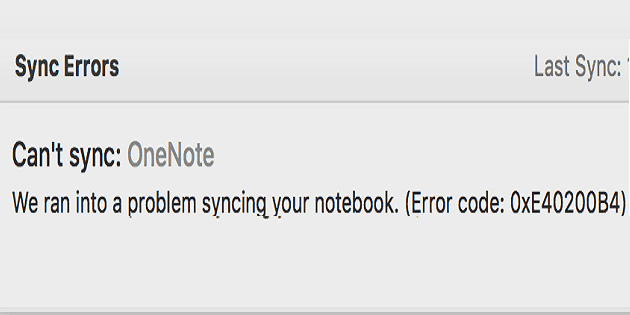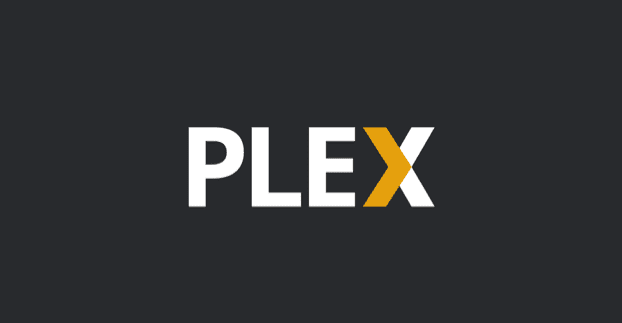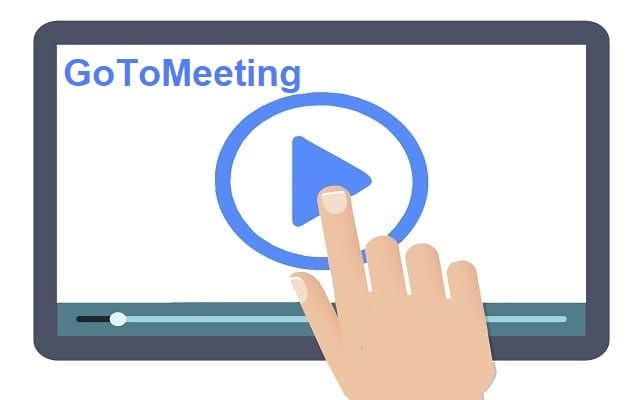Android-kamera ei toimi – vinkkejä sen korjaamiseen

Android-laitteesi kamera voi lakata toimimasta milloin tahansa eri syistä. Kokeile näitä hyödyllisiä vinkkejä korjataksesi se.
Kun OneNote-käyttäjät yrittävät avata muistikirjan, ohjelma näyttää joskus seuraavan varoituksen: "Jos haluat synkronoida tämän muistikirjan, kirjaudu sisään OneNoteen".
Mielenkiintoista kyllä, jos käyttäjät menevät kohtaan Tiedosto > Tili > Käyttäjätiedot, ohjelma sanoo olevansa todella kirjautunut sisään. Kuitenkin, kun he yrittävät avata ongelmallisen muistikirjan, heitä kehotetaan kirjautumaan sisään.
On myös harvinaisia tapauksia, joissa OneNote pyytää käyttäjiä kirjautumaan sisään aina, kun he käynnistävät ohjelman. Jotenkin OneNote ei pysy kirjautuneena.
Jotkut käyttäjät vahvistivat, että viestin huomiotta jättäminen ja ongelmallisen muistikirjan manuaalinen synkronointi ratkaisi ongelman. Tarkista, toimiiko tämä nopea ratkaisu sinulle. Jos ei, jatka vianetsintävaiheita.
Jos sinua pyydetään kirjautumaan sisään vain, kun haluat avata tietyn muistikirjan, kyseisessä muistikirjassa on selvästi jotain vikaa.
Kopioi muistikirjan sisältö uuteen muistikirjaan. Jos ongelmallinen muistikirja on vioittunut, tämän ratkaisun pitäisi korjata ongelmasi.
Tämä kirjautumisvaroitusongelma saattaa johtua myös paikallisesta OneNote-välimuistista.
Varmuuskopioi ensin kaikki tiedostosi.
Siirry sitten kohtaan C:\Users\UserName\AppData\Local\Microsoft\OneNote\16.0.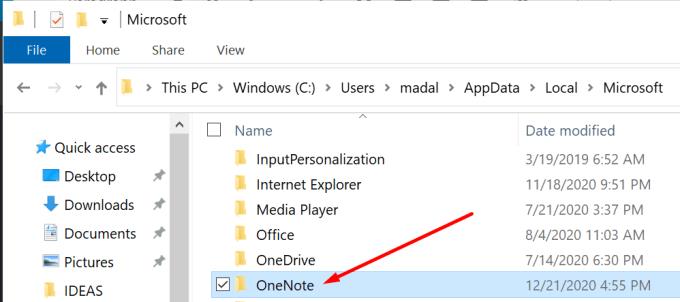
Avaa kansio ja poista kaikki välimuistikansion merkinnät.
Käynnistä OneNote uudelleen.
Paikallisesti tallennettujen Office-salasanojen poistaminen voi ratkaista tämän ongelman. Tätä varten sinun on tyhjennettävä Credential Manager.
Avaa Ohjauspaneeli.
Siirry kohtaan Käyttäjätilit .
Napsauta sitten Credential Manager .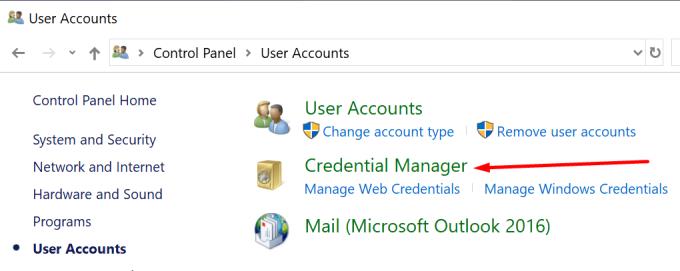
Valitse Windowsin tunnistetiedot .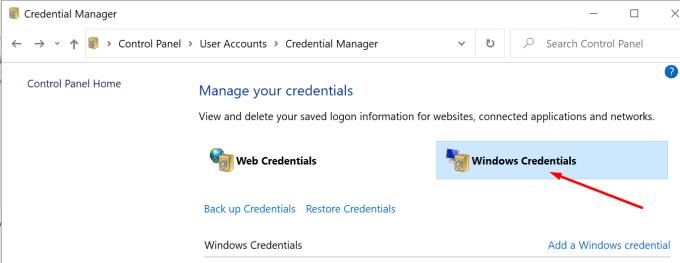
Vieritä alas kohtaan Yleiset tunnistetiedot ja etsi Office- kirjautumistietosi. Se on Microsoft-tilin käyttäjälinja.
Valitse sitten MicrosoftAccount:user ja napsauta Poista .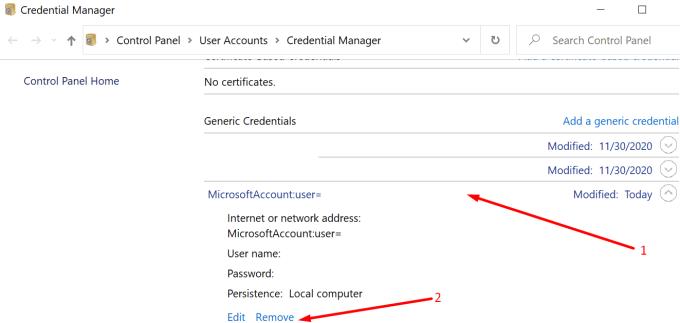
Käynnistä OneNote uudelleen.
Jos hälytys jatkuu, poista myös Outlook-kirjautumistietosi. Joskus saatat joutua tyhjentämään kaikki kirjautumistiedot kohdasta Windows Credentials → Generic.
Jos Office-tiedostosi ovat vioittuneet, OneNote saattaa toimia virheellisesti. Mene eteenpäin ja korjaa Office. Tarkista sitten, jatkuuko ongelma.
Käynnistä Ohjauspaneeli uudelleen.
Siirry kohtaan Ohjelmat .
Valitse sitten Office 365 tai Microsoft 365 (versiostasi riippuen).
Napsauta Muuta- painiketta.
Uusi ikkuna avautuu. Valitse ensin Quick Repair .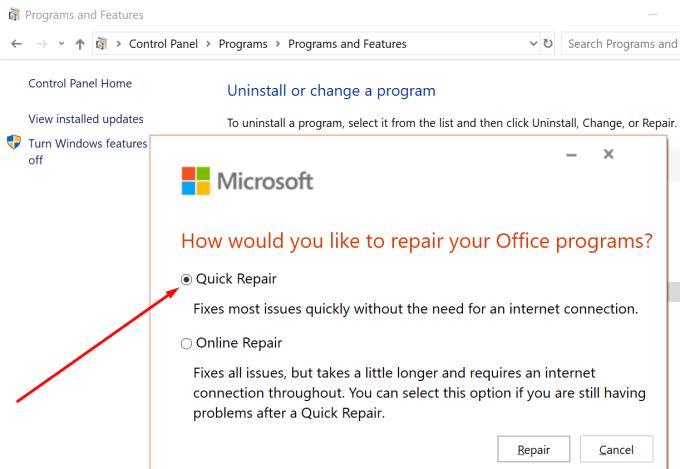
Jos Quick Repair -vaihtoehto ei toiminut, valitse Online-korjaus .
Käynnistä OneNote uudelleen. Tarkista sitten, pyytääkö ohjelma sinua edelleen kirjautumaan sisään.
Jotkut käyttäjät pääsivät eroon ärsyttävistä kirjautumispyynnöistä asentamalla OneNoten uudelleen suoraan Storesta.
Jos onnistuit ratkaisemaan ongelman lataamalla OneNoten Storesta, tämä tarkoittaa, että alkuperäisissä asennustiedostoissasi oli jotain vikaa.
Android-laitteesi kamera voi lakata toimimasta milloin tahansa eri syistä. Kokeile näitä hyödyllisiä vinkkejä korjataksesi se.
Jos et voi kirjautua sisään QuickBooks-tilillesi, käytä vaihtoehtoista kirjautumislinkkiä. Lisää sitten QuickBooks luotetuksi sivustoksi ja huuhtele DNS.
Katso, kuinka voit nopeuttaa tietokonettasi ja tehdä siitä lopulta taas nopea. Hanki vinkkejä, joita tarvitset hitaan tietokoneen korjaamiseen.
Thunderbird saattaa joskus antaa virheilmoituksen, jonka mukaan yhteys sähköpostipalvelimeen on nollattu. Korjaa ongelma poistamalla virustorjunta käytöstä.
Plex-virhe voi tapahtua kaikkialla: Tämän kirjaston lataamisessa tapahtui odottamaton virhe. Korjaa se korjaamalla tietokanta.
Tämä opas käsittelee Adobe Lightroom -virhettä, jossa sanotaan, että tiedostoa ei tueta tai se näyttää olevan vaurioitunut, ja kuinka korjata se.
Kun OneNote-käyttäjät yrittävät avata muistikirjan, ohjelma näyttää toisinaan seuraavan varoituksen: Synkronoi tämä muistikirja kirjautumalla OneNoteen.
Sinisen näytön ongelmat ovat melko harvinaisia Androidissa, mutta niiden korjaaminen edellyttää yleensä akun irrottamista ja tehdasasetusten palauttamista.
Tässä on odottamaton ongelma, joka saattaa joskus estää Display Plus -käyttäjiä kirjautumasta sisään. Näin voit korjata sen.
Jos ClickMeeting ei toimi oikein, päivitä selaimesi, tyhjennä välimuisti, poista laajennukset käytöstä tai vaihda toiseen selaimeen.
Jos Sony Vegas ei voinut luoda mediatiedostoa, sulje kaikki taustasovellukset ja käynnistä ohjelma uudelleen. Käynnistä sitten Sony Vegas järjestelmänvalvojana.
Korjaa virheilmoitus Google Meet ei ole yhteensopiva tämän laitteen kanssa päivittämällä käyttöjärjestelmäsi ja tyhjentämällä Google Playn välimuisti.
Jos HP-tulostimesi lopetti skannauksen, päivitä ohjaimet ja suorita HP Smart -sovellus yhteensopivuustilassa. Suorita sitten Print and Scan Doctor.
Jos et pysty jakamaan näyttöäsi GoToMeetingin avulla, asenna sovelluksen uusin versio tai käynnistä uusi incognito-selaimen välilehti.
Jos Camtasia ei pysty pakkaamaan tiedostoa, poista käyttämättömät mediatiedostot ja raidat ja vapauta lisää tilaa asemaltasi.
Tässä oppaassa aioimme keskittyä tiettyyn tulostinvirheeseen, jonka mukaan asiakirjasi odottavat tulostusta.
Virhe E102 on virhekoodi, joka saattaa joskus vaikuttaa Xbox-konsoliisi, kun käynnistät sen tai asennat uusimmat päivitykset.
Jos OneNote ei pysty synkronoimaan virhekoodin 0xe40200b4 kanssa, noudata tässä oppaassa lueteltuja vianetsintävaiheita.
Jos Plex ei pysty toistamaan videoitasi, poista uusi soitin ja H264-maksimitason asetus käytöstä. Yritä sitten toistaa pienempiä videoita.
Voit korjata GoToMeetingin ääni- ja videoongelmat nopeasti varmistamalla, että käytät oikeita ääniasetuksia tietokoneellasi.
Tässä oppaassa näytetään kaksi tapaa, joilla voit lisätä mukautettuja sanoja Microsoft Wordin sanakirjaan.
Opas, joka opastaa sinua Microsoft Outlookin laajennusten (pliugien) käyttöönottamisessa tai poistamisessa.
Kuinka peruuttaa kokous Microsoft Outlook 365:ssä lähettämättä peruuttamisilmoitusta kaikille osallistujille.
Puuttuuko Microsoft InfoPath Microsoft Officesta päivityksen jälkeen? Tässä artikkelissa kerromme, mitä voit tehdä asialle.
Opi, kuinka luoda makro Wordissa, jotta voit helpottaa käytettävien toimintojen suorittamista vähemmässä ajassa.
Näytämme, kuinka voit asettaa poissaoloviestin Microsoft Outlookissa tai Outlook Web Accessissa.
Opas, joka näyttää kuinka Microsoft PowerPoint 365:ssä voidaan toistaa diaesityksesi automaattisesti asettamalla diaesityksen aikaraja.
Opi, miksi 0x80040305 virhekoodi ilmestyy ja miten korjata se, jotta voit jälleen lähettää sähköposteja Outlookista.
Julkaisussa näytämme, kuinka voit tarkistaa, kuka hyväksyi kokouskutsun Microsoft Outlook 365:ssä, 2016:ssa, 2013:ssa ja 2010:ssä.
Pivot-taulukko ei toimi? Tässä on muutamia yleisiä korjauksia, joilla saat ongelman ratkaistua nopeasti ja helposti.