Kuinka vaihtaa Google Chromen oletusteema

Vaihda Google Chromen oletusteema ja anna selaimelle uusi ilme seuraamalla näitä aloittelijaystävällisiä vaiheita.
Kun käynnistät selaimesi ensimmäisen kerran, haluat todennäköisesti latautuvan sivun, josta pääset käsiksi useimmin tarvitsemasi tietoon. Saavuta enemmän asettamalla oletusetusivu Google Chromessa näiden ohjeiden avulla.
Avaa Chrome valitse ” Menu ” ⁝ kuvake sijaitsee oikeassa yläkulmassa, valitse ” Asetukset ”.
Vieritä alas "Ulkonäkö" -osioon.
Varmista, että " Näytä kotipainike " -vaihtoehto on päällä .
Valitse " Uusi välilehti " tai valitse toinen vaihtoehto asettaaksesi oman kotisivusi.
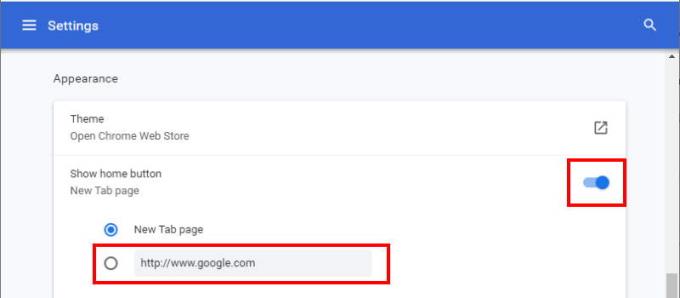
Avaa Chrome-sovellus.
Valitse oikeassa yläkulmassa oleva " Menu " ⁝ -kuvake.
Valitse " Asetukset ".
Valitse " Kotisivu ".
Varmista, että kotisivu on päällä . Napauta " Avaa tämä sivu " ja kirjoita sitten URL-osoite, jonka haluat asettaa kotisivuksi.
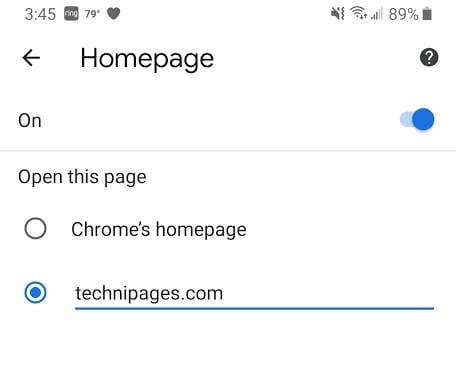
Jos käytät useita sivustoja ja haluat eri vaihtoehtoja etusivuille, kun käynnistät Chromen, voit luoda aloitusnäytön kuvakkeen seuraavasti:
Kirjoita Web-sivuston osoite osoitepalkkiin ja valitse sitten " Valikko " ⁝ > " Lisää aloitusnäyttöön ".
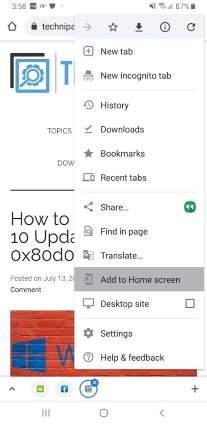
Muokkaa kuvakkeen otsikkoa halutessasi. Kun olet valmis, valitse " Lisää ".
Vahvista tämä toiminto valitsemalla " Lisää " seuraavassa näytössä. Aloitusnäyttöön lisätään pikakuvake, joka avautuu ja vie sinut suoraan kyseiselle sivulle.
Toivottavasti tämä opas on auttanut sinua määrittämään etusivun Google Chromessa. Onko kysymyksiä? Jätä yksi alle.
Vaihda Google Chromen oletusteema ja anna selaimelle uusi ilme seuraamalla näitä aloittelijaystävällisiä vaiheita.
Google Chrome -verkkoselain tarjoaa tavan muuttaa sen käyttämät fontit. Opi määrittämään fontti haluamasi mukaan.
Lue tämä artikkeli oppiaksesi, kuinka tyhjentää välimuisti ja evästeet Chromessa sekä kuinka tyhjentää selainhistoriasi Chromessa Androidilla.
Pidä välimuisti tyhjennettynä Google Chrome -verkkoselaimessasi näiden vaiheiden avulla.
Onko sinulla Amazon Fire -laite ja haluatko asentaa siihen Google Chrome -selaimen? Opi, kuinka asennat Google Chrome -selaimen APK-tiedoston kautta Kindle-laitteilla.
Opi ratkaisemaan yleinen ongelma, jossa näyttö vilkkuu Google Chrome -verkkoselaimessa.
Opi, kuinka voit vaihtaa oletusselaimesi Windows 11:ssä helposti ja nopeasti. Täydellinen opas kaikille käyttäjille, jotka haluavat mukauttaa selainkokemustaan.
Kuinka poistaa Google Chrome -selaimeen tallennettuja salasanoja.
Jos Chromen status_breakpoint-virhe estää sinua käyttämästä selainta, korjaa se näiden vianetsintämenetelmien avulla.
Estä ärsyttäviä ilmoituksia näkymästä Edge-, Chrome-, Opera- ja Firefox-selaimissa.
Opi kaksi tapaa käynnistää Google Chrome -verkkoselaimen nopeasti uudelleen.
Google Chrome -virhe 400 on asiakasvirhe, joka johtuu virheellisistä pyynnöistä, virheellisestä syntaksista tai reititysongelmista.
Jos sait Google Chromen kriittisen virheen varoituksen, ykkössääntö on, että ÄLÄ ota yhteyttä väärennettyyn tukeen, koska tämä on vain huijaus.
Google Chromen kirjanmerkkipalkin palauttaminen, jos se katoaa.
Tämän opetusohjelman avulla opit viemään ja siirtämään tallennettuja salasanojasi Google Chrome -selaimessa.
Jos Chromes CleanUp Tool lakkasi toimimasta haitallisten ohjelmistojen etsimisen aikana, tyhjennä välimuisti ja evästeet sekä asenna selain uudelleen.
Yksityiskohtainen opetusohjelma, joka näyttää, kuinka JavaScript otetaan käyttöön tai poistetaan käytöstä Google Chrome -selaimessa.
Jos 1Password ei pysty vahvistamaan Chromen koodin allekirjoitusta, tyhjennä selaimen välimuisti ja poista käytöstä kaikki selaimen laajennukset paitsi 1Password.
Vaihda Google Chrome -selaimessa käytettävä kieli.
Verkkoselaimesi on yksi eniten käyttämistäsi sovelluksista, joten on tärkeää valita sinulle parhaiten sopiva. Tässä artikkelissa käydään läpi joitakin
Kun olet roottannut Android-puhelimesi, sinulla on täydet järjestelmän käyttöoikeudet ja voit suorittaa monenlaisia sovelluksia, jotka vaativat root-oikeudet.
Android-puhelimesi painikkeet eivät ole vain äänenvoimakkuuden säätämiseen tai näytön herättämiseen. Muutamalla yksinkertaisella säädöllä niistä voi tulla pikanäppäimiä nopeaan valokuvan ottamiseen, kappaleiden ohittamiseen, sovellusten käynnistämiseen tai jopa hätätoimintojen aktivoimiseen.
Jos unohdit kannettavan tietokoneesi töihin ja sinulla on kiireellinen raportti lähetettävänä pomollesi, mitä sinun pitäisi tehdä? Käytä älypuhelintasi. Vielä hienostuneempaa on muuttaa puhelimesi tietokoneeksi, jolla voit tehdä useita asioita samanaikaisesti helpommin.
Android 16:ssa on lukitusnäytön widgetit, joilla voit muuttaa lukitusnäyttöä haluamallasi tavalla, mikä tekee lukitusnäytöstä paljon hyödyllisemmän.
Androidin kuva kuvassa -tilan avulla voit pienentää videota ja katsoa sen kuva kuvassa -tilassa, jolloin voit katsoa videota toisessa käyttöliittymässä, jotta voit tehdä muita asioita.
Videoiden muokkaaminen Androidilla helpottuu tässä artikkelissa lueteltujen parhaiden videonmuokkaussovellusten ja -ohjelmistojen ansiosta. Varmista, että sinulla on kauniita, taianomaisia ja tyylikkäitä kuvia jaettavaksi ystävien kanssa Facebookissa tai Instagramissa.
Android Debug Bridge (ADB) on tehokas ja monipuolinen työkalu, jonka avulla voit tehdä monia asioita, kuten etsiä lokeja, asentaa ja poistaa sovelluksia, siirtää tiedostoja, roottata ja flashata mukautettuja ROM-levyjä sekä luoda laitteiden varmuuskopioita.
Automaattisesti napsauttavien sovellusten ansiosta sinun ei tarvitse tehdä paljoa pelatessasi pelejä, käyttäessäsi sovelluksia tai suorittaessasi laitteella olevia tehtäviä.
Vaikka mitään taikakeinoa ei olekaan, pienet muutokset laitteen lataus-, käyttö- ja säilytystavoissa voivat hidastaa akun kulumista merkittävästi.
Puhelin, jota monet ihmiset rakastavat juuri nyt, on OnePlus 13, koska siinä on erinomaisen laitteiston lisäksi myös ominaisuus, joka on ollut olemassa jo vuosikymmeniä: infrapunatunnistin (IR Blaster).



























