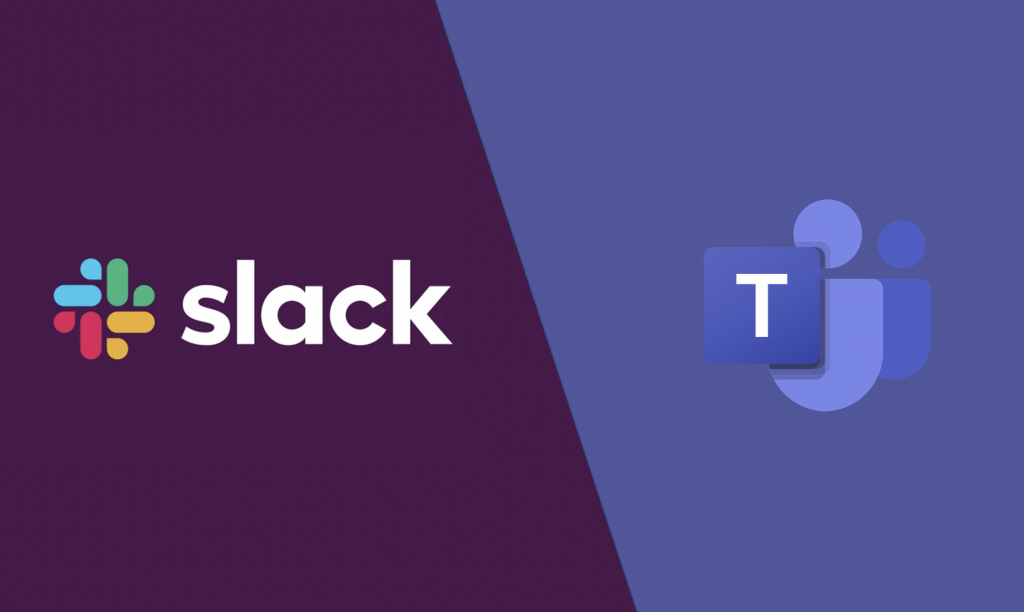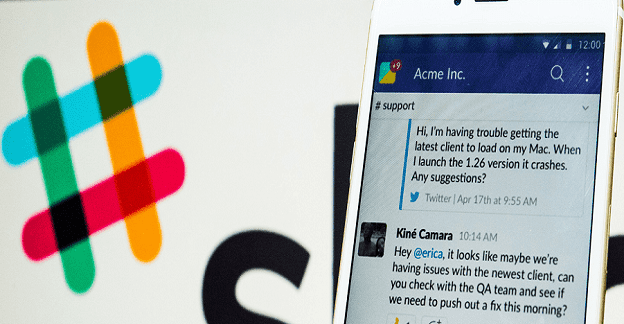Tootlikkuse häkkimine Gmaili ja Slackiga

Uudsete koroonaviiruseprobleemide ja üha tehnoloogilisemaks muutuva võrgustiku keskel kasvab veebitegevus töökaaslaste alternatiivse suhtlusvahendina
Slack on usaldusväärne koostööplatvorm, mis võimaldab suhelda kolleegidega ning töötada ühiste ülesannete ja projektidega. Kahjuks mõjutavad teenust mõnikord mitmesugused probleemid ja kasutajad ei saa Slacki serveritega ühendust luua.
Täpsemalt on ühenduse ja sisselogimise probleemid mõned kõige levinumad tõrked, mis Slacki mõjutavad. Selles juhendis uurime, kuidas saate kiiresti tõrkeotsingut teha ja oma tööruumidele juurdepääsu taastada.
⇒ Kiired märkused :
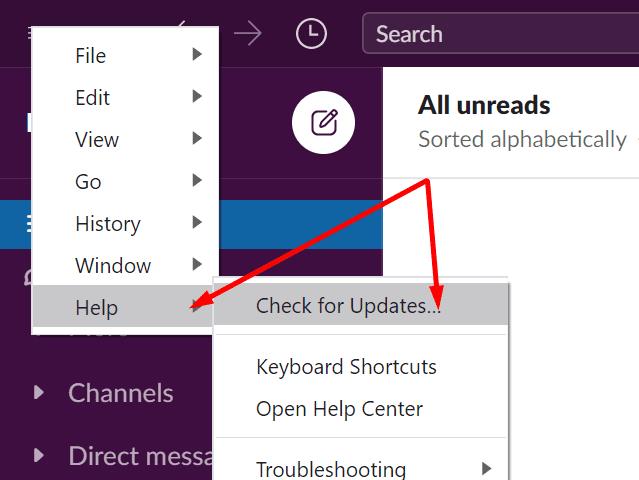
Veenduge, et teie ühendus oleks stabiilne ja teil ei esineks ribalaiusega probleeme. Võrguühenduse parandamiseks saate teha järgmist.
Esiteks taaskäivitage ruuter või eemaldage seade vooluvõrgust, kui te pole seda pikka aega teinud.
Traadita ühendused on mugavamad, kuid need on kaabelühendustega võrreldes vähem stabiilsed. Võimalusel lülitage kaabelühendusele või kasutage mobiilset leviala ja kontrollige tulemusi.
Lisaks eraldage ühenduse abil teised seadmed, et vabastada Slacki jaoks rohkem ribalaiust.
Teie viirusetõrje ja tulemüür võivad segada Slacki ühendusepäringu blokeerimist. Sama kehtib ka teie puhverserveri seadete ja VPN-i kohta. Keelake oma viirusetõrje, tulemüür ja VPN (kui kasutate seda).
Sees pool tähele, firma kinnitas järgmiste programmide võivad häirida vaikne ühendused: Avira Browser ohutus, Browser Guard, Pokki, Smart Panel, nuhkvara ja reklaamvara, Visual Discovery poolt Superfish, Avast, McAfee, Norton, AVG ja AdBlock Plus. Kui kasutate mõnda neist programmidest, lisage Slack lubatud loendisse või keelake need ajutiselt.
Seejärel lähtestage oma võrgu puhverserveri seaded:
Tippige Windowsi otsinguribale Interneti-suvandid ja topeltklõpsake esimest tulemust.
Klõpsake vahekaarti Ühendused ja valige kohtvõrgu sätted .
Luba Seadete automaatne tuvastamine .
Keela Kasuta puhverserverit .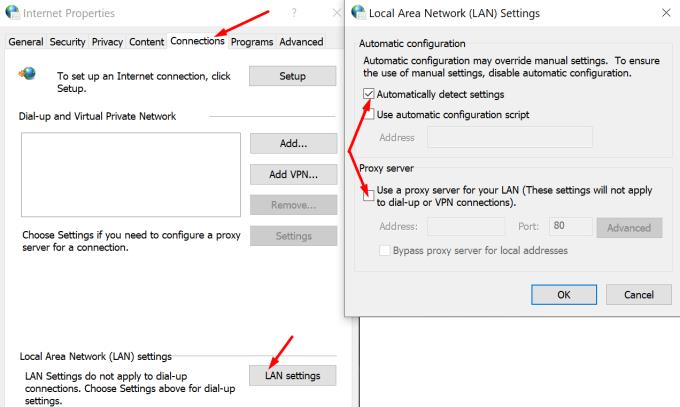
Kontrollige tulemusi. Kui Slacki ühenduse probleemid püsivad, minge tagasi Interneti-suvandite juurde , klõpsake vahekaarti Täpsemalt ja klõpsake nuppu Lähtesta .
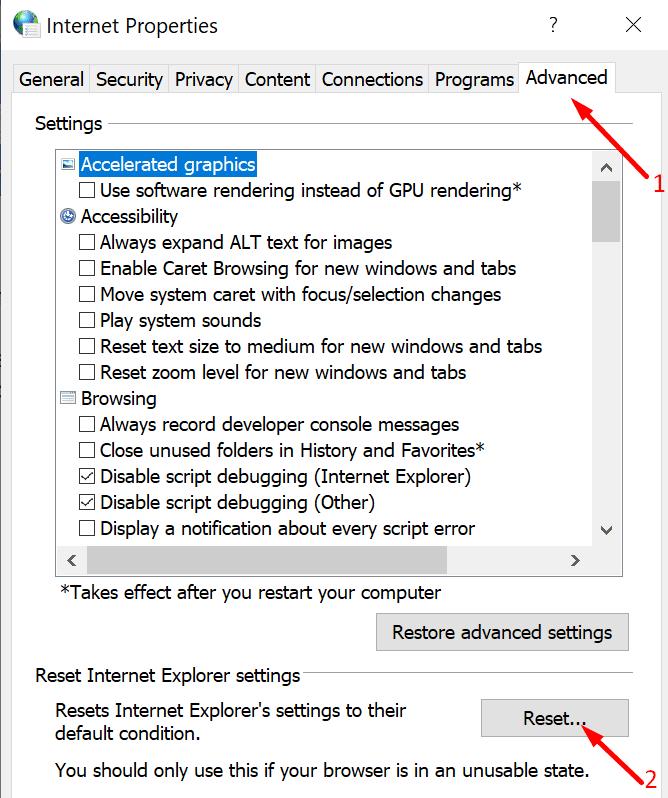
Kui ühendusprobleemid ilmnevad siis, kui proovite Slaskiga oma veebibrauseri kaudu ühendust luua, kontrollige oma brauseri sätteid. Peate tegema järgmist.
Pidage meeles, et Slack toetab järgmiste brauserite uusimaid versioone: Chrome (ainus brauser, mis toetab Slacki kõnesid), Firefox, Safari ja Microsoft Edge.
Slackil on sisseehitatud tõrkeotsing, mida saate kasutada rakenduse seadete kiireks optimeerimiseks ja üldiste probleemide automaatseks lahendamiseks.
Käivitage Slacki töölauarakendus ja klõpsake menüül (kolm rida vasakus ülanurgas).
Seejärel navigeerige jaotisse Abi ja valige Tõrkeotsing .
Valige Tühjenda vahemälu ja taaskäivitage. Kontrollige tulemusi.
Kui probleem püsib, lähtestage rakenduse andmed.
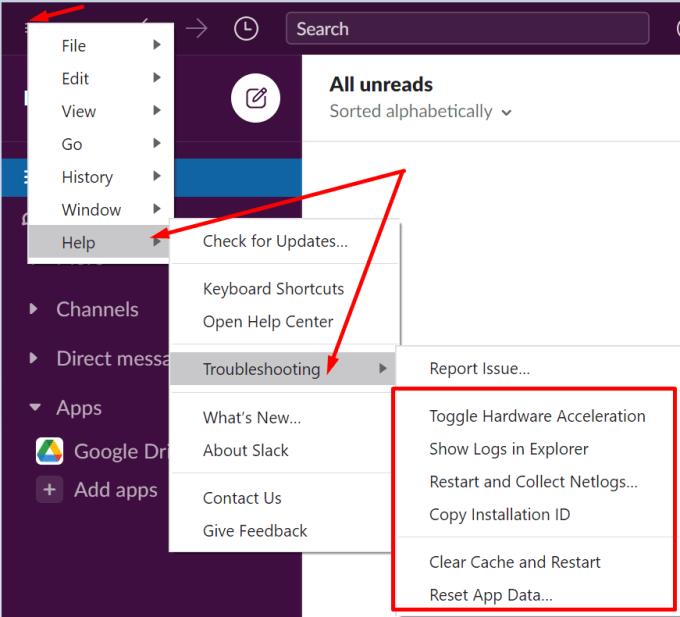
Kokkuvõtteks, kui te ei saa Slackiga ühendust luua, kontrollige teenuse olekut ja veenduge, et kõik on töökorras. Värskendage rakendust, tühjendage vahemälu ning keelake viirusetõrje ja tulemüür. Kui kasutate VPN-i, keelake see ja kontrollige tulemusi. Kas teil on arvutis sageli probleeme Slacki ühendusega? Kui leidsite selle probleemi lahendamiseks muid lahendusi, jagage oma ideid allolevates kommentaarides.
Uudsete koroonaviiruseprobleemide ja üha tehnoloogilisemaks muutuva võrgustiku keskel kasvab veebitegevus töökaaslaste alternatiivse suhtlusvahendina
Siit leiate ülevaate, kuidas saate Slackist Microsoft Teamsile üle minna.
Kui te ei saa Slackiga ühendust luua, värskendage töölauarakendust, tühjendage vahemälu ning keelake viirusetõrje ja tulemüür.
Kui te ei saa Slacki videokõnede ajal oma ekraani jagada, värskendage oma töölauarakendust ja OS-i. Abi võib olla ka akna fookuse muutmisest.
Kui teie Windows 10 explorer ei tööta, oleme teid kaitsnud. Lugege ajaveebi, et leida lahendus, kui failiuurija ei tööta.
Kuidas värskendada draivereid Windows 11-s probleemide lahendamiseks ja seadmete ühilduvuse tagamiseks.
File Explorer on Windows 10 põhifunktsioon, mis võimaldab hõlpsasti leida ja hallata faile. Õppige, kuidas konfigureerida File Explorer avama "Seda arvutit" alates arvuti käivitamisest.
Kuidas kasutada Windows 11 otsingut tõhusalt ja kiiresti. Hanki kasulikud näpunäited ja parimad praktikad Windows 11 otsingufunktsiooni jaoks.
Iga arvutiga ühendatud seadet ja selle sees olevaid komponente haldavad seadmedraiverid. Draiverite värskendamine Windows 10-s on oluline mitmesuguste probleemide vältimiseks.
Kas näete File Explorer ei reageeri veateadet? Siit leiate tõhusad lahendused, et lahendada Windows 10 mittetöötava File Exploreri probleem.
Kuidas saada Windows 10-s abi - leidke parimad lahendused pea iga küsimusele, mis teil Microsoft Windows 10 kohta on.
Failiuurija ei reageeri tõrge Windows 10-s. File Explorer või Windows Exploreri protsess ei tööta operatsioonisüsteemis Windows 10. Hangi uued lahendused.
Uuri, kuidas tuua tagasi "Minu arvuti" ikoon Windows 11-s ja avada see lihtsalt, et pääseda oma failidele ja seadetele.
Kas te ei saa Windows 11 arvutis faile ja kaustu avada? Siit leiate teavet selle kohta, kuidas parandada, et Explorer.exe ei laadita käivitamisel ja tööle naasta.