Windows 11: Meili adressaat puudub menüüst Saada.
Leidke Microsoft Windows 11 menüüst SendTo valik Meili saaja.
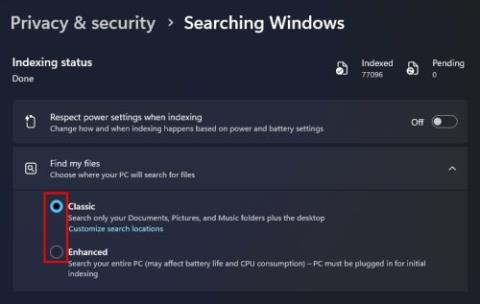
Windows Search Indexi keelamiseks võib olla mitu põhjust. Võib-olla olete märganud, et teie arvuti tarbib tavapärasest rohkem RAM-i. Mäluprobleemid vajavad viivitamatut parandamist. Samuti soovite teha selliseid toiminguid nagu protsesse ja taustaülesandeid ning tunda end turvalisemalt, lülitades välja kohaliku ja pilve indekseerimise. Jõudlusprobleemid on midagi, mida madalama klassi arvutitega kasutajad võivad üldise jõudluse parandamiseks teha.
Mis on Windowsi otsingu indekseerimine
Saate aimu sellest, mis on Windowsi otsingu indekseerimine nime järgi, kuid võite siiski mõelda, mis seal veel on. See funktsioon annab teile kohandatud andmebaasi teie arvuti sisu kohta. Windowsi otsingu indekseerimine läbib pilte, faile, draive, e-kirju, süsteemifaile jne. Kõik need failid leiate neid otsides ja need on kõik ühes kohas kiireimate otsingutulemuste jaoks. See töötab taustal ja saate selle kiiresti kätte, kui otsite midagi Windowsi otsingust.
Kuidas vahetada klassikalise ja täiustatud indekseerimise vahel Windows 11-s
Võib-olla soovite arvutiressursside säästmiseks piirata seda, kus funktsioon indekseerimist otsib. Seda saate teha suvandi Otsimine Windowsist kaudu. Sellele juurdepääsuks vajutage Windows + I klahve, et avada seaded . Kui olete jaotises Seaded, klõpsake nuppu Privaatsus ja turvalisus , Windowsi otsimine ja seejärel valikutel Klassikaline või Täiustatud suvandid.
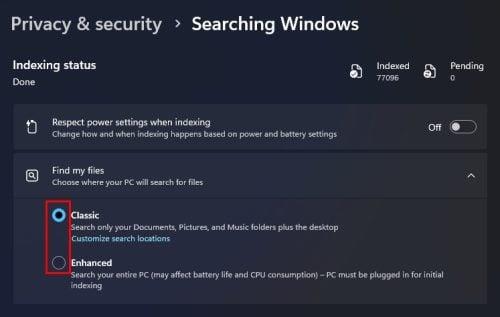
Klassikalised ja täiustatud otsinguvalikud Windows 11 jaoks
Klassikaline valik selgitab, et otsingufunktsioon vaatab läbi teie dokumendid, pildid, muusikakaustad ja töölaua. Kuid kui valite suvandi Täiustatud, vaatab indekseerimisfunktsioon läbi kogu teie arvuti, mis mõjutab aku kasutusaega ja teie protsessor töötab rohkem.
Kuid saate kausta välistada, klõpsates jaotises Välista kaustad täiustatud otsingust valikul Lisa välistatud kaust . Klõpsake kaustal ja seejärel nuppu Vali kaust . Kõik kaustad, mida täiustatud otsing ei hõlma, loetletakse jaotises Täiustatud otsingust välistatud kaustad . Kui muudate meelt ja soovite kausta kaasata, klõpsake kaustast paremal asuvatel punktidel ja valige eemaldamine.
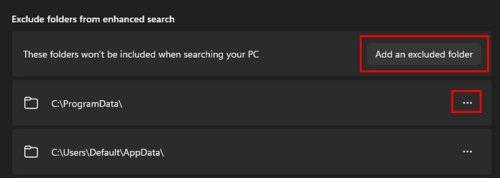
Välistage kaust Windows 11 Windows Search Indexist
Võimalik, et soovite näha, kuidas asjad toimivad, valides klassikalise versiooni ja mitte keelates seda täielikult. Vaikimisi on klassikaline versioon lubatud. Kuid saate teha enamat, kui eemaldate draivi indekseerimisprotsessist; siin on juhised, mida järgida.
Konkreetse draivi eemaldamine Windowsi otsinguindeksist
Konkreetse draivi eemaldamiseks Windowsi otsinguindeksist avage File Explorer , vajutades klahve Windows +E . Kui see avaneb, valige ja paremklõpsake draivil, mille soovite välistada , ja valige Atribuudid . Tühjendage vasakus allnurgas suvand Luba selle draivi failide sisu indekseerida lisaks faili atribuutidele . Klõpsake nuppu OK ja kuvatakse atribuutide muudatuste kinnitamise aken . Valige suvand ja klõpsake nuppu OK . See on kõik. Seda kindlat draivi ei kaasata järgmisel korral, kui kasutate Windowsi otsinguindeksit.
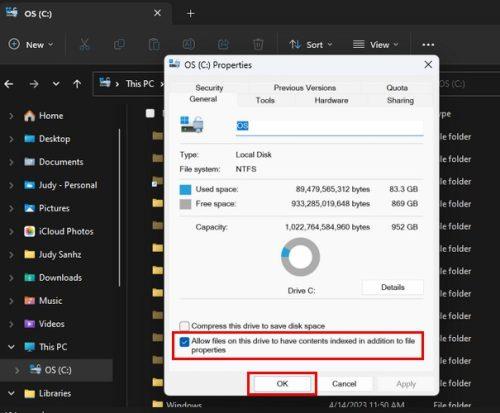
Lubage selle failide sisu indekseerida lisaks Windows 11 faili atribuutide valikule
Võite avada ka Seaded (Win + I), millele järgneb Privaatsus ja turvalisus . Klõpsake Windowsi otsimine > Täpsemad indekseerimissuvandid . Samuti saate otsinguväljale sisestada indekseerimisvalikud. Klõpsake vasakus alanurgas nuppu Muuda ja ülaosas märkige ruudud, mida soovite Windowsi otsinguindeksisse lisada. Allosas näete, mis indekseerimisse kaasatakse. See kuvatakse allosas, kui klõpsate ühel ülaosas. Kui olete lõpetanud, klõpsake nuppu OK ja seejärel nuppu Valmis.
Kuidas Windows Search Index teenuste abil välja lülitada
Teine võimalus, mille abil saate Windowsi otsinguindeksi välja lülitada, on teenuste kaudu. Vajutage Windowsi klahve +R ja sisestage services.msc . Kui uus aken avaneb, kasutage külgriba, et minna Windowsi otsingusse . Saate topeltklõpsata valikul või paremklõpsata ja minna Atribuudid , et jõuda samasse kohta. Käivitustüübi rippmenüü jaoks valige keelatud . Ja jaotises Teenuse olek on kirjas Vaikimisi Töötab, kuid selle muutmiseks klõpsake nuppu Stop . Klõpsake nuppu OK. Kui soovite selle kunagi lubada, järgige samu samme, kuid valige käivitustüübis Automaatne (viivitusega käivitamine) ja teenuste olekus klõpsake nuppu Start.
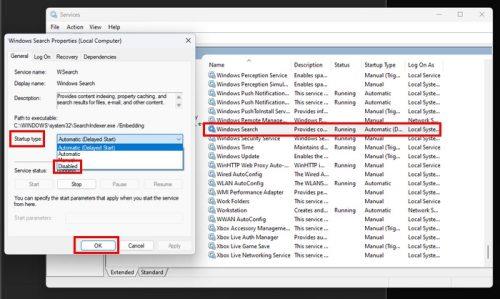
Windowsi otsingu atribuudid operatsioonisüsteemis Windows 11
Kuidas peatada Windowsi otsing käsuviiba abil
Kui teile meeldib käsuviiba kasutada rohkem kui mis tahes muud võimalust, saate selle abil Windowsi otsingu välja lülitada. Administraatorina käsuviiba avamiseks tippige otsinguväljale käsuviiba. Kui see otsingutulemustes kuvatakse, valige selle avamiseks administraatorina . Kui see on avatud, tippige järgmine käsk
REG UPDATE HKLM\SYSTEM\CurrentControlSet\Services\WSearch\Start=3
Vajutage sisestusklahvi ja sisestage nüüd see teine käsk
net.exe peatab "Windows Search"
See on kõik. Peate arvuti taaskäivitama. Kuid kui soovite selle tagasi pöörata, avage käsuviip ja sisestage järgmised käsud.
REG UPDATE HKLM\SYSTEM\CurrentControlSet\Services\WSearch\Start=1
Vajutage sisestusklahvi ja sisestage see teine käsk.
net.exe käivitage "Windows Search"
Lisalugemist
Lugemismaterjal, mis võib teile huvi pakkuda, võib olla see, kuidas saate Mastodonis potti postitusi ja inimesi otsida . kui ei, siis saate lugeda ka selle kohta, kuidas saate Microsoft Edge'is visuaalse otsingu välja/sisse lülitada . Või kui soovite teha mõnda sügavat veebiotsingut, on siin 10 parimat otsingumootorit . Samuti, kui soovite näha, kuidas saate Bing Searchi Windows 11-st eemaldada , järgige järgmisi näpunäiteid.
Järeldus
Windowsi otsinguregister on kasulik tööriist, kuid see võib teha rohkem kahju kui kasu, kui teil on probleeme arvuti jõudlusega. Seetõttu võivad paljud Windowsi kasutajad otsustada selle keelata. Hea uudis on see, et kui selle välja lülitate, saate selle alati uuesti lubada, kui meelt muudate. Saate valida meetodi, mis teile kõige paremini sobib. Niisiis, miks keelate Windowsi otsinguindeksi? Jagage oma mõtteid allolevates kommentaarides ja ärge unustage artiklit teistega sotsiaalmeedias jagada.
Leidke Microsoft Windows 11 menüüst SendTo valik Meili saaja.
Leidke hõlpsasti Windows 11 rakendusprotsessi ID, kasutades erinevaid selles artiklis mainitud meetodeid. Siit saate teada, kuidas saada koheseid tulemusi.
Vaadake, kui kiiresti saate oma Windows 11 arvuti lähtestada, et need tüütud probleemid uuesti alustada. Siin on algajasõbralikud sammud.
Looge ja kohandage Windows 11 virtuaalseid töölaudu, järgides neid algajasõbralikke samme, et eraldada oma töö- ja isiklikke asju.
Avastage erinevaid viise, kuidas saate oma Wi-Fi signaali tugevust kontrollida. Vaadake, kuidas näha ka signaali täpset protsenti.
Kiirotsingutest vabanemiseks peaks piisama Bing Searchi keelamisest. Seda saate teha Windows 11 registriredaktori kaudu.
Hoidke Windows 11 tööülesannete haldur alati üleval, et saaksite rakendust lugeda hõlpsalt leida. Siin on juhised, mida järgida.
Parandage ESC-klahv, mis operatsioonisüsteemis Windows 11 ei tööta, et saaksite kasutada oma klaviatuuri nagu alati, järgides neid hõlpsasti jälgitavaid näpunäiteid.
Töölaual olevad tühjad failid on tavaliselt vanade Microsoft Office'i installide jäänused. Probleemi lahendamiseks kustutage NameSpace'i registrivõti.
Avastage, kuidas saate Windows 11-s faile hõlpsalt tihendada ilma kolmanda osapoole tarkvarata. siin on algajasõbralikud sammud.








