Windows 10 File Explorer ei tööta? Kuidas parandada

Kui teie Windows 10 explorer ei tööta, oleme teid kaitsnud. Lugege ajaveebi, et leida lahendus, kui failiuurija ei tööta.
Teie klaviatuuril on klahvid, mida te peaaegu ei kasuta. Kuid on ka teisi, nagu Esc-klahv, mida sageli kasutate. Nii et kui see ei tööta, võib see mõne töö tegemise keerulisemaks muuta. Kuid probleemi lahendamiseks võite proovida erinevaid näpunäiteid. Jätkake lugemist, et näha kõiki näpunäiteid, mida saate Esc-klahvi taastamiseks rakendada.
Kuidas parandada Esc-klahvi, mis ei tööta Windows 11-s
Nagu iga paranduse puhul, on alati kõige parem alustada põhiparandustega, näiteks puhta klaviatuuriga. Võimaluse korral kasutage suruõhku, et eemaldada kõik, mis võib võtme töötamist takistada. Võite kasutada ka pehmet harja, et esmalt midagi eemaldada. Kui saate klahvi põhjalikuks puhastamiseks klaviatuurilt eemaldada, oleks see õige tee. Kas probleem tekkis pärast konkreetse rakenduse installimist või selle kasutamise alustamist? Sulgege rakendus nagu tavaliselt või kasutage tegumihaldurit .
Avage tegumihaldur, paremklõpsates menüül Start ja valides Tegumihaldur . Kui see on avatud, otsige üles ülesanne, mida soovite sulgeda, paremklõpsake sellel ja valige Lõpeta ülesanne .
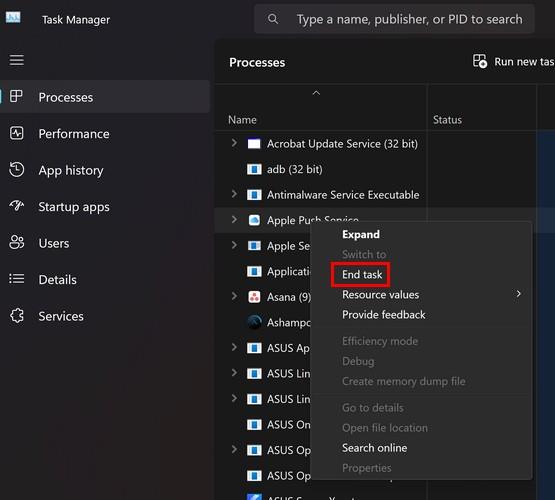
Te võite, kuid ei pruugi näha hoiatusteadet selle kohta, mis võib juhtuda ülesande sulgemisel. Ikka mittemidagi? Trikk võib olla taaskäivitamine. Olenemata sellest, kas kasutate kaabel- või juhtmeta klaviatuuri, proovige kasutada teist USB-porti. Kui see ei tööta korralikult, võib see probleemi selgitada.
Parandage Esc-klahv, mis ei tööta operatsioonisüsteemis Windows 11, lülitades välja filtriklahvid ja kleepuvad klahvid
Suvanditel Filter ja Kleepuvad võtmed on eelised, kuid need võivad põhjustada muid probleeme, näiteks ignoreerida võtmeid, mida soovite kasutada. Selle valiku väljalülitamiseks avage Sätted , vajutades Windowsi ja I klahvi s. Klõpsake jaotises Seaded valikul Juurdepääsetavus ja seejärel valikul Klaviatuur . Selle jaotise esimene valik on kleepuvad võtmed. Lülitage see välja ja oletegi valmis.
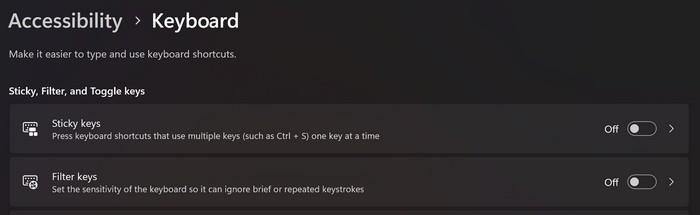
Parandage Esc-klahv, mis ei tööta operatsioonisüsteemis Windows 11, installides ootelolevad värskendused
Ootel värskenduste kontrollimine on samuti hea mõte, kuna see võib seda probleemi põhjustanud tõrke parandada. Ootel värskendusi saate kontrollida menüükäsuga Seaded ( klahvid Win + I ), millele järgneb vasakus allnurgas Windows Update . Klõpsake paremas ülanurgas nuppu Otsi värskendusi . Olenevalt värskendusest peate võib-olla arvuti taaskäivitama.
Parandage Esc-klahv, mis ei tööta Windows 11-s, kasutades riistvara ja seadmete tõrkeotsingut
Teil võib olla seadetes klaviatuuri veaotsing, mida saate proovida. Kuid see ei pruugi olla kõigile kättesaadav. Saate kontrollida, kas see on teil olemas, valides Seaded > Süsteem > Tõrkeotsing > Muud tõrkeotsingud > Klaviatuur > Käivita . Kui teil seda valikut pole, kasutage riistvara ja seadmete tõrkeotsingut. Sellele juurdepääsuks vajutage klahve Windows ja R, et avada dialoogiboks Run. Sisestage msdt.exe -id DeviceDiagnostic ja vajutage sisestusklahvi. Kui aken ilmub, klõpsake selle käivitamiseks nuppu Edasi .
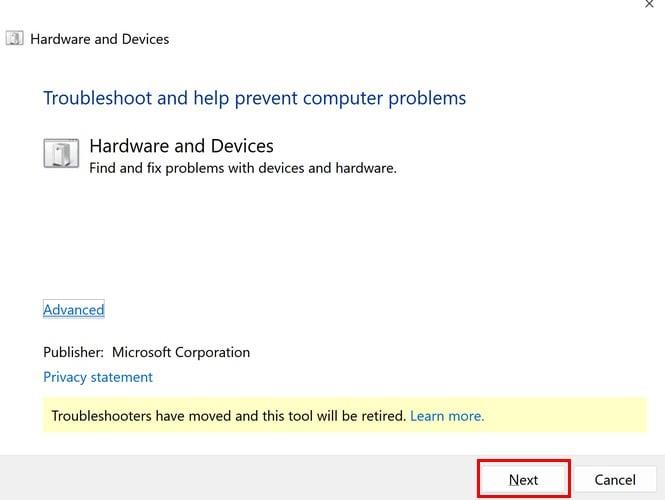
Parandage Esc-klahv, mis ei tööta operatsioonisüsteemis Windows 11, värskendades klaviatuuridraivereid
Kõikide värskenduste hoidmine on alati hea mõte, kuna sel viisil on teil uusimad veaparandused ( muu hulgas ). See kehtib ka klaviatuuridraiverite kohta, nii et kui teil on vaja neid siiski värskendada, saate seda teha, paremklõpsates Windowsi menüül Start ja valides suvandi Seadmehaldur . Klõpsake valiku Klaviatuuride jaoks nooleikoonil ja paremklõpsake oma klaviatuuril . Kui ilmub väike aken, valige Värskenda draiverit .
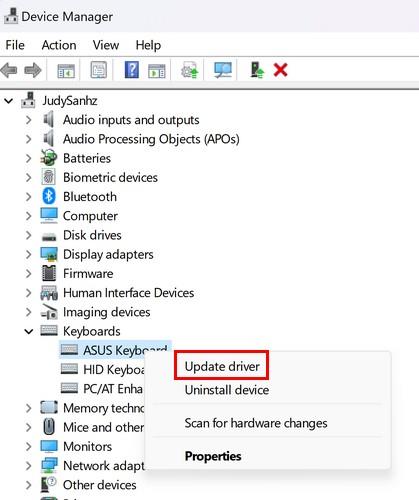
Parandage Esc-klahv, mis ei tööta operatsioonisüsteemis Windows 11, käivitades SFC- ja DISM-skannimise
Rikutud süsteemifailid võivad põhjustada igasuguseid probleeme. Nii et kui kahtlustate, et need võivad põhjustada Esc-i mittetöötamist, võite nende kustutamiseks käivitada SFC- ja DISM-skannimise. SFC-skannimise käivitamiseks avage käsuviip administraatorina, tippides otsinguväljale cmd, paremklõpsake parimal tulemusel, kuid valige avamine administraatorina. Kui see on avatud, tippige sfc /scannow ja vajutage sisestusklahvi . Näete teadet, mis ütleb, et protsess võib veidi aega võtta, nii et praegu oleks suurepärane aeg see lisatass kohvi hankida.
Kui SFC käivitamine ei aidanud, võite kasutada DISM-i tööriista. Selleks, kui käsuviip on administraatorina avatud, sisestage järgmine käsk: DISM /Online /Cleanup-Image /RestoreHealth ja vajutage sisestusklahvi.
Parandage Esc-klahv, mis ei tööta operatsioonisüsteemis Windows 11, kasutades ketta kontrollimist
Samuti saate kontrollida , kas arvuti draividel pole vigu, vajutades File Exploreri avamiseks klahve Windows ja E. Klõpsake valikul See arvuti ja paremklõpsake draivil, mida soovite kontrollida . Valige nupp Atribuudid ja klõpsake vahekaarti Tööriistad . Kontrollimise alustamiseks klõpsake nuppu Kontrolli .
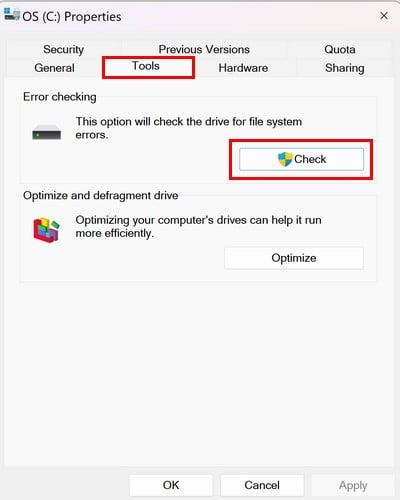
Lisalugemist
Seoses Windows 11-ga tuleb üle vaadata muud asjad. Näiteks siin on mõned näpunäited, mida proovida, kui teil on vaja parandada Windows 11 pukseerimise ebaõnnestumist . Kui teil tekib probleem, et teie arvuti ei saa võrguga ühendust , on siin mõned näpunäited, mida proovida. Sama kehtib ka mikrofoni kohta, kuid saate Windows 11 mittetöötava mikrofoni parandamiseks kasutada erinevaid meetodeid .
Järeldus
See on masendav, kui ESC-klahv ei tööta, kuid hea uudis on see, et selle parandamiseks on erinevaid meetodeid. Windows 11-l on jaotises Seaded tõrkeotsingud, mis aitavad teil parandada selliseid probleeme, mis võivad põhjustada selliseid probleeme. Kui kaua teil on see probleem ESC nupuga olnud? Jagage oma mõtteid allolevates kommentaarides ja ärge unustage artiklit teistega sotsiaalmeedias jagada.
Kui teie Windows 10 explorer ei tööta, oleme teid kaitsnud. Lugege ajaveebi, et leida lahendus, kui failiuurija ei tööta.
Kuidas värskendada draivereid Windows 11-s probleemide lahendamiseks ja seadmete ühilduvuse tagamiseks.
File Explorer on Windows 10 põhifunktsioon, mis võimaldab hõlpsasti leida ja hallata faile. Õppige, kuidas konfigureerida File Explorer avama "Seda arvutit" alates arvuti käivitamisest.
Kuidas kasutada Windows 11 otsingut tõhusalt ja kiiresti. Hanki kasulikud näpunäited ja parimad praktikad Windows 11 otsingufunktsiooni jaoks.
Iga arvutiga ühendatud seadet ja selle sees olevaid komponente haldavad seadmedraiverid. Draiverite värskendamine Windows 10-s on oluline mitmesuguste probleemide vältimiseks.
Kas näete File Explorer ei reageeri veateadet? Siit leiate tõhusad lahendused, et lahendada Windows 10 mittetöötava File Exploreri probleem.
Kuidas saada Windows 10-s abi - leidke parimad lahendused pea iga küsimusele, mis teil Microsoft Windows 10 kohta on.
Failiuurija ei reageeri tõrge Windows 10-s. File Explorer või Windows Exploreri protsess ei tööta operatsioonisüsteemis Windows 10. Hangi uued lahendused.
Uuri, kuidas tuua tagasi "Minu arvuti" ikoon Windows 11-s ja avada see lihtsalt, et pääseda oma failidele ja seadetele.
Kas te ei saa Windows 11 arvutis faile ja kaustu avada? Siit leiate teavet selle kohta, kuidas parandada, et Explorer.exe ei laadita käivitamisel ja tööle naasta.








