Windows 10 File Explorer ei tööta? Kuidas parandada

Kui teie Windows 10 explorer ei tööta, oleme teid kaitsnud. Lugege ajaveebi, et leida lahendus, kui failiuurija ei tööta.
Failide tihendamine operatsioonisüsteemis Windows 11 aitate vähendada salvestusruumi ja salvestada samas piirkonnas täiendavaid andmeid. Failide tihendamine võimaldab teil ka faile kiiremini edastada, kuid enne kui otsite abistavat kolmanda osapoole tarkvara, siis miks mitte kasutada Windows 11 integreeritud funktsiooni, mis võimaldab faile tihendada? Kui teie arvuti töötab aeglaselt, siis ei suurenda te tarkvara installimisega koormust. Jätkake lugemist, et näha, kuidas saate ilma kolmanda osapoole tarkvarata oma arvutis faili , kausta ja isegi terve draivi tihendada .
Kuidas faili Windows 11-s tihendada
Faili tihendamiseks peate avama File Exploreri . Saate avada eelistatud meetodil või kiireima juurdepääsu saamiseks vajutage klahve Windows + E.
Kui File Explorer on avatud, otsige fail, mida soovite tihendada, avades selle kausta. Paremklõpsake failil ja valige suvand Tihenda ZIP-failiks . Tihendatud fail kuvatakse originaali kõrval. Teine võimalus faili tihendamiseks on klõpsata failil selle valimiseks , klõpsata paremas ülanurgas kolmel punktil ja valida suvand Tihenda ZIP-faili .
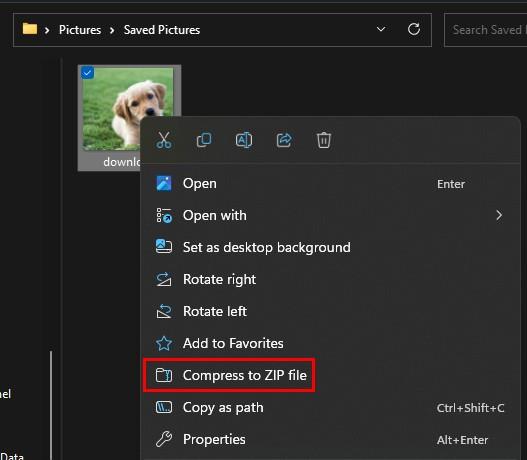
Faili saate avada sellel klõpsates, kuid kui see ei avane õigesti, klõpsake sellel, valige suvand Extract All ja valige, kuhu fail salvestada. Hiljuti ekstraheeritud fail peaks ilmuma File Exploreri uues aknas, et saaksite sellel klõpsata ja avada.
Kausta ja alamkaustade tihendamine Windows 11-s
Operatsioonisüsteemis Windows 11 saate ka faile ja alamkaustu tihendada. Selleks leidke kaust , mida soovite tihendada, paremklõpsake sellel ja valige suvand Tihenda ZIP-faili . Ärge unustage anda oma uuele kaustale nimi ja vajutage sisestusklahvi.
Kaustas oleva teabe vaatamiseks saate selle avada topeltklõpsuga. Kui see ei avane, paremklõpsake kaustal ja valige suvand Ekstrakti kõik. Kui teie kaustas on alamkaustu, mida soovite ka tihendada, tuleb järgida täiendavaid samme.
Alamkaustade tihendamine
Otsige üles kaust, mida soovite tihendada, ja paremklõpsake seda. Klõpsake Atribuudid ja veenduge, et olete vahekaardil Üldine . Peaksite nägema paremas alanurgas nuppu Täpsemalt; klõpsake sellel ja märkige ruut kettaruumi säästmiseks tihenda sisu . Klõpsake nuppu OK ja seejärel Rakenda .
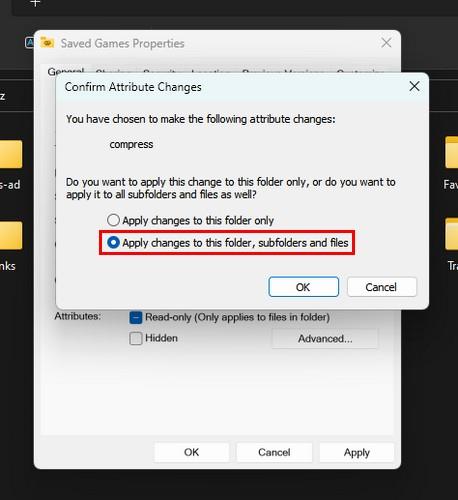
Peaksite nägema uut akent, mis küsib, kas soovite need muudatused rakendada ainult kaustale või kõigile alamkaustadele. Kõigile muudatuste rakendamiseks valige suvand Rakenda muudatused sellele kaustale, alamkaustadele ja failidele . Klõpsake esimeses ja ülejäänud aknas nuppu OK .
Terve draivi tihendamine Windows 11-s
Kui teil on vaja tervet draivi tihendada, saate seda teha oma Windows 11 arvutis ilma täiendavat tarkvara installimata. Ärge unustage avada File Explorer, vajutades klahve Windows + E. Kui File Explorer avaneb, paremklõpsake draivil, mida soovite tihendada, ja valige suvand Atribuudid .
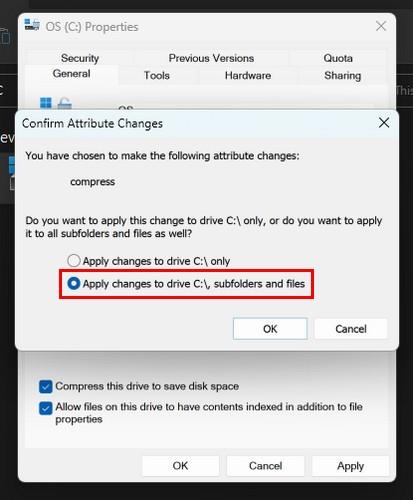
Kui ilmub atribuutide aken, märkige ruut Tihenda see draiv kettaruumi säästmiseks . Klõpsake nuppu Rakenda ja näete sama akent, mida nägite kausta tihendamisel, kus saate valida kõigi kaustade ja alamkaustade tihendamise. Nüüdsest tihendatakse kõik draivile lisatud failid.
Lisalugemist
Windows ei ole ainus OS, kus saate faile tihendada. Kui olete Androidi kasutaja, on siin failide tihendamiseks mõeldud nelirakendus . Tihendate Chromebookis olevad failid, kuid vajate nende avamisel abi . Siin on nende failide avamiseks juhised. Samuti, kui soovite üksikasjalikumalt rääkida, mis juhtub faili tihendamisel , oleme teile ka selle teemaga seotud.
Järeldus
Faili tihendamisel saate kasutada palju kolmanda osapoole tarkvara. Kuid kui teie arvuti töötab juba aeglaselt, on viimane asi, mida soovite teha, installida rohkem tarkvara. See on kergendus, et saate faile tihendada ainult Windows 11 arvutiga, olenemata sellest, kas peate tihendama faili, kausta või terve draivi. Mitu faili oli vaja tihendada? Jagage oma mõtteid allolevates kommentaarides ja ärge unustage jagada artiklit teistega sotsiaalmeedias.
Kui teie Windows 10 explorer ei tööta, oleme teid kaitsnud. Lugege ajaveebi, et leida lahendus, kui failiuurija ei tööta.
Kuidas värskendada draivereid Windows 11-s probleemide lahendamiseks ja seadmete ühilduvuse tagamiseks.
File Explorer on Windows 10 põhifunktsioon, mis võimaldab hõlpsasti leida ja hallata faile. Õppige, kuidas konfigureerida File Explorer avama "Seda arvutit" alates arvuti käivitamisest.
Kuidas kasutada Windows 11 otsingut tõhusalt ja kiiresti. Hanki kasulikud näpunäited ja parimad praktikad Windows 11 otsingufunktsiooni jaoks.
Iga arvutiga ühendatud seadet ja selle sees olevaid komponente haldavad seadmedraiverid. Draiverite värskendamine Windows 10-s on oluline mitmesuguste probleemide vältimiseks.
Kas näete File Explorer ei reageeri veateadet? Siit leiate tõhusad lahendused, et lahendada Windows 10 mittetöötava File Exploreri probleem.
Kuidas saada Windows 10-s abi - leidke parimad lahendused pea iga küsimusele, mis teil Microsoft Windows 10 kohta on.
Failiuurija ei reageeri tõrge Windows 10-s. File Explorer või Windows Exploreri protsess ei tööta operatsioonisüsteemis Windows 10. Hangi uued lahendused.
Uuri, kuidas tuua tagasi "Minu arvuti" ikoon Windows 11-s ja avada see lihtsalt, et pääseda oma failidele ja seadetele.
Kas te ei saa Windows 11 arvutis faile ja kaustu avada? Siit leiate teavet selle kohta, kuidas parandada, et Explorer.exe ei laadita käivitamisel ja tööle naasta.








