Windows 10 File Explorer ei tööta? Kuidas parandada

Kui teie Windows 10 explorer ei tööta, oleme teid kaitsnud. Lugege ajaveebi, et leida lahendus, kui failiuurija ei tööta.
Windows 11 kasutajad leiavad, et kiirotsingud on sageli harva kasutatavad funktsioonid. Tegelikult keelaksid paljud kasutajad selle pealtnäha häiriva funktsiooni hea meelega. Selle saavutamiseks lihtsa meetodi leidmine ei ole aga lihtne ülesanne.
Just seetõttu oleme selle põhjaliku juhendi välja töötanud. Juhendame teid kiirotsingu tõhusaks keelamiseks teie arvutis.
Meie pakutud meetod hõlmab Bingi otsingust eemaldamiseks registriredaktori kasutamist, mis aitab kiirotsingud kõrvaldada.
Toimingud Windows 11 kiirotsingu keelamiseks
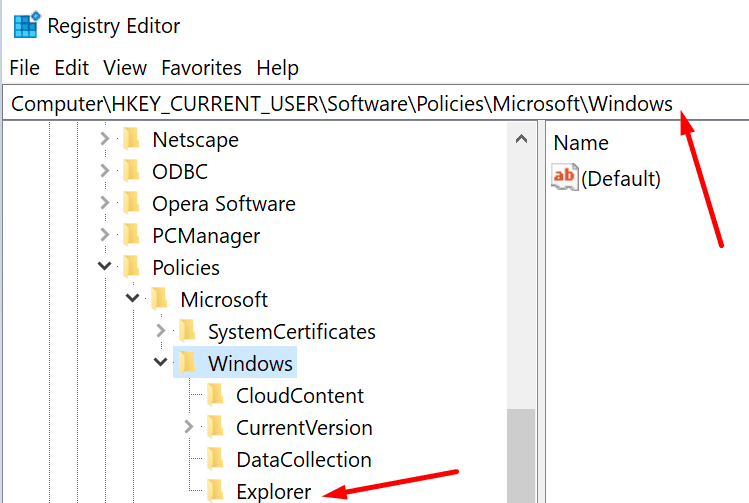
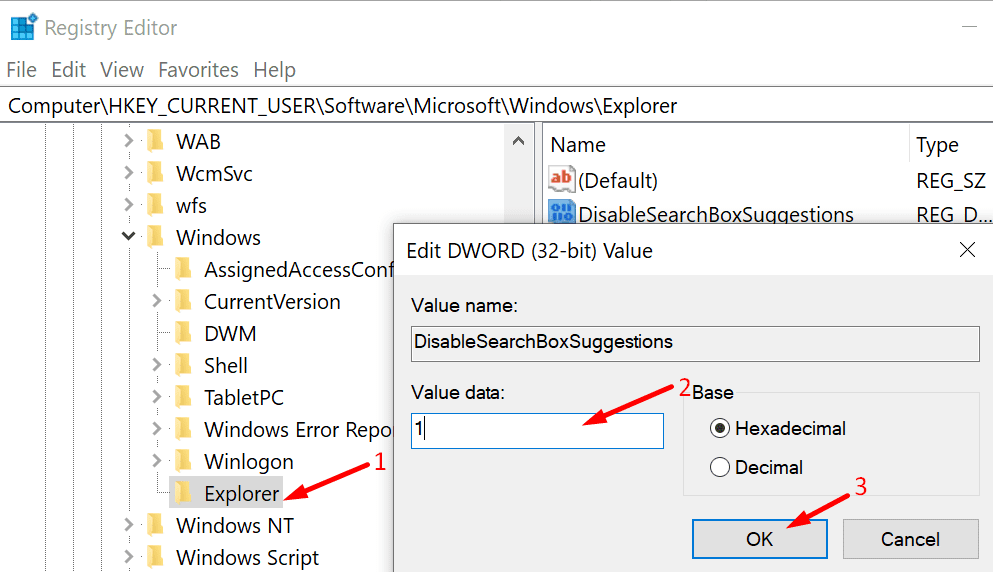
Kui te ei leia seda teed oma arvutist, näitab see, et kasutate vanemat Windowsi versiooni.
Windows 11 puhul järgige järgmisi samme.
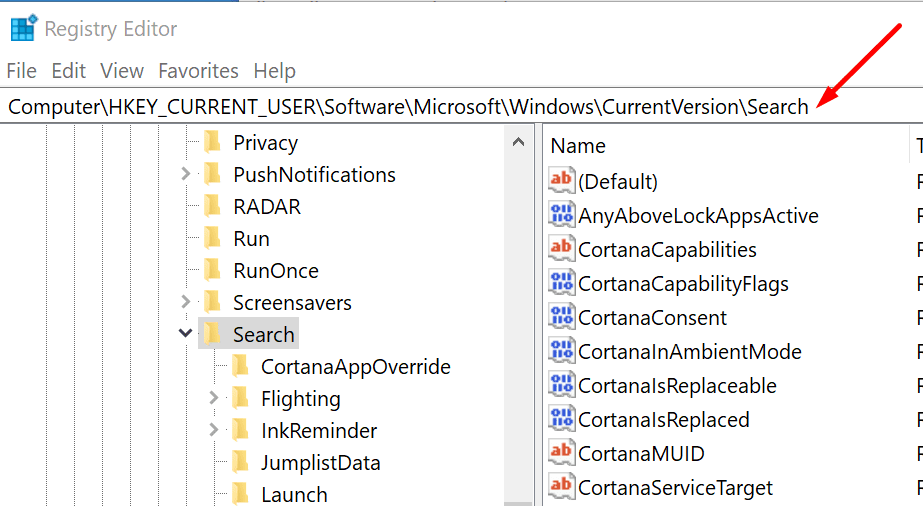
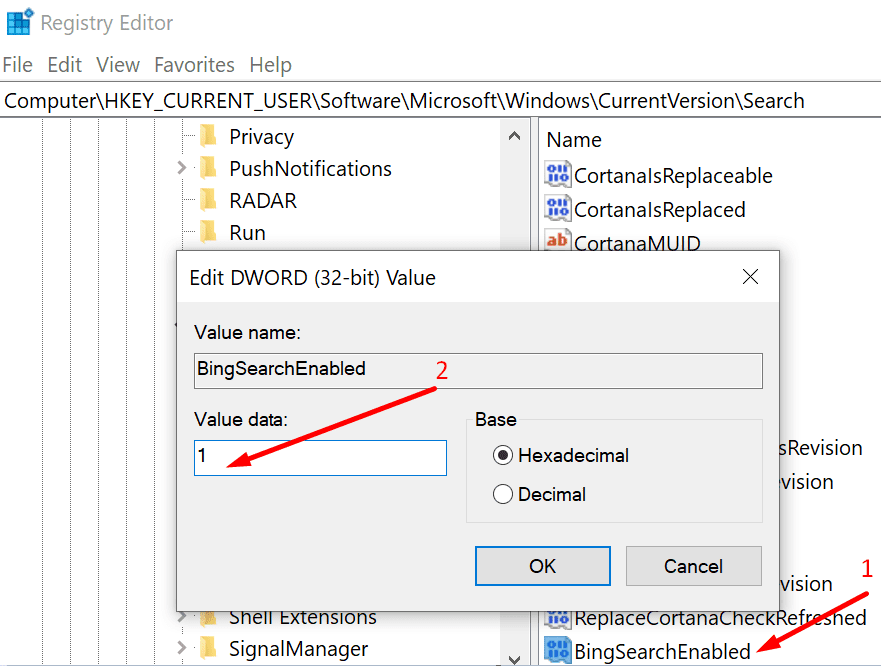
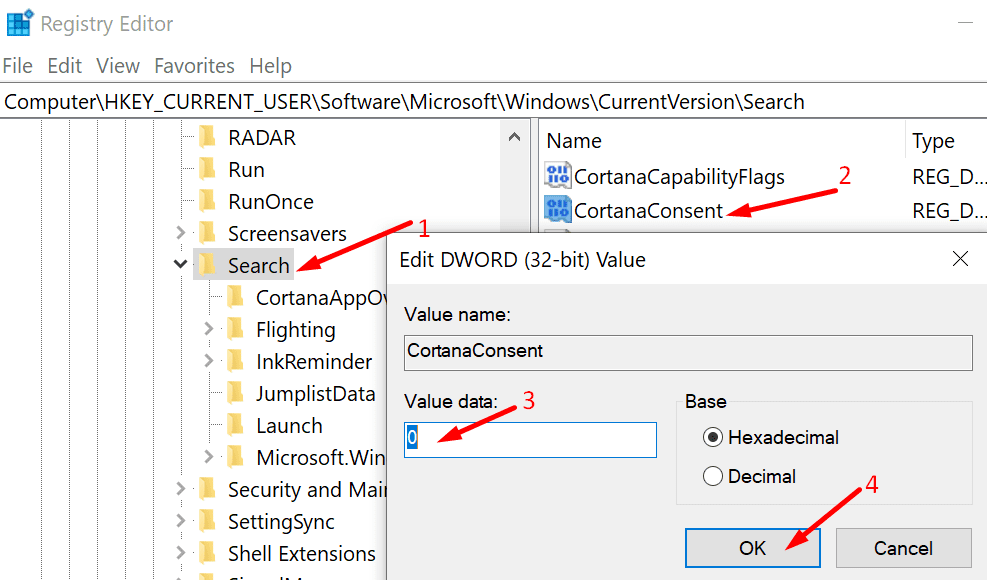
Järeldus
Kiirotsingutest vabanemiseks peaks piisama Bing Searchi keelamisest. Teisisõnu, Windows 10 ei tüüta teid enam veebitulemustega, mis teid tegelikult ei huvita.
Andke meile teada, kui teil õnnestus ülalkirjeldatud meetodil kiirotsingud keelata. Vajutage allolevaid kommentaare.
Kui teie Windows 10 explorer ei tööta, oleme teid kaitsnud. Lugege ajaveebi, et leida lahendus, kui failiuurija ei tööta.
Kuidas värskendada draivereid Windows 11-s probleemide lahendamiseks ja seadmete ühilduvuse tagamiseks.
File Explorer on Windows 10 põhifunktsioon, mis võimaldab hõlpsasti leida ja hallata faile. Õppige, kuidas konfigureerida File Explorer avama "Seda arvutit" alates arvuti käivitamisest.
Kuidas kasutada Windows 11 otsingut tõhusalt ja kiiresti. Hanki kasulikud näpunäited ja parimad praktikad Windows 11 otsingufunktsiooni jaoks.
Iga arvutiga ühendatud seadet ja selle sees olevaid komponente haldavad seadmedraiverid. Draiverite värskendamine Windows 10-s on oluline mitmesuguste probleemide vältimiseks.
Kas näete File Explorer ei reageeri veateadet? Siit leiate tõhusad lahendused, et lahendada Windows 10 mittetöötava File Exploreri probleem.
Kuidas saada Windows 10-s abi - leidke parimad lahendused pea iga küsimusele, mis teil Microsoft Windows 10 kohta on.
Failiuurija ei reageeri tõrge Windows 10-s. File Explorer või Windows Exploreri protsess ei tööta operatsioonisüsteemis Windows 10. Hangi uued lahendused.
Uuri, kuidas tuua tagasi "Minu arvuti" ikoon Windows 11-s ja avada see lihtsalt, et pääseda oma failidele ja seadetele.
Kas te ei saa Windows 11 arvutis faile ja kaustu avada? Siit leiate teavet selle kohta, kuidas parandada, et Explorer.exe ei laadita käivitamisel ja tööle naasta.








