Windows 10 File Explorer ei tööta? Kuidas parandada

Kui teie Windows 10 explorer ei tööta, oleme teid kaitsnud. Lugege ajaveebi, et leida lahendus, kui failiuurija ei tööta.
Mõnikord juhtub Windows 11 universumis seletamatuid asju. Näiteks võib ootamatult teie töölauale ilmuda tühi fail, millel puudub nimi. See on üsna kummaline, kas sa ei arva?
Kas soovite kuulda midagi võõrast? Seda salapärast faili võid kustutada nii mitu korda kui tahad, see tuleb alati tagasi nagu mingi zombi.
Miks on minu töölaual tühi fail?
Töölaual olevad tühjad failid on tavaliselt vanade Microsoft Office'i installide jäänused.
Kui proovite faili atribuute redigeerida, näete, et see pole tegelikult päris fail. Paremklõpsake sellel ja näete, et kontekstimenüüs pole valikut Atribuudid . Teil on ainult kolm valikut: Lõika , Loo otsetee ja Kustuta . Te ei saa seda faili isegi peita. Põhjus on selles, et see pole fail, see on süsteemiikoon .
Kuidas töölaualt tühje faile jäädavalt kustutada
1. meetod
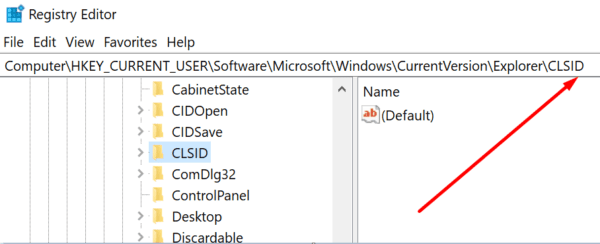
2. meetod
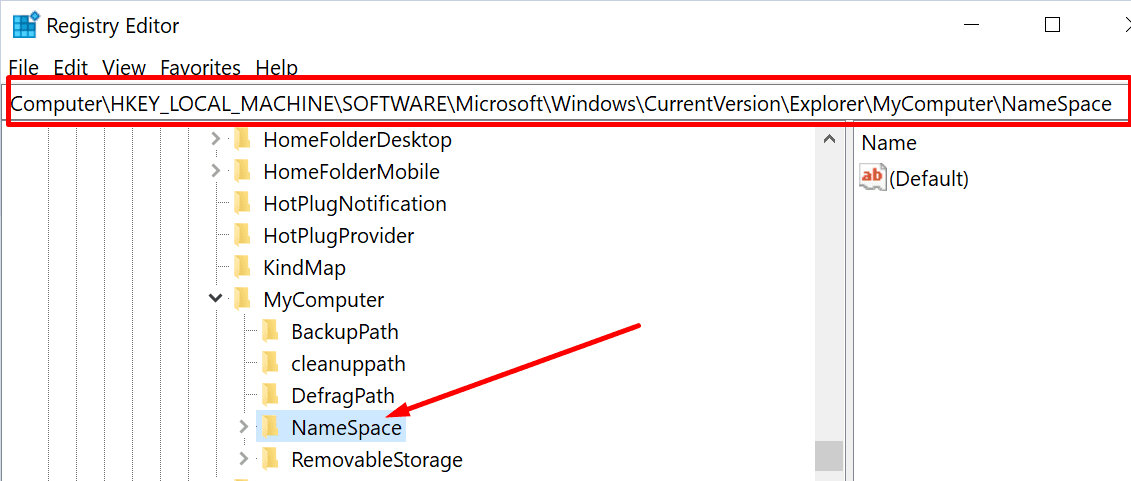
3. meetod
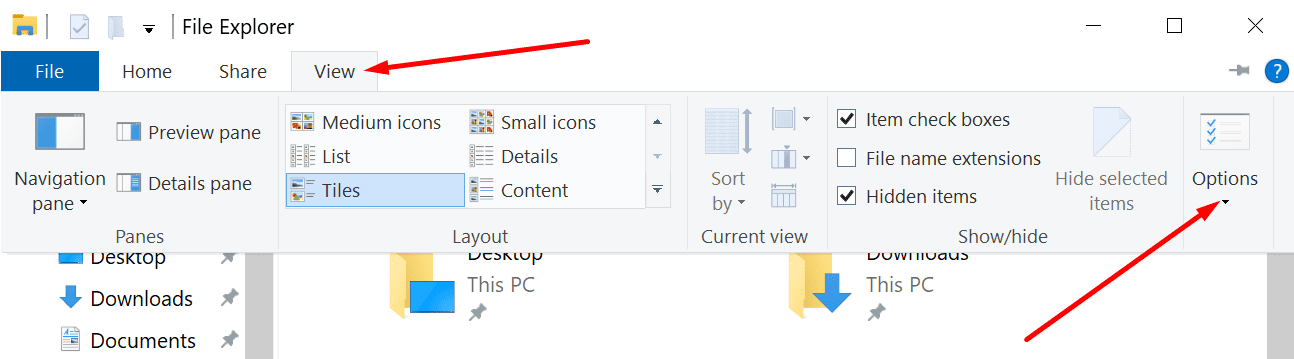
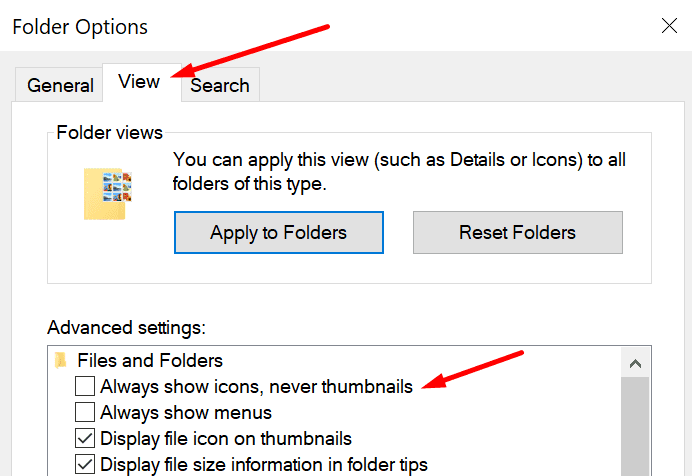
4. meetod
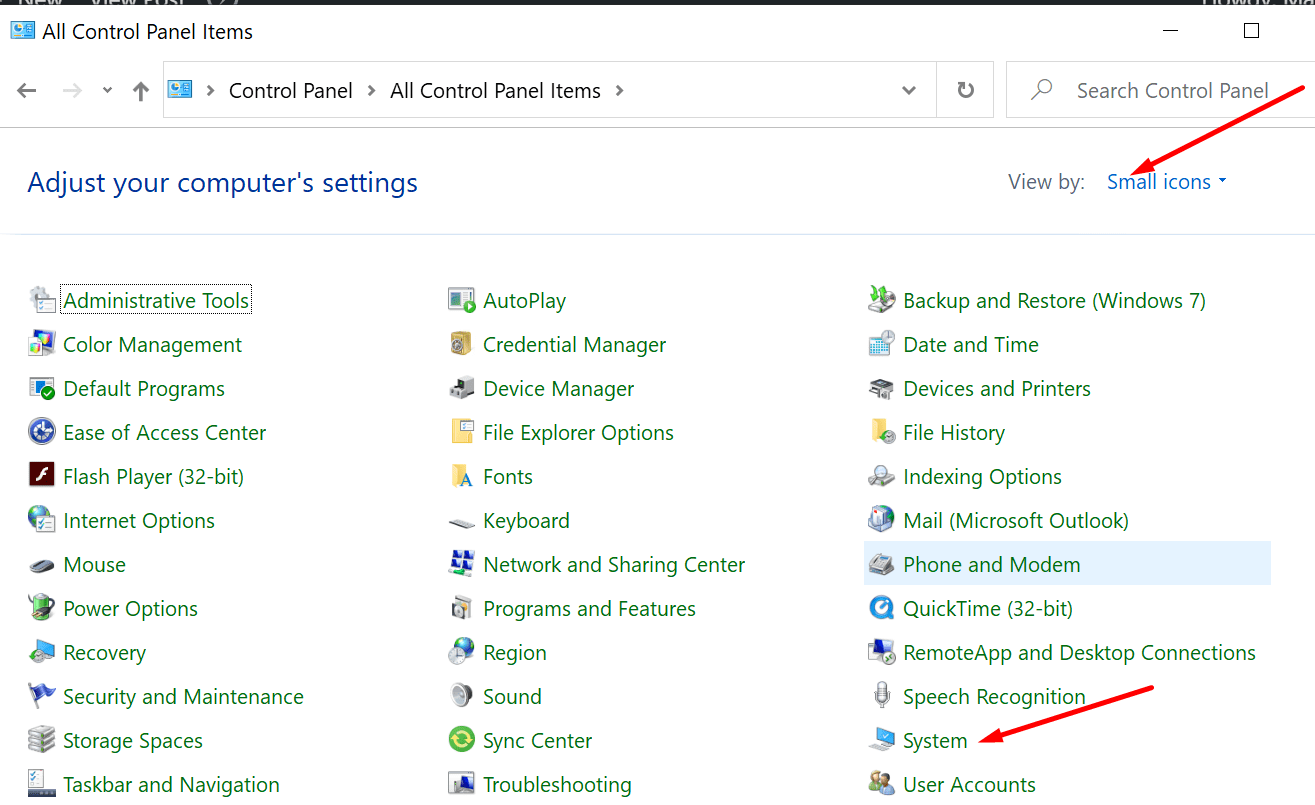
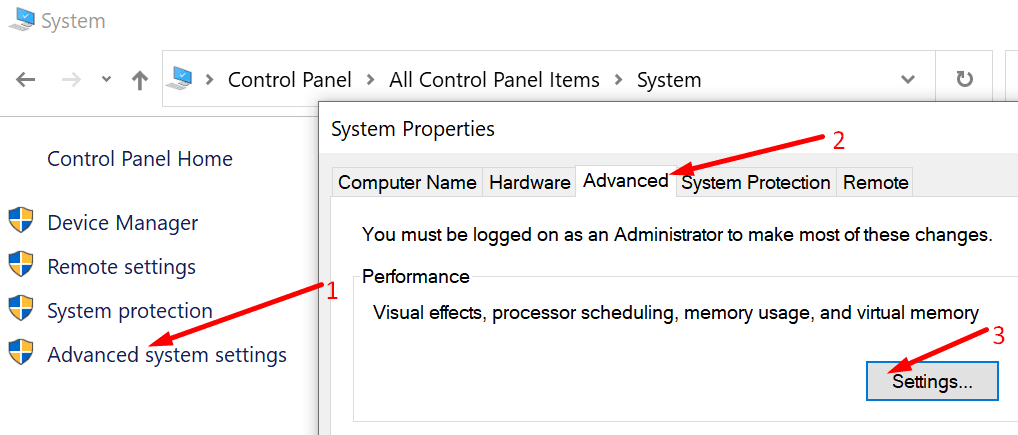
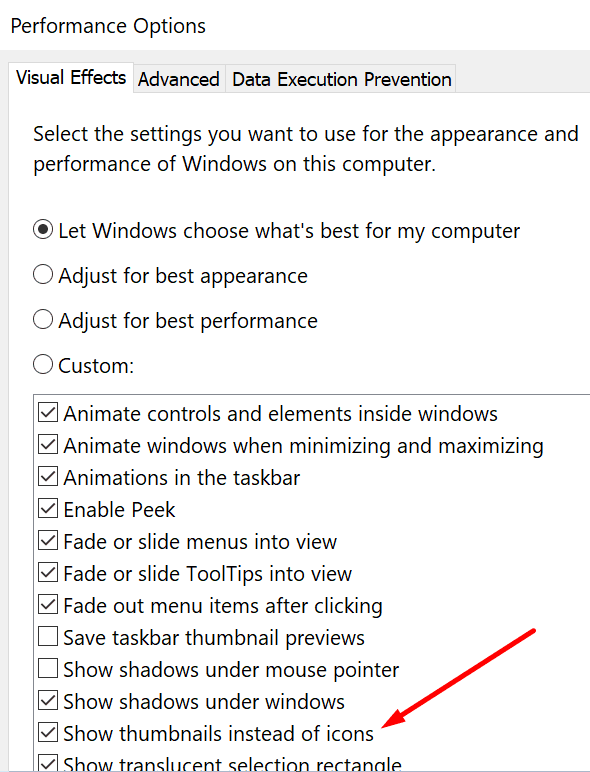
Andke meile teada, kas teil õnnestus tühjad failid jäädavalt oma Windows 11 töölaualt eemaldada.
Kui teie Windows 10 explorer ei tööta, oleme teid kaitsnud. Lugege ajaveebi, et leida lahendus, kui failiuurija ei tööta.
Kuidas värskendada draivereid Windows 11-s probleemide lahendamiseks ja seadmete ühilduvuse tagamiseks.
File Explorer on Windows 10 põhifunktsioon, mis võimaldab hõlpsasti leida ja hallata faile. Õppige, kuidas konfigureerida File Explorer avama "Seda arvutit" alates arvuti käivitamisest.
Kuidas kasutada Windows 11 otsingut tõhusalt ja kiiresti. Hanki kasulikud näpunäited ja parimad praktikad Windows 11 otsingufunktsiooni jaoks.
Iga arvutiga ühendatud seadet ja selle sees olevaid komponente haldavad seadmedraiverid. Draiverite värskendamine Windows 10-s on oluline mitmesuguste probleemide vältimiseks.
Kas näete File Explorer ei reageeri veateadet? Siit leiate tõhusad lahendused, et lahendada Windows 10 mittetöötava File Exploreri probleem.
Kuidas saada Windows 10-s abi - leidke parimad lahendused pea iga küsimusele, mis teil Microsoft Windows 10 kohta on.
Failiuurija ei reageeri tõrge Windows 10-s. File Explorer või Windows Exploreri protsess ei tööta operatsioonisüsteemis Windows 10. Hangi uued lahendused.
Uuri, kuidas tuua tagasi "Minu arvuti" ikoon Windows 11-s ja avada see lihtsalt, et pääseda oma failidele ja seadetele.
Kas te ei saa Windows 11 arvutis faile ja kaustu avada? Siit leiate teavet selle kohta, kuidas parandada, et Explorer.exe ei laadita käivitamisel ja tööle naasta.








