Windows 10 File Explorer ei tööta? Kuidas parandada

Kui teie Windows 10 explorer ei tööta, oleme teid kaitsnud. Lugege ajaveebi, et leida lahendus, kui failiuurija ei tööta.
Iga kord, kui teete arvutis midagi (nt avate Chrome'i ) , annab teie arvuti sellele protsessile rakendusprotsessi ID, et seda jälgida ja hallata. Te ei leia kahte sama protsessi ID-ga protsessi. Miks peaksite kunagi teadma taotlemisprotsessi ID-d? Üks põhjus on see, et lisate sellele siluri. Olenemata põhjusest jätkake lugemist, et leida Windows 11 jaoks hõlpsasti rakendusprotsessi ID.
Kuidas hõlpsalt leida rakendusprotsessi ID Windows 11 jaoks
Kiire ja lihtne viis protsessi rakendusprotsessi ID leidmiseks on käsuviiba kasutamine . Isegi kui te pole sellega tuttav, pole see probleem, sest peate sisestama ainult ühe käsu. Avage käsuviip , otsides seda otsinguväljalt, kuid avage see kindlasti administraatorina .
Kui käsuviip on avatud, tippige käsu ülesannete loend ja vajutage sisestusklahvi . Näete pikka andmete loendit ja numbrit vasakul pool, kus teenused või konsool on rakendusprotsessi ID. Et kontrollida, kas vaatate paremat veergu, kerige ülaossa ja vaadake veergu, kus on kirjas PID. See on kõik.
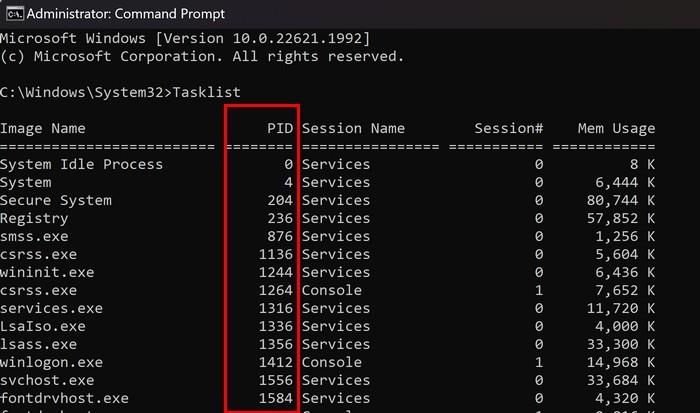
Tegumihalduri abil saate hõlpsalt leida Windows 11 rakendusprotsessi ID
Rakendusprotsessi ID hankimine on võimalik ka tegumihalduri abil. Selle avamiseks paremklõpsake Windowsi menüül Start ja klõpsake nuppu Tegumihaldur . Klõpsake vahekaarti Üksikasjad , et näha rakenduse protsessi ID selle avanemisel. Vajalike numbrite saamiseks otsige veergu PID. Kas on mõni protsess, mille peate lõpetama?
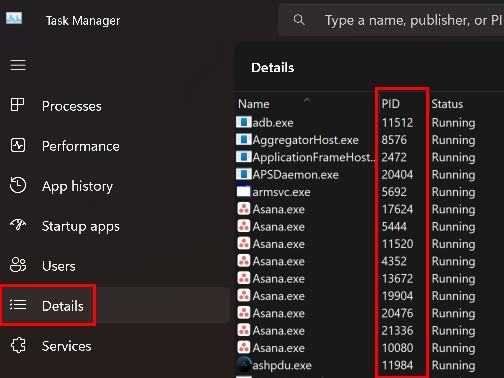
Kuidas lõpetada ülesanne tegumihalduri abil
Kui teil on tegumihaldur avatud, saate otsitava protsessi ID jaoks protsessi lõpetada. Paremklõpsake ülesandel, mida soovite lõpetada, ja valige Lõpeta ülesanne . Saate hoiatusteate, mis annab teile teada, et kõik selle protsessiga seotud protsessid suletakse ja te kaotate kõik salvestamata andmed. See hoiatab teid ka süsteemiprotsessi sulgemise eest, kuna see võib põhjustada süsteemi ebastabiilsust. Kuid kui soovite jätkata, klõpsake nuppu Lõpeta protsess.
Kuidas kiiresti leida rakendusprotsessi ID Windows 11 jaoks Resource Monitori abil
Teine kasulik tööriist rakendusprotsessi ID leidmiseks on suvand Ressursimonitor. Selle avamiseks hakake otsinguväljale tippima Resource Monitor ja avage see administraatorina . Kui see on avatud, leiate rakendusprotsessi ID vahekaartidelt, nagu CPU, Memory, Disk ja Network . Protsessi lõpetamiseks paremklõpsake suvandil ja valige lõpeta ülesanne. Ärge unustage lugeda hoiatusteadet, sest see ütleb teile, mis võib juhtuda, kui protsessi lõpetate.
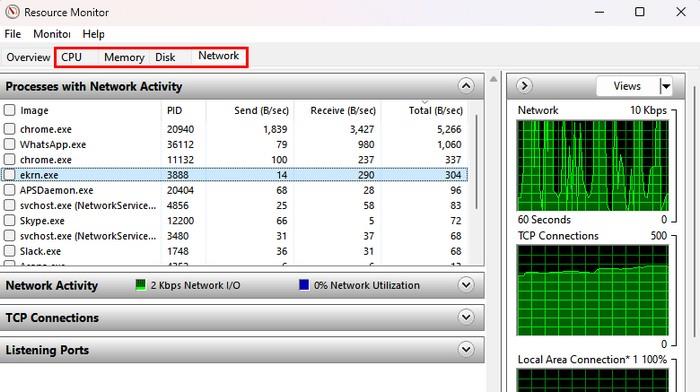
Otsige PowerShelli abil Windows 11 jaoks rakendusprotsessi ID
Kui kasutate mingil põhjusel PowerShelli, saate seda kasutada ka rakendusprotsessi ID hankimiseks. Saate selle avada, paremklõpsates Windowsi menüül Start ja klõpsates nuppu Terminali administraator . Kui terminal avaneb, tippige Get-Process ja vajutage sisestusklahvi . Näete pikka andmete loendit, kuid ID veerg on paremalt teine. Ohutuse tagamiseks kerige ülaossa ja otsige ID veergu. Erinevalt tegumihaldurist ei saa te ülesannet lõpetada ülesandel paremklõpsuga.
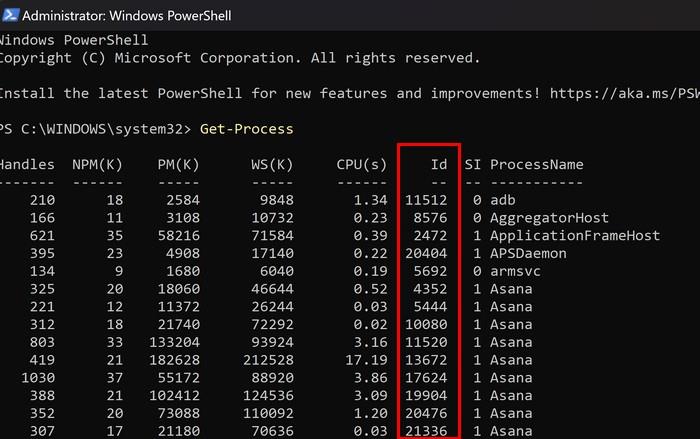
Järeldus
Taotlusprotsessi ID-d võib vaja minna erinevatel põhjustel. Kuid hea uudis on see, et teil on valida erinevate meetodite vahel. Kui te ei tunne end ühe valiku kasutamisel mugavalt, võite proovida järgmist. Saate ülesande lõpetada kindlate meetoditega, samas kui teine näitab teile ainult ID-d. Millist meetodit sa esimesena proovisid? Jagage oma mõtteid allolevates kommentaarides ja ärge unustage artiklit teistega sotsiaalmeedias jagada.
Kui teie Windows 10 explorer ei tööta, oleme teid kaitsnud. Lugege ajaveebi, et leida lahendus, kui failiuurija ei tööta.
Kuidas värskendada draivereid Windows 11-s probleemide lahendamiseks ja seadmete ühilduvuse tagamiseks.
File Explorer on Windows 10 põhifunktsioon, mis võimaldab hõlpsasti leida ja hallata faile. Õppige, kuidas konfigureerida File Explorer avama "Seda arvutit" alates arvuti käivitamisest.
Kuidas kasutada Windows 11 otsingut tõhusalt ja kiiresti. Hanki kasulikud näpunäited ja parimad praktikad Windows 11 otsingufunktsiooni jaoks.
Iga arvutiga ühendatud seadet ja selle sees olevaid komponente haldavad seadmedraiverid. Draiverite värskendamine Windows 10-s on oluline mitmesuguste probleemide vältimiseks.
Kas näete File Explorer ei reageeri veateadet? Siit leiate tõhusad lahendused, et lahendada Windows 10 mittetöötava File Exploreri probleem.
Kuidas saada Windows 10-s abi - leidke parimad lahendused pea iga küsimusele, mis teil Microsoft Windows 10 kohta on.
Failiuurija ei reageeri tõrge Windows 10-s. File Explorer või Windows Exploreri protsess ei tööta operatsioonisüsteemis Windows 10. Hangi uued lahendused.
Uuri, kuidas tuua tagasi "Minu arvuti" ikoon Windows 11-s ja avada see lihtsalt, et pääseda oma failidele ja seadetele.
Kas te ei saa Windows 11 arvutis faile ja kaustu avada? Siit leiate teavet selle kohta, kuidas parandada, et Explorer.exe ei laadita käivitamisel ja tööle naasta.








