Microsoft Teams saab videofiltrid, dünaamilise vaate ja palju muud

Microsoft Teams saab hulga uusi koosolekute funktsioone, sealhulgas dünaamiline vaade, Together-režiim, videofiltrid ja reaalajas reaktsioonid.
Kaugtöö on viimasel ajal muutunud väga populaarseks ootamatute globaalsete terviseprobleemide tõttu, mis kogu maailma tabasid. Seetõttu toetuvad paljud ettevõtted ja spetsialistid oma igapäevaste äritoimingute ja kaugtöö tegemisel koostöötarkvarale.
Microsoft Teams on kümnete miljonite kasutajatega üks populaarsemaid kaugtöö- ja koostöötarkvarasid maailmas. Arvestades seda tohutut kasutajate arvu, on arusaadav, et tööriist võib aeg-ajalt lakata töötamast.
Selles juhendis keskendume konkreetsele Microsoft Teamsi veale, mis on viimasel ajal paljusid kasutajaid häirinud , nimelt veakoodile caa30194 . See tõrge ilmneb tavaliselt siis, kui kasutajad üritavad platvormile sisse logida töölauakliendi abil, kuid töölauarakendus ei suuda ühendust luua.
Põhimõtteliselt tähendab see, et kavatsete kustutada kõik teie arvutisse salvestatud Microsoft Teamsi ajutised failid. Siin on järgmised sammud.
Sulgege oma Microsoft Teamsi töölauaklient
Avage File Explorer
Tippige %appdata%\Microsoft\teams, et avada Teamsi kataloog ja pääseda juurde sinna salvestatud kaustadele
Minge vahemälu ja kustutage vahemälu kaustast kõik failid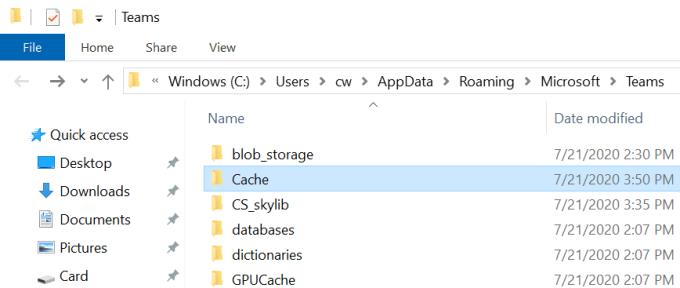
Minge kausta Blob_storage ja kustutage kõik sellest kaustast leitud failid
Minge kausta Andmebaasid (% appdata%\Microsoft\teams\databases) ja tehke sama
Avage kaust GPUCache (% appdata %\Microsoft\teams\GPUcache) ja kustutage kõik failid
Nüüd minge kausta IndexedDB (%appdata%\Microsoft\teams\IndexedDB) ja kustutage ainult .db-fail
Järgmisena navigeerige kohalikku salvestusruumi (%appdata%\Microsoft\teams\Local Storage) ja kustutage kõik vastavasse kausta salvestatud failid
Ja viimane samm on minna kausta tmp (%appdata%\Microsoft\teams\tmp) ja kustutada kõik failid.
Nüüd saate Microsoft Teamsi taaskäivitada ja kontrollida, kas viga on kadunud.
Mõnikord võivad teie JSON-failid Teamsi installikohas (%appdata%\Microsoft\teams) rikkuda ja see võib takistada kasutajatel sisse logimast.
Selle probleemi lahendamiseks kustutage saidist %appdata%\Microsoft\teams kõik 4 JSON-faili koos logifailiga.
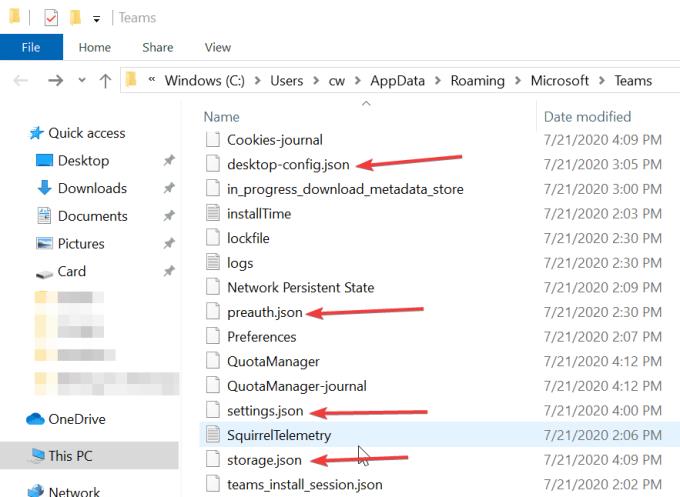 Käivitage Teams uuesti, et äsja kustutatud JSON-failid automaatselt uuesti luua. Kontrollige, kas pärast seda on teil endiselt probleeme Teamsi sisselogimisega.
Käivitage Teams uuesti, et äsja kustutatud JSON-failid automaatselt uuesti luua. Kontrollige, kas pärast seda on teil endiselt probleeme Teamsi sisselogimisega.
Teine lahendus on lubada Interneti-suvandites TLS 1.0 / 1.1 ja 1.2. Paljud kasutajad kinnitasid, et see kiire meetod töötas nende jaoks, nii et proovige seda.
Näib, et Microsoft Teamsi korralikult töötamiseks peate need sätted lubama. TLS 1.0 / 1.1 ja 1.2 lubamiseks tehke järgmist.
Avage Start ja tippige Interneti-suvandid
Topeltklõpsake esimesel tulemusel
Minge vahekaardile Täpsemalt
Kerige Security lõik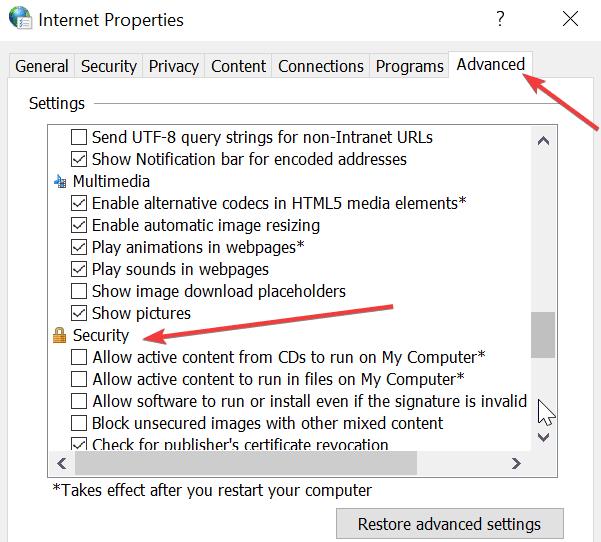
Veenduge, et TLS 1.1 ja TLS 1.2 on märgitud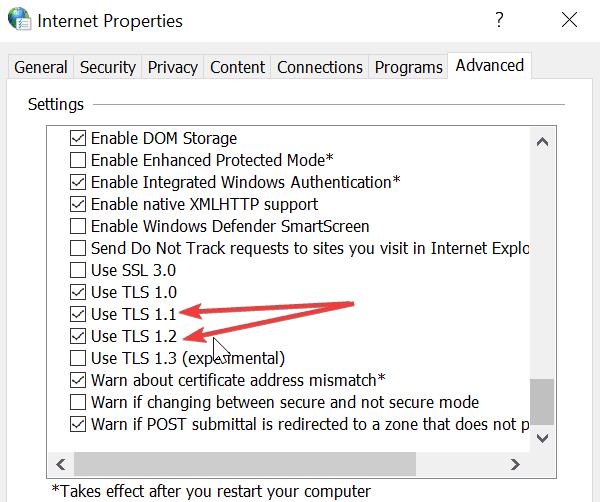
Salvestage muudatused, kui märkisite TLS-i ruudud ja sulgege Interneti-suvandid.
Viimase abinõuna võite proovida Microsoft Teamsi töölauarakenduse desinstallida ja uuesti installida.
Avage rakendus Seaded
Avage rakendus ja valige Rakendused ja funktsioonid
Leidke Microsoft Teams
Valige see ja klõpsake nuppu Desinstalli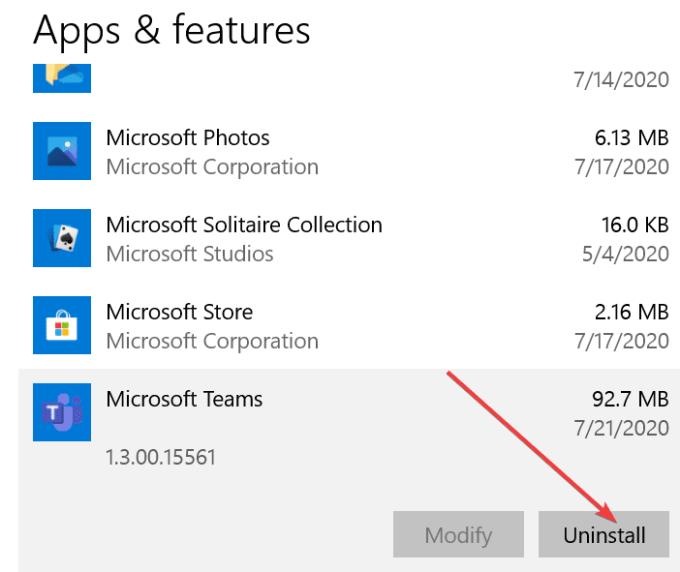
Oodake, kuni rakendus on täielikult installitud, ja taaskäivitage arvuti
Minge ametlikule Microsoft Teamsi veebisaidile ja laadige rakendus uuesti alla
Installige see ja kontrollige, kas saate sisse logida.
Hea uudis on see, et viga caa30194 ei mõjuta Microsoft Teamsi veebi ega mobiiliversiooni. Kui te ei soovi töölauarakendust uuesti installida, võite selle asemel kasutada ühte neist versioonidest.
Seal on viis võimalikku parandust vea caa30194 lahendamiseks Microsoft Teamsis. Kui teil veab, kaob probleem pärast esimese lahenduse rakendamist. Kuid mõnikord peate võib-olla probleemi lahendamiseks läbima kõik selles juhendis loetletud meetodid.
Microsoft Teams saab hulga uusi koosolekute funktsioone, sealhulgas dünaamiline vaade, Together-režiim, videofiltrid ja reaalajas reaktsioonid.
Kui saate Microsoft Teamsi sisse logides turvatsooni seadistusvea, peate veebisaidi IE ja Edge'i usaldusväärsete saitide loendisse lisama.
Kui Microsoft Teamsi laadimine nurjub ja ilmub veateade Midagi läks valesti, veenduge, et kasutasite õiget e-posti aadressi ja kontrollige oma mandaate.
Kas teil on kahju, kas teil oli probleeme sülearvuti vea leidmisega? Parandage see, värskendades kasutajaprofiili ja kasutades teist rakendust.
Kui proovite Microsoft Teamsi sisse logida, kuid saate veakoodi caa7000a, peaksite programmi koos mandaatidega täielikult desinstallima.
Microsoft Teamsi faili tundmatu vea parandamiseks Logige välja ja taaskäivitage meeskonnad, võtke ühendust toega ja võrgukogukonnaga, avage failid võrguvalikuga või installige MT uuesti.
Kui teie või teie kanali liikmed ei näe Microsoft Teamsi faile, peaksite kaaluma kaustade ümberkorraldamist SharePointis.
Probleemi lahendamiseks Microsoft Teams ei saa lisada külalisprobleeme, kontrollige latentsusaega, andke probleem Powershelli käskude abil ja installige kõik ootel olevad värskendused.
Kui näete Microsoft Teamsi tõrketeadet, vabandage – meil tekkis probleem, värskendage rakendust ja jätkake lahenduste lugemist.
Microsoft Teams sai just mõned uued funktsioonid: Microsoft Whiteboardi integreerimine, kohandatud taustad videokõnede ajal ja turvalised privaatkanalid.
Outlooki Microsoft Teamsi lisandmooduli puuduva probleemi lahendamiseks veenduge, et lisandmoodul oleks Outlookis ja Microsoft Teamsi koosoleku privaatsusseadetes lubatud.
Microsoft Teamsi parandamiseks selle lehe skriptis ilmnes tõrge, peate keelama kolmanda osapoole teenused ja välja lülitama skripti tõrketeatised.
Microsoft Teamsi veakoodi 503 parandamiseks logige sisse Microsoft Teami veebikliendi kaudu, kontrollige teenusega seotud probleeme, tühjendage mandaadihaldur ja võtke ühendust toega.
Microsoft tegi koostööd Power Virtual Agentsiga, madala koodiga vestlusrobotite platvormiga. See muudab vestlusrobotite arendamise Microsoft Teamsis lihtsamaks. Loe rohkem.
Kui teie Microsoft Teamsi rühma kasutajad ei saa üldsusele otseülekandeid edastada, peate kontrollima, kas reaalajas sündmuste eeskirjad on määratud.
PARANDUS: Microsoft Teamsi veakood 6
Kui te ei saa teistest teenustest kontakte Microsoft Teamsi importida, kasutage programmi, mis suudab need kaks ühendada, või lisage kontaktid käsitsi.
Microsoft Teamsi krahhi parandamiseks kontrollige esmalt Office 365 administraatoripaneelil Teamsi teenuse olekut, tühjendage Microsoft Office'i mandaadid või kustutage Teamsi vahemälu.
Kui kõnejärjekorrad Microsoft Teamsis ei tööta, kaaluge Microsoft Teamsi kliendi värskendamist või selle asemel veebiversiooni kasutamist.
Kui saate esmakordsel sisselogimisel veakoodi caa20004, peate lubama WS-Trust 1.3 töölauakliendi SSO jaoks.
Kui teie Windows 10 explorer ei tööta, oleme teid kaitsnud. Lugege ajaveebi, et leida lahendus, kui failiuurija ei tööta.
Kuidas värskendada draivereid Windows 11-s probleemide lahendamiseks ja seadmete ühilduvuse tagamiseks.
File Explorer on Windows 10 põhifunktsioon, mis võimaldab hõlpsasti leida ja hallata faile. Õppige, kuidas konfigureerida File Explorer avama "Seda arvutit" alates arvuti käivitamisest.
Kuidas kasutada Windows 11 otsingut tõhusalt ja kiiresti. Hanki kasulikud näpunäited ja parimad praktikad Windows 11 otsingufunktsiooni jaoks.
Iga arvutiga ühendatud seadet ja selle sees olevaid komponente haldavad seadmedraiverid. Draiverite värskendamine Windows 10-s on oluline mitmesuguste probleemide vältimiseks.
Kas näete File Explorer ei reageeri veateadet? Siit leiate tõhusad lahendused, et lahendada Windows 10 mittetöötava File Exploreri probleem.
Kuidas saada Windows 10-s abi - leidke parimad lahendused pea iga küsimusele, mis teil Microsoft Windows 10 kohta on.
Failiuurija ei reageeri tõrge Windows 10-s. File Explorer või Windows Exploreri protsess ei tööta operatsioonisüsteemis Windows 10. Hangi uued lahendused.
Uuri, kuidas tuua tagasi "Minu arvuti" ikoon Windows 11-s ja avada see lihtsalt, et pääseda oma failidele ja seadetele.
Kas te ei saa Windows 11 arvutis faile ja kaustu avada? Siit leiate teavet selle kohta, kuidas parandada, et Explorer.exe ei laadita käivitamisel ja tööle naasta.







![Microsoft Teams: vabandust – meil tekkis probleem [Parandatud] Microsoft Teams: vabandust – meil tekkis probleem [Parandatud]](https://blog.webtech360.com/resources3/images10/image-424-1008181952263.jpg)



![Microsoft Teamsi veakood 503 [LAHENDATUD] Microsoft Teamsi veakood 503 [LAHENDATUD]](https://blog.webtech360.com/resources3/images10/image-182-1008231237201.png)
















