Microsoft Teams saab videofiltrid, dünaamilise vaate ja palju muud

Microsoft Teams saab hulga uusi koosolekute funktsioone, sealhulgas dünaamiline vaade, Together-režiim, videofiltrid ja reaalajas reaktsioonid.
Miljonid kasutajad loodavad Microsoft Teamsi meeskonnaliikmetega koostöö tegemiseks, videokonverentsidega liitumiseks ja muuks.
Sellepärast on sisselogimisviga caa2000b tõesti kardetud veakood. See näitab, et Microsoft Teams ei saanud teid sisse logida.
Kui see on ainult juhuslik ajutine tõrge, avage tegumihaldur .
Minge vahekaardile Protsessid .
Seejärel paremklõpsake Microsoft Teamsi.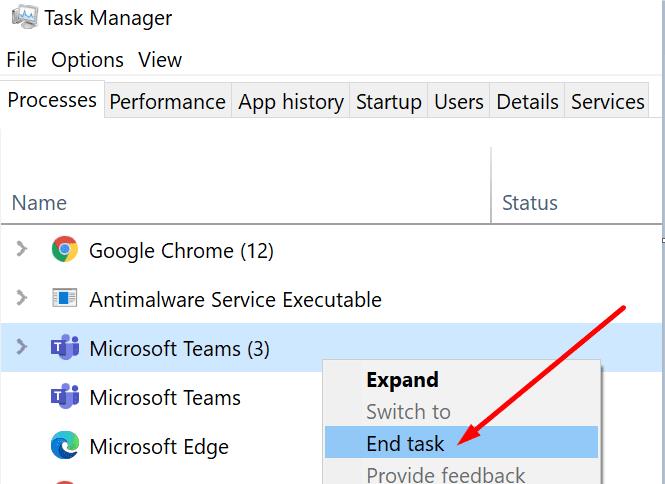
Rakenduse sulgemiseks valige Lõpeta ülesanne .
Käivitage Teams uuesti ja kontrollige, kas saate seekord sisse logida.
Kui see pole võimalik, kasutage selle asemel Microsoft Teamsi veebibrauseri versiooni. Kui viga caa2000b mõjutab ainult Microsoft Teamsi töölauaversiooni, logige sisse, kasutades rakenduse veebiversiooni.
Järgmisena veenduge, et teie Interneti-ühendus töötab korralikult.
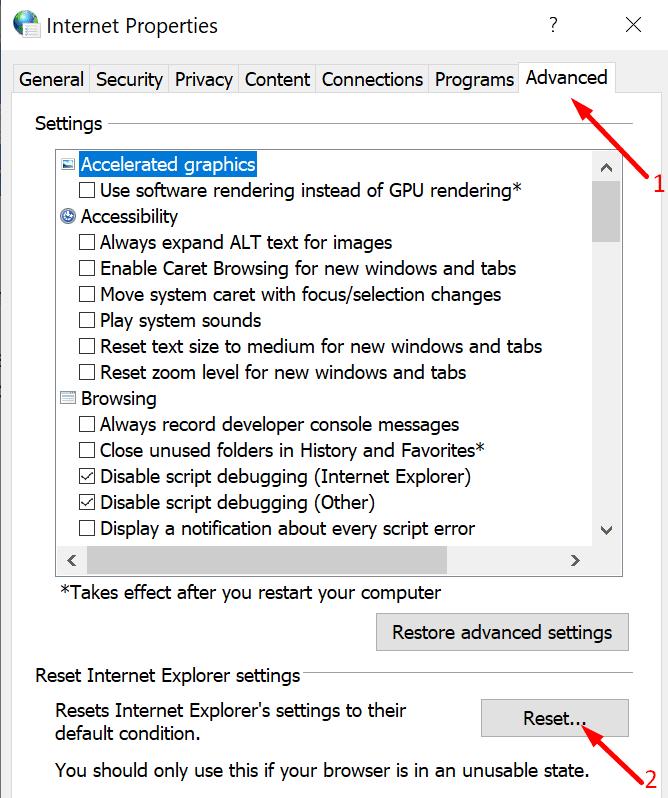
Järgmisena loendis kontrollige, kas saadaval on Microsoft Teamsi rakenduse uuem versioon, ja installige see.
Klõpsake oma profiilipildil ja valige Otsi värskendusi .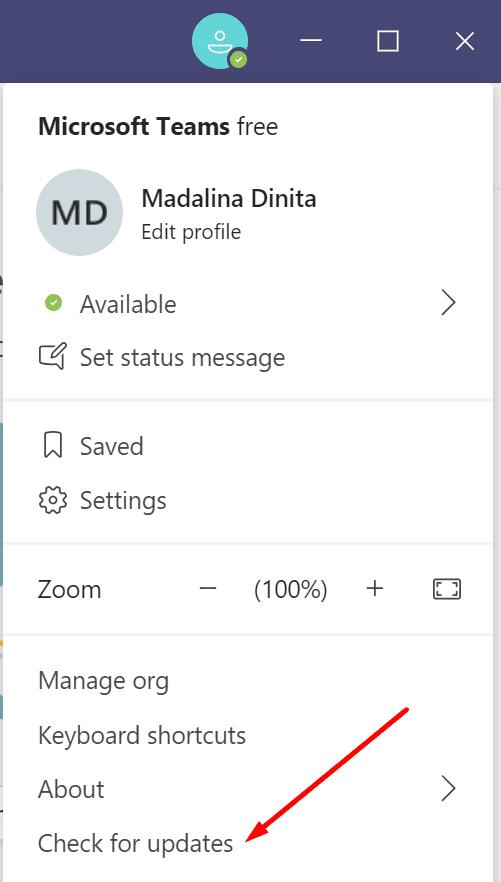
Seejärel taaskäivitage arvuti ja proovige uuesti sisse logida.
Iga arvutis kasutatav rakendus ja programm salvestab ajutised failid vahemälu kausta. Kui Microsoft Teamsi vahemälu rikutakse, blokeerib see autentimissertifikaadid. Selle tulemusena ei saa te sisse logida.
Avage Windows Search ja kopeerige see tee:
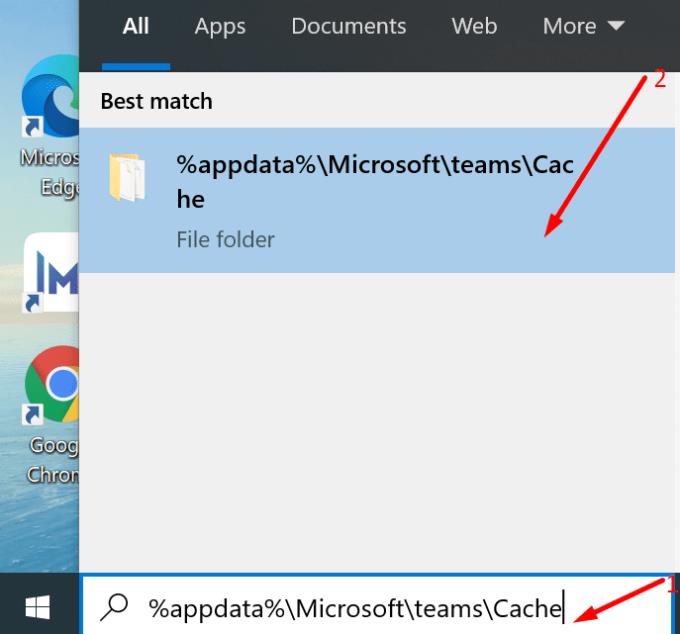
Seejärel valige kõik failid ja kustutage need.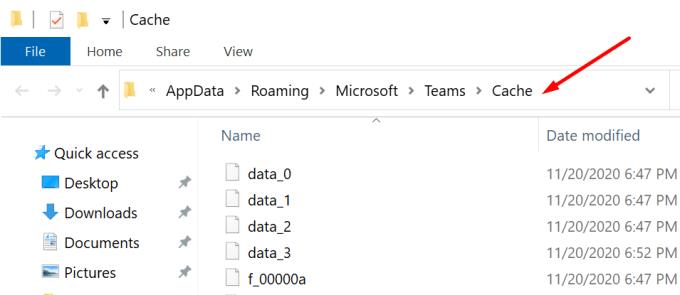
Korrake ülaltoodud samme ja tühjendage vahemälu, mis on salvestatud järgmistesse kaustadesse:
Seejärel käivitage Microsoft Teams uuesti ja proovige sisse logida.
Kui muud Microsoft Teamsi failid said rikutud, mitte ainult vahemälu failid, installige programm uuesti.
Avage juhtpaneel.
Seejärel liikuge jaotisse Programmid ja funktsioonid.
Valige Programmi desinstallimine.
Valige Microsoft Teams.
Klõpsake nuppu Desinstalli .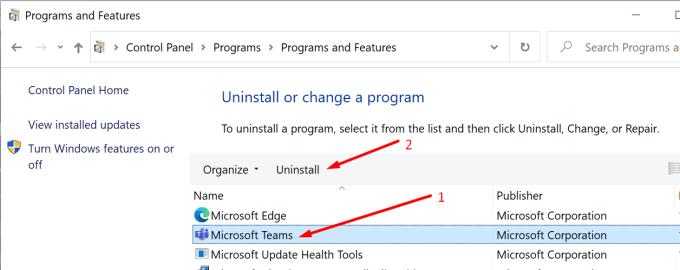
Minge Windowsi otsingusse ja otsige seda teed:
Otsige üles ja kustutage kaust Teams.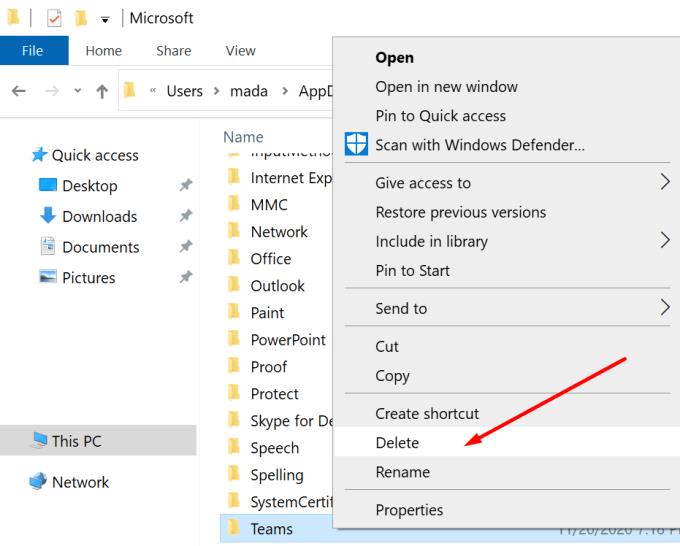
Taaskäivitage arvuti.
Pärast seda laadige Microsoftilt alla Microsoft Teamsi töölauarakendus .
Installige see ja kontrollige, kas saate nüüd sisse logida.
Kui miski ei aidanud ja kasutate oma ettevõtte võrku, võtke ühendust IT-administraatoriga. Paluge neil seda asja vaadata. Andke neile teada, milliseid tõrkeotsingu meetodeid olete seni proovinud.
Kui kasutasite vea caa2000b parandamiseks muid meetodeid, andke meile allolevates kommentaarides teada.
Microsoft Teams saab hulga uusi koosolekute funktsioone, sealhulgas dünaamiline vaade, Together-režiim, videofiltrid ja reaalajas reaktsioonid.
Kui saate Microsoft Teamsi sisse logides turvatsooni seadistusvea, peate veebisaidi IE ja Edge'i usaldusväärsete saitide loendisse lisama.
Kui Microsoft Teamsi laadimine nurjub ja ilmub veateade Midagi läks valesti, veenduge, et kasutasite õiget e-posti aadressi ja kontrollige oma mandaate.
Kas teil on kahju, kas teil oli probleeme sülearvuti vea leidmisega? Parandage see, värskendades kasutajaprofiili ja kasutades teist rakendust.
Kui proovite Microsoft Teamsi sisse logida, kuid saate veakoodi caa7000a, peaksite programmi koos mandaatidega täielikult desinstallima.
Microsoft Teamsi faili tundmatu vea parandamiseks Logige välja ja taaskäivitage meeskonnad, võtke ühendust toega ja võrgukogukonnaga, avage failid võrguvalikuga või installige MT uuesti.
Kui teie või teie kanali liikmed ei näe Microsoft Teamsi faile, peaksite kaaluma kaustade ümberkorraldamist SharePointis.
Probleemi lahendamiseks Microsoft Teams ei saa lisada külalisprobleeme, kontrollige latentsusaega, andke probleem Powershelli käskude abil ja installige kõik ootel olevad värskendused.
Kui näete Microsoft Teamsi tõrketeadet, vabandage – meil tekkis probleem, värskendage rakendust ja jätkake lahenduste lugemist.
Microsoft Teams sai just mõned uued funktsioonid: Microsoft Whiteboardi integreerimine, kohandatud taustad videokõnede ajal ja turvalised privaatkanalid.
Outlooki Microsoft Teamsi lisandmooduli puuduva probleemi lahendamiseks veenduge, et lisandmoodul oleks Outlookis ja Microsoft Teamsi koosoleku privaatsusseadetes lubatud.
Microsoft Teamsi parandamiseks selle lehe skriptis ilmnes tõrge, peate keelama kolmanda osapoole teenused ja välja lülitama skripti tõrketeatised.
Microsoft Teamsi veakoodi 503 parandamiseks logige sisse Microsoft Teami veebikliendi kaudu, kontrollige teenusega seotud probleeme, tühjendage mandaadihaldur ja võtke ühendust toega.
Microsoft tegi koostööd Power Virtual Agentsiga, madala koodiga vestlusrobotite platvormiga. See muudab vestlusrobotite arendamise Microsoft Teamsis lihtsamaks. Loe rohkem.
Kui teie Microsoft Teamsi rühma kasutajad ei saa üldsusele otseülekandeid edastada, peate kontrollima, kas reaalajas sündmuste eeskirjad on määratud.
PARANDUS: Microsoft Teamsi veakood 6
Kui te ei saa teistest teenustest kontakte Microsoft Teamsi importida, kasutage programmi, mis suudab need kaks ühendada, või lisage kontaktid käsitsi.
Microsoft Teamsi krahhi parandamiseks kontrollige esmalt Office 365 administraatoripaneelil Teamsi teenuse olekut, tühjendage Microsoft Office'i mandaadid või kustutage Teamsi vahemälu.
Kui kõnejärjekorrad Microsoft Teamsis ei tööta, kaaluge Microsoft Teamsi kliendi värskendamist või selle asemel veebiversiooni kasutamist.
Kui saate esmakordsel sisselogimisel veakoodi caa20004, peate lubama WS-Trust 1.3 töölauakliendi SSO jaoks.
Kui teie Windows 10 explorer ei tööta, oleme teid kaitsnud. Lugege ajaveebi, et leida lahendus, kui failiuurija ei tööta.
Kuidas värskendada draivereid Windows 11-s probleemide lahendamiseks ja seadmete ühilduvuse tagamiseks.
File Explorer on Windows 10 põhifunktsioon, mis võimaldab hõlpsasti leida ja hallata faile. Õppige, kuidas konfigureerida File Explorer avama "Seda arvutit" alates arvuti käivitamisest.
Kuidas kasutada Windows 11 otsingut tõhusalt ja kiiresti. Hanki kasulikud näpunäited ja parimad praktikad Windows 11 otsingufunktsiooni jaoks.
Iga arvutiga ühendatud seadet ja selle sees olevaid komponente haldavad seadmedraiverid. Draiverite värskendamine Windows 10-s on oluline mitmesuguste probleemide vältimiseks.
Kas näete File Explorer ei reageeri veateadet? Siit leiate tõhusad lahendused, et lahendada Windows 10 mittetöötava File Exploreri probleem.
Kuidas saada Windows 10-s abi - leidke parimad lahendused pea iga küsimusele, mis teil Microsoft Windows 10 kohta on.
Failiuurija ei reageeri tõrge Windows 10-s. File Explorer või Windows Exploreri protsess ei tööta operatsioonisüsteemis Windows 10. Hangi uued lahendused.
Uuri, kuidas tuua tagasi "Minu arvuti" ikoon Windows 11-s ja avada see lihtsalt, et pääseda oma failidele ja seadetele.
Kas te ei saa Windows 11 arvutis faile ja kaustu avada? Siit leiate teavet selle kohta, kuidas parandada, et Explorer.exe ei laadita käivitamisel ja tööle naasta.







![Microsoft Teams: vabandust – meil tekkis probleem [Parandatud] Microsoft Teams: vabandust – meil tekkis probleem [Parandatud]](https://blog.webtech360.com/resources3/images10/image-424-1008181952263.jpg)



![Microsoft Teamsi veakood 503 [LAHENDATUD] Microsoft Teamsi veakood 503 [LAHENDATUD]](https://blog.webtech360.com/resources3/images10/image-182-1008231237201.png)
















