6 viisi draiverite värskendamiseks Windows 11-s

Kuidas värskendada draivereid Windows 11-s probleemide lahendamiseks ja seadmete ühilduvuse tagamiseks.
Microsoft Edge on nüüd Windows 10 komplektis, mis tundub olevat paljusid inimesi ärritanud. Kuid see pole üllatav, Internet Explorer oli juba pikka aega oma vanusele lähenemas ja oli aeg võtta kasutusele uuele vaikebrauserile järglane Windowsi tulevases versioonis. Kui aga teile meeldib kasutada erinevaid brausereid või teil on ettevõtte poolt välja antud brauser, siis on tõenäoline, et soovite Windows 11-s oma vaikebrauserit muuta. Kahjuks pole see ülesanne erinevalt Windows 10-st enam nii lihtne kui kunagi varem. Uurime välja uus viis vaikebrauseri muutmiseks operatsioonisüsteemis Windows 11.
Sisu
Kuidas muuta Windows 11 vaikebrauserit
Siit saate teada, kuidas saate Windows 11-s vaikebrauserit muuta. Kõigepealt peate installima oma süsteemi jaoks valitud asendusbrauseri. Seejärel saame määrata teie kohandatud brauseri Windows 11 vaikebrauseriks. Alustamiseks järgige alltoodud samme.
1. samm: installige valitud kolmanda osapoole brauser
Esiteks peate oma süsteemi installima valitud kolmanda osapoole brauseri. See aitab Windows 11-l tuvastada teise brauseri, mis võimaldab teil seejärel Microsoft Edge'i vaikebrauserit muuta. Meie puhul kasutame Google Chrome'i, kuid võite kasutada mis tahes muud teile sobivat alternatiivi. Lihtsalt laadige alla ja installige valitud brauser oma süsteemi ning saate oma vaikebrauseri muutmiseks järgida allolevat juhendit.

2. samm: muutke vaikebrauserit
Windows + iRakenduse „Seaded” käivitamiseks vajutage klaviatuuril nuppu. Nüüd valige vasakpoolsest külgribalt "Rakendused".

Klõpsake ja valige 'Vaikerakendused'.

Nüüd kasutage otsinguriba ja tippige "Edge".

Klõpsake ja valige otsingutulemuste hulgast "Microsoft Edge".

Nüüd klõpsake järgmistel laiendustel ja muutke need oma valitud brauseriks.

Teie ekraan peaks välja nägema umbes selline:

Pärast muutmist taaskäivitage süsteem ja proovige avada paar omal valikul juhuslikku linki. Teie vaikebrauserit oleks pidanud nüüd Windows 11-s muutma.
Järgmisena saate vaikerakendustes valida Google Chrome'i ja seejärel valida veelgi rohkem failitüüpe ja lingitüüpe, mis peaksid Chrome'i avama, näiteks e-post.
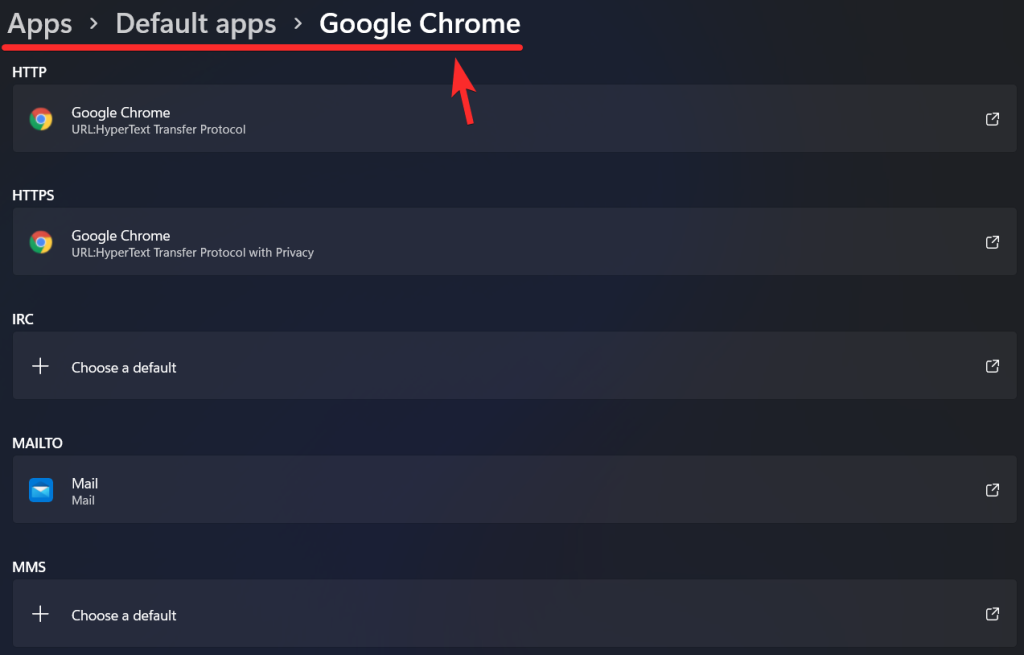
Näpunäide. Vaikerakenduste juurde pääsete ka brauserist. Avage oma brauser, avage selle seaded ja valige suvand, nagu „Määra vaikeseadeks”. Tõenäoliselt on see valik igal brauseril. Google Chrome'is (ja tõenäoliselt ka teistes brauserites) avage lihtsalt nende seaded ja seejärel kerige alla, et leida jaotisest Vaikebrauser nupp „Määra vaikeseadeks”.

Loodame, et see juhend aitas teil Windows 11 vaikebrauserit muuta. Kui teil on probleeme või teil on meile rohkem küsimusi, võtke meiega ühendust, kasutades allolevaid kommentaare.
Kuidas värskendada draivereid Windows 11-s probleemide lahendamiseks ja seadmete ühilduvuse tagamiseks.
Uuri, kuidas tuua tagasi "Minu arvuti" ikoon Windows 11-s ja avada see lihtsalt, et pääseda oma failidele ja seadetele.
Avasta, kuidas muuta teie Windows 11 taustapilti kiirelt ja lihtsalt, kasutades erinevaid meetodeid, sealhulgas töölaualt ja failiuurijast.
Microsoft Teams pakub teile võimalust mugavalt oma diivanilt korraga hallata ja mitme meeskonnaga koostööd teha. See võimaldab teil suuri projekte hõlpsalt eemalt hallata, kui…
Microsoft Teams on üks laialdaselt kasutatavaid koostöötööriistu, millel on üle 20 miljoni igapäevase aktiivse kasutaja. Teenus pakub selliseid funktsioone nagu kiirsõnumid, video- ja helikonverentsid, failivahetus…
Kui Windows Search kasutab erakordselt suuri protsessori- või kettaressursse, saate Windows 11-s kasutada järgmisi tõrkeotsingu meetodeid. Probleemi lahendamise meetodid hõlmavad lihtsamaid meetodeid...
Uus rakendus Photos Windows 11 jaoks on olnud enamasti teretulnud. Kaasas on uuendatud kasutajaliides, uus videoredaktor koos tohutu efektide teegiga, uus impordi kasutajaliides ja integratsioon…
20. veebruar 2021: Google on nüüd blokeerinud kõik Meeti laiendused, mis aitasid ruudustikuvaadet, sealhulgas allpool mainitud. Need laiendused enam ei tööta ja ainus alternatiiv näib olevat…
Veebikoosolekud olid edenemise ja õppimise varjupaik, kuid peagi pommitasid neid anonüümsed kasutajad, et protsessi häirida ja nalja teha. Seda nimetati "zoompommitamiseks". Kui…
Google on väsimatult töötanud selle nimel, et lisada Google Meetile uusi funktsioone, et muuta see lõppkasutajate jaoks turvalisemaks. Uusim versioon toob kaasa uue funktsiooni, mis blokeerib automaatselt anon…
Suumi kaunistamise funktsioon on üks selle esiletõstetud funktsioone, millele mõned teised populaarsed videokonverentsiteenused ikka veel ei vasta. Kui lubate selle, ei saa te kiiresti…
Microsoft on lõpuks välja andnud esimese siseringi eelvaate versiooni Windows 11 jaoks. Sellele järgule pääsemine on Windows 10-st üsna lihtne. Logige lihtsalt Windows Inside'is sisse oma Microsofti kontoga...
Virtuaalsete koosolekute ja videokonverentsirakenduste valdkonnas ei saa eitada, et Google Meet paistab kindlasti silma. See pidevalt arenev videokõnede rakendus ei hoia end tagasi selle osas, mis sellel on…
Microsoft Teams pakub teile vestluste kohandamiseks palju funktsioone. Saate isegi vestlusi kellegi eest peita, kui te ei ole enam temaga ühenduses või kui ta pole enam teie meeskonna liige. Jälgi o…
Suumist on saanud tänapäeval kõige populaarsem videokonverentsiteenus. Alates pandeemia algusest on ettevõtte kasutajate arv hüppeliselt kasvanud. Et olla kursis kasvava arvuga…
Üks ekraan, mida Windowsi kasutajad kollektiivselt kardavad, on surma sinine ekraan. BSOD on olnud kasutusel juba aastakümneid, aastate jooksul väga vähe muutunud, kuid siiski piisavalt võimas, et…
Google Meet kogub veojõudu, kuna see lisab pidevalt värskendusi, et proovida võistelda päeva suurte videokonverentsirakendustega. Oma uusima värskendusega mahutab Google Meet nüüd kuni 250 kasutuskorda…
Kodutöö ja videokonverentside ajal on Zoom jõudnud tippu, pakkudes kasutajatele videokoosolekute jaoks tohutul hulgal kohandamisvõimalusi. Üks võimalus, mis aitab rakendusel…
Tänu sügavale integratsioonile Microsoft Office 365-ga on Microsoft Teamsist saanud miljonite inimeste jaoks üle maailma populaarne videokõnede lahendus. Vaatamata sellele, et see pole kõige kasutajasõbralikum…
Microsoft Teams on kõikehõlmav tööriist, mis on oma meeskonna koostööfunktsioonide tõttu viimasel ajal üsna populaarne. Teenus võimaldab luua oma organisatsiooni jaoks konkreetseid meeskondi, kutsuda…
Kui teie Windows 10 explorer ei tööta, oleme teid kaitsnud. Lugege ajaveebi, et leida lahendus, kui failiuurija ei tööta.
Kuidas värskendada draivereid Windows 11-s probleemide lahendamiseks ja seadmete ühilduvuse tagamiseks.
File Explorer on Windows 10 põhifunktsioon, mis võimaldab hõlpsasti leida ja hallata faile. Õppige, kuidas konfigureerida File Explorer avama "Seda arvutit" alates arvuti käivitamisest.
Kuidas kasutada Windows 11 otsingut tõhusalt ja kiiresti. Hanki kasulikud näpunäited ja parimad praktikad Windows 11 otsingufunktsiooni jaoks.
Iga arvutiga ühendatud seadet ja selle sees olevaid komponente haldavad seadmedraiverid. Draiverite värskendamine Windows 10-s on oluline mitmesuguste probleemide vältimiseks.
Kas näete File Explorer ei reageeri veateadet? Siit leiate tõhusad lahendused, et lahendada Windows 10 mittetöötava File Exploreri probleem.
Kuidas saada Windows 10-s abi - leidke parimad lahendused pea iga küsimusele, mis teil Microsoft Windows 10 kohta on.
Failiuurija ei reageeri tõrge Windows 10-s. File Explorer või Windows Exploreri protsess ei tööta operatsioonisüsteemis Windows 10. Hangi uued lahendused.
Uuri, kuidas tuua tagasi "Minu arvuti" ikoon Windows 11-s ja avada see lihtsalt, et pääseda oma failidele ja seadetele.
Kas te ei saa Windows 11 arvutis faile ja kaustu avada? Siit leiate teavet selle kohta, kuidas parandada, et Explorer.exe ei laadita käivitamisel ja tööle naasta.
























