6 viisi draiverite värskendamiseks Windows 11-s

Kuidas värskendada draivereid Windows 11-s probleemide lahendamiseks ja seadmete ühilduvuse tagamiseks.
Windows 11 ilmus äsja ja tundub, et kõik kiirustavad uut värskendust hankima. Viimastel kuudel on Microsoft agressiivselt testinud ja välja andnud Insideri kanalite värskendusi, et need enne lõplikku väljalaset valmis saada. Nüüd, kui stabiilne versioon on avalikkusele saadaval, on siin neli kõikehõlmavat viisi, kuidas oma arvutit uuendada. Alustame.
Sisu
Asjad, mida peate Windows 11-le uuendama
Enne alustamist peate oma süsteemi Windows 11-le uuendamiseks tegema mõned asjad. Veenduge, et need kõik on kotis ja olete tööks valmis.
Eelkõige peab teie arvuti vastama Windows 11 versiooniuuenduse süsteeminõuetele. On olnud palju vaidlusi selle üle, miks sellised asjad nagu TPM 2.0 ja Secure Boot on nõutavad , kuid Microsoft on sellegipoolest oma otsuse juurde jäänud.
Näete, kas teie arvuti ühildub operatsioonisüsteemiga Windows 11, käivitades Microsofti rakenduse PC Health . Pärast süsteemikontrolli käivitamist peaksite saama järgmise teate.
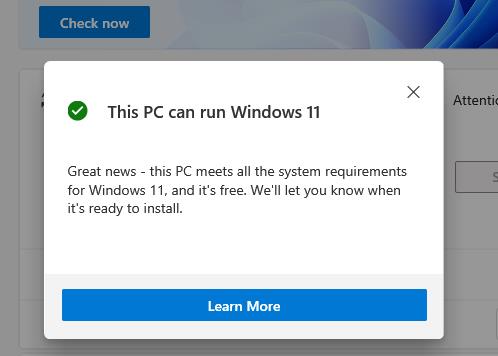
Kuidas uuendada operatsioonisüsteemile Windows 11 (3 meetodit)
Nüüd, kui teil on kõik vajalikud asjad Windows 11-le üleminekuks, alustame protsessiga.
Meetod #01: Windows Update'i kasutamine opsüsteemis Windows 10
Pärast 05. oktoobrit 2021 saate lihtsalt oma Windows 10 arvutis värskenduse olemasolu kontrollida.
Vajutage Windows 10 arvutis seadeteWindows key + i avamiseks . Seejärel klõpsake nuppu Värskendus ja turvalisus ja seejärel Windows Update . Nüüd klõpsake nuppu Otsi värskendusi .
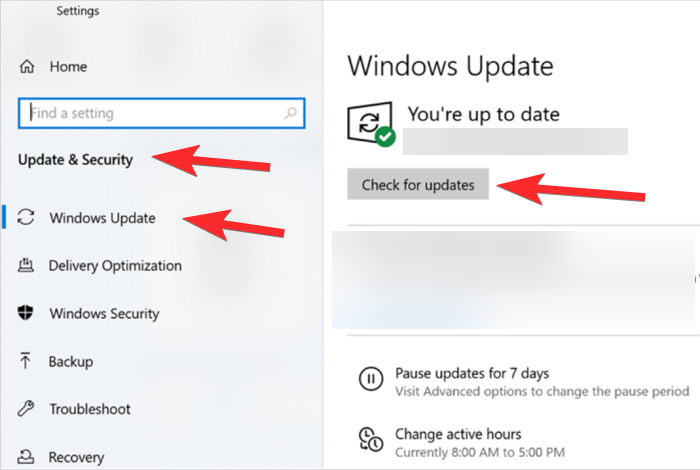
Kui Windows 11 on teie arvuti jaoks saadaval, alustatakse selle allalaadimist.
See on kõik.
Meetod #02: kasutage Windows 11 installiassistenti
Microsoft on välja spetsiaalne utiliit, mis aitab teil uuendada Windows 11 alates Windows 10 . Uus installiassistent on soovitatav viis Windows 11-le üleviimiseks, see aitab teil säilitada kõik andmed ja rakendused, mis on tohutult kasulik. Pidage meeles, et see utiliit töötab ainult Windows 10 kasutajatele, mitte programmi Insider kasutajatele.
Siin on üksikasjalik juhend, mis aitab teil installiabilist kasutada Windows 11-le uuendamiseks.
Lugege: Kuidas kasutada Windows 11 installiassistenti Windows 10 versioonile üleminekuks
Kui olete Windows 11 Insider , saate Windows 11 stabiilse versiooni arvutisse installimiseks kasutada allolevat ISO-meetodit.
Meetod nr 03: installige Windows 11 ISO-lt või USB-lt
Kui kasutate Windows 11 Insider Preview või soovite lihtsalt ISO-lt värskendada, saate seda ka teha. Nagu alati, on Microsoft linkinud oma allalaadimislehel kõik uusimad saadaolevad ISO-d, mida saab seejärel kasutada otse ühendamiseks ja uuendamiseks või buutiva USB loomiseks. Saate kasutada seda meie põhjalikku juhendit , et värskendada Windows 11-le ISO abil.
Seotud: Ametliku Windows 11 ISO allalaadimine ja installimine
Soovitame hoida litsentsivõtit käepärast ja varundada andmed, kui kavatsete draivi vormindada. Täiendavalt tuleb märkida, et kui teil on eelehitatud arvuti või sülearvuti, peaksite varundama ka kausta eSupport. Olenevalt teie tootjast võidakse teilt selle kausta eest tasu võtta, kui peate selle tulevikus välja vahetama, kuna mõnikord sisaldab see tasulist tarkvara, mida saab originaalseadmete tootjalt litsentsida ainult üks kord.
Korduma kippuvad küsimused (KKK):
Kasutajatel on Windows 11 kohta olnud erinevaid päringuid. Siin vastame teie huvides mõnele korduma kippuvale küsimusele.
Kas Windows 11 on tasuta uuendus?
Kui kasutate oma süsteemis Windows 10, on Windows 11 teile tasuta uuendus. Loomulikult peab teie arvuti esmalt vastama selle süsteeminõuetele.
Kas saame Windows 11 kohe alla laadida?
Jah, Windows 11 saab kohe alla laadida. Microsoft avaldas hiljuti ametliku stabiilse versiooni avalikkusele ja saate oma arvutit uuendada, kasutades ühte ülaltoodud asjakohastest juhenditest, sõltuvalt teie seadistusest.
Kas ma saan uuendada oma Windows 10 versiooniks 11?
Jah, saate hõlpsalt Windows 10-lt Windows 11-le üle minna. Selle juhiste saamiseks vaadake mõnda meie ülaltoodud juhendi meetodit.
Kas Windows 11 vajab endiselt TPM 2.0 ja turvalist alglaadimist?
Jah, Windows 11 vajab endiselt TPM 2.0 ja turvalist alglaadimist. Mõnikord saate oma BIOS-is lubada TPM 2.0 või kui teie emaplaat polnud kiibiga varustatud, saate selle installida, kasutades järelturu asendust. Mõnel juhul võite siiski Windows 11-le üle minna, kui teie arvuti vastab põhinõuetele, kuid sellel pole kumbagi neist funktsioonidest. Kuigi sama puuduste üle vaieldakse endiselt, näib praegu, et kaotate tulevikus kõigist ametlikest turvapaikadest ja värskendustest.
Kas saate ikkagi Windows 11 TPM-i ja turvalise alglaadimise nõuetest mööda minna?
Ei, praegu näib, et .wimi asendamine Windows 10 pildil ei lähe nõuetest mööda ega ka faili appraisserrs.dll asendamine ISO-s. Loodame, et tulevikus on saadaval mõned lahendused ja värskendame seda postitust samaga. Õnneks saate värskendada arvutites, mis vastavad põhinõuetele, kuid millel pole TPM-i ega turvalist alglaadimist ega mõlemat.
Kui teie menüü Start ei tööta, võite vaadata seda meie postitust . Leiate praegu teadaolevate paranduste loendi, mis näivad toimivat enamiku kasutajate jaoks. Kui te ei saa ikka oma menüüd Start parandada, võib uuesti installimine või uus kohalik kasutajakonto aidata probleemi teie eest lahendada.
Kas ma pean enne arvuti värskendamist lubama turvalise alglaadimise ja TPM-i?
Jah, esmase kinnitamise läbimiseks peate need mõlemad funktsioonid lubama. Kui kas TPM või turvaline algkäivitus on keelatud, ebaõnnestub Windows 11 kinnitusprotsess ja kuvatakse tõrketeade, mis näitab, et teie arvuti ei ühildu teie operatsioonisüsteemiga.
Windowsi värskendus jäi 100% allalaadimise/installimise juurde: mida teha?
Sellistel juhtudel saate allalaaditud tarkvaravärskenduse kustutada, liikudes järgmisesse kataloogi ja kustutades kõik selles sisalduvad failid. Seejärel saate Windows Update'is värskendusi uuesti kontrollida ja jätkata Windows 11-le uuendamist, nagu ette nähtud.
C:\Windows\SoftwareDistribution\Download
Loodame, et saite ülaltoodud juhendi abil hõlpsasti Windows 11-le üle minna. Kui mõni meetod teie jaoks ei töötanud, jätke mõned üksikasjad allpool olevasse kommentaaride jaotisesse.
Nõutud:
Kuidas värskendada draivereid Windows 11-s probleemide lahendamiseks ja seadmete ühilduvuse tagamiseks.
Uuri, kuidas tuua tagasi "Minu arvuti" ikoon Windows 11-s ja avada see lihtsalt, et pääseda oma failidele ja seadetele.
Avasta, kuidas muuta teie Windows 11 taustapilti kiirelt ja lihtsalt, kasutades erinevaid meetodeid, sealhulgas töölaualt ja failiuurijast.
Microsoft Teams pakub teile võimalust mugavalt oma diivanilt korraga hallata ja mitme meeskonnaga koostööd teha. See võimaldab teil suuri projekte hõlpsalt eemalt hallata, kui…
Microsoft Teams on üks laialdaselt kasutatavaid koostöötööriistu, millel on üle 20 miljoni igapäevase aktiivse kasutaja. Teenus pakub selliseid funktsioone nagu kiirsõnumid, video- ja helikonverentsid, failivahetus…
Kui Windows Search kasutab erakordselt suuri protsessori- või kettaressursse, saate Windows 11-s kasutada järgmisi tõrkeotsingu meetodeid. Probleemi lahendamise meetodid hõlmavad lihtsamaid meetodeid...
Uus rakendus Photos Windows 11 jaoks on olnud enamasti teretulnud. Kaasas on uuendatud kasutajaliides, uus videoredaktor koos tohutu efektide teegiga, uus impordi kasutajaliides ja integratsioon…
20. veebruar 2021: Google on nüüd blokeerinud kõik Meeti laiendused, mis aitasid ruudustikuvaadet, sealhulgas allpool mainitud. Need laiendused enam ei tööta ja ainus alternatiiv näib olevat…
Veebikoosolekud olid edenemise ja õppimise varjupaik, kuid peagi pommitasid neid anonüümsed kasutajad, et protsessi häirida ja nalja teha. Seda nimetati "zoompommitamiseks". Kui…
Google on väsimatult töötanud selle nimel, et lisada Google Meetile uusi funktsioone, et muuta see lõppkasutajate jaoks turvalisemaks. Uusim versioon toob kaasa uue funktsiooni, mis blokeerib automaatselt anon…
Suumi kaunistamise funktsioon on üks selle esiletõstetud funktsioone, millele mõned teised populaarsed videokonverentsiteenused ikka veel ei vasta. Kui lubate selle, ei saa te kiiresti…
Microsoft on lõpuks välja andnud esimese siseringi eelvaate versiooni Windows 11 jaoks. Sellele järgule pääsemine on Windows 10-st üsna lihtne. Logige lihtsalt Windows Inside'is sisse oma Microsofti kontoga...
Virtuaalsete koosolekute ja videokonverentsirakenduste valdkonnas ei saa eitada, et Google Meet paistab kindlasti silma. See pidevalt arenev videokõnede rakendus ei hoia end tagasi selle osas, mis sellel on…
Microsoft Teams pakub teile vestluste kohandamiseks palju funktsioone. Saate isegi vestlusi kellegi eest peita, kui te ei ole enam temaga ühenduses või kui ta pole enam teie meeskonna liige. Jälgi o…
Suumist on saanud tänapäeval kõige populaarsem videokonverentsiteenus. Alates pandeemia algusest on ettevõtte kasutajate arv hüppeliselt kasvanud. Et olla kursis kasvava arvuga…
Üks ekraan, mida Windowsi kasutajad kollektiivselt kardavad, on surma sinine ekraan. BSOD on olnud kasutusel juba aastakümneid, aastate jooksul väga vähe muutunud, kuid siiski piisavalt võimas, et…
Google Meet kogub veojõudu, kuna see lisab pidevalt värskendusi, et proovida võistelda päeva suurte videokonverentsirakendustega. Oma uusima värskendusega mahutab Google Meet nüüd kuni 250 kasutuskorda…
Kodutöö ja videokonverentside ajal on Zoom jõudnud tippu, pakkudes kasutajatele videokoosolekute jaoks tohutul hulgal kohandamisvõimalusi. Üks võimalus, mis aitab rakendusel…
Tänu sügavale integratsioonile Microsoft Office 365-ga on Microsoft Teamsist saanud miljonite inimeste jaoks üle maailma populaarne videokõnede lahendus. Vaatamata sellele, et see pole kõige kasutajasõbralikum…
Microsoft Teams on kõikehõlmav tööriist, mis on oma meeskonna koostööfunktsioonide tõttu viimasel ajal üsna populaarne. Teenus võimaldab luua oma organisatsiooni jaoks konkreetseid meeskondi, kutsuda…
Kui teie Windows 10 explorer ei tööta, oleme teid kaitsnud. Lugege ajaveebi, et leida lahendus, kui failiuurija ei tööta.
Kuidas värskendada draivereid Windows 11-s probleemide lahendamiseks ja seadmete ühilduvuse tagamiseks.
File Explorer on Windows 10 põhifunktsioon, mis võimaldab hõlpsasti leida ja hallata faile. Õppige, kuidas konfigureerida File Explorer avama "Seda arvutit" alates arvuti käivitamisest.
Kuidas kasutada Windows 11 otsingut tõhusalt ja kiiresti. Hanki kasulikud näpunäited ja parimad praktikad Windows 11 otsingufunktsiooni jaoks.
Iga arvutiga ühendatud seadet ja selle sees olevaid komponente haldavad seadmedraiverid. Draiverite värskendamine Windows 10-s on oluline mitmesuguste probleemide vältimiseks.
Kas näete File Explorer ei reageeri veateadet? Siit leiate tõhusad lahendused, et lahendada Windows 10 mittetöötava File Exploreri probleem.
Kuidas saada Windows 10-s abi - leidke parimad lahendused pea iga küsimusele, mis teil Microsoft Windows 10 kohta on.
Failiuurija ei reageeri tõrge Windows 10-s. File Explorer või Windows Exploreri protsess ei tööta operatsioonisüsteemis Windows 10. Hangi uued lahendused.
Uuri, kuidas tuua tagasi "Minu arvuti" ikoon Windows 11-s ja avada see lihtsalt, et pääseda oma failidele ja seadetele.
Kas te ei saa Windows 11 arvutis faile ja kaustu avada? Siit leiate teavet selle kohta, kuidas parandada, et Explorer.exe ei laadita käivitamisel ja tööle naasta.
























