6 viisi draiverite värskendamiseks Windows 11-s

Kuidas värskendada draivereid Windows 11-s probleemide lahendamiseks ja seadmete ühilduvuse tagamiseks.
Windowsi alamsüsteemi Androidile avaldamisest on möödunud paar päeva . Alamsüsteem ilmus esmakordselt Insideri ehituste beetaversiooni eelvaates ja peagi kohandati seda arendaja eelvaadete jaoks. Sellest ajast alates on kasutajatel õnnestunud hankida ja installida WSA oma süsteemi mitmel viisil, sealhulgas väga lihtne kohandatud WSA pakett, mis on samuti kaasas eelinstallitud Gappsiga .
Kuid kuna alamsüsteem on alles algfaasis, ootame veel Microsofti juurutamist lõpliku väljalaske jaoks. Kui installite WSA käsitsi Windows 11, siis pead sideload apps seda kasutades ADB paigaldada käsuga, mis on päris valus, kuigi cheekily geeky . Oh jah, WSA-s on võimalik APK automaatselt külglaadida topeltklõpsuga skripti abil , kuid siiski arvasime alati, et selleks peaks olema parem viis. Õnneks on selles midagi enamat.
Kuigi saate probleemist mööda hiilida ja hankida Play poe , on nüüd saadaval veel üks utiliit, mis aitab sujuvamaks muuta kogu WSA hankimise ja muutmise protsessi Windows 11-s, mida nimetatakse sobivalt WSA tööriistakastiks. Siin on kõik, mida pead selle kohta teadma.
Sisu
Mis on WSA tööriistakast?
WSA Toolbox on Githubi uus projekt, mis võimaldab teil oma süsteemi installida WSA, hankida kolmanda osapoole Androidi rakenduste poe ja täita ADB-käske . Kõik need funktsioonid on pakitud kenasse GUI-sse ja kogu projekt on inspireeritud Fire Toolboxist Amazon Fire seadmetele.
WSA Toolboxiga on kaasas ka Simple Android Launcheri ümbernimetatud versioon, mis kannab Windowsi menüü Start jaoks sobivat nime Android Apps . Saate kasutada WSA Toolboxi, et installida ja seadistada WSA koos kolmanda osapoole App Store'i ja käivitajaga oma süsteemis vaid mõne klõpsuga.
Kas WSA Toolboxi kasutamine on ohutu?
Praegu tundub, et WSA Toolbox on ohutu. See on avatud lähtekoodiga, Githubis hostitud koos üksikasjaliku selgitusega selle kompaktse käivitatava faili saavutamiseks kasutatud käskude ja kahvlite kohta. Kui olete privaatsuse pärast mures, saate selle Githubi juhendi abil oma süsteemis kohapeal kompileerida ja seadistada WSA Toolbox.
Kuidas hankida ja kasutada WSA Toolboxi
WSA Toolboxi installimiseks ja kasutamiseks oma süsteemis saate kasutada allolevat juhendit. Allpool on loetletud ka mõned nõuded ja lisaks peate oma arvutis Windowsi alamsüsteemi käitamiseks täitma Microsofti põhinõuded. Lisaks TPM 2.0-le ja Secure Bootile vajate oma süsteemis peamiselt ka 8 GB muutmälu ja SSD-d. Selle juhendi ülejäänud nõuded leiate sellelt lingilt.
Mida sul vaja on
Samm-sammuline juhend
Avage ülaltoodud WSA Toolboxi link ja klõpsake 'WSAToolbox.exe', et laadida see oma kohalikku salvestusruumi.

Pärast allalaadimist topeltklõpsake ja käivitage programm oma arvutis.
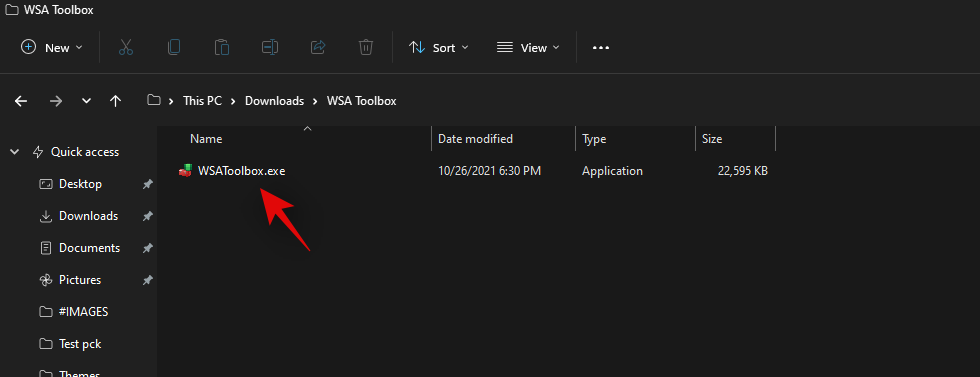
Nüüd klõpsake ja installige vastav WSA olenevalt teie piirkonnast. Soovitatav on valida Põhja-Ameerika asemel rahvusvaheline, et te ei peaks VPN-i kasutama, kui olete mujal maailmas.
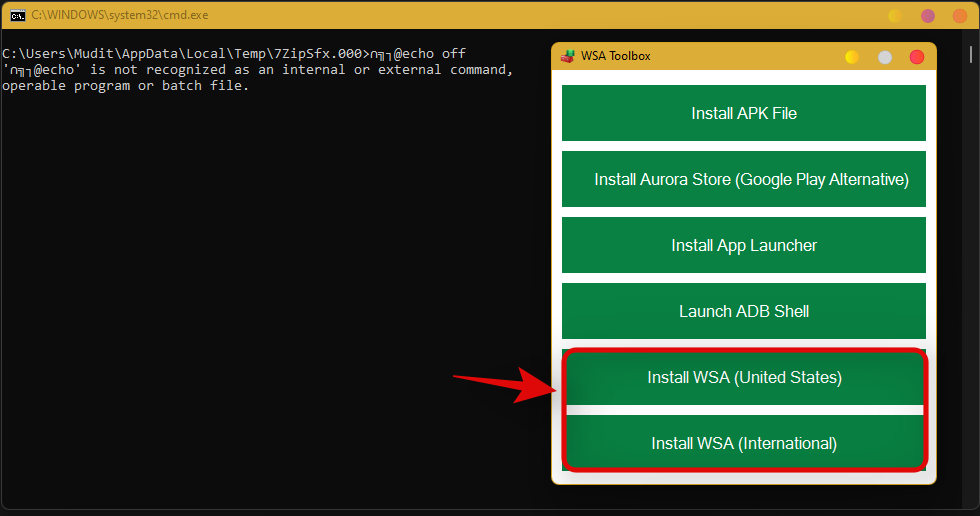
Oodake, kuni WSA teie süsteemi installitakse. See võib teie võrgu kiirusest sõltuvalt veidi aega võtta ja saate seda jälgida taustal CMD aknas. Kui olete WSA installinud, klõpsake "Install Aurora Store (Google Play alternatiiv)". See installib teie süsteemi Aurora Store'i.
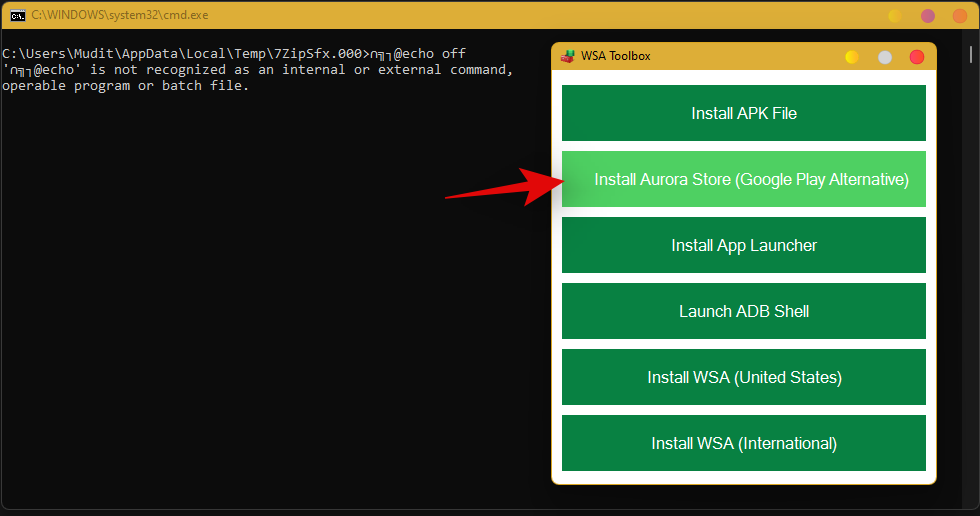
Pärast installimist soovitame installida rakenduste käivitaja. See aitab teil leida kõik oma Androidi rakendused ühest kohast, kuid see on täiesti vabatahtlik. Kõigile rakendustele pääsete juurde ka menüüst Start, kui need kinnitada või otsida.
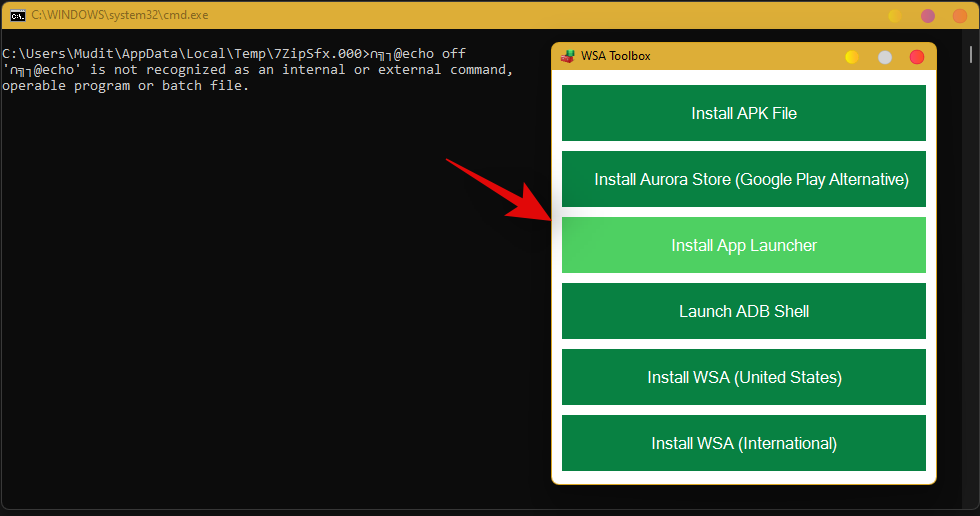
Ja see ongi kõik! Nüüd saate oma Androidi seadetele juurdepääsuks sulgeda rakenduse WSA Toolbox ja käivitada menüüst Start WSA. Rakenduste arvutisse allalaadimise alustamiseks saate ka otse käivitada Aurora poe.
Lahedad WSA tööriistakasti funktsioonid
Githubi uusima WSA tööriistakasti kasutamisel saate järgmised funktsioonid. Samuti on mõned tulevased funktsioonid, mis on loetletud allpool.
Installige APK-failid
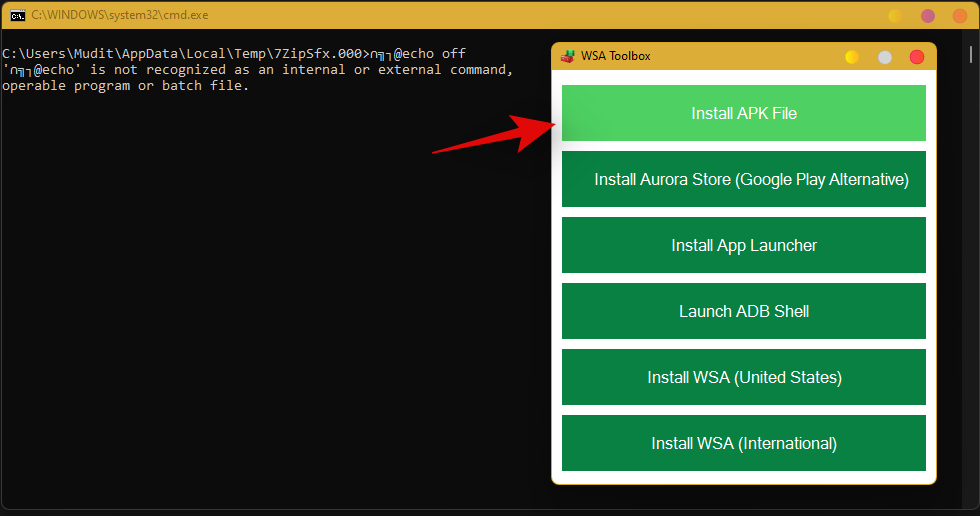
Installige Aurora pood
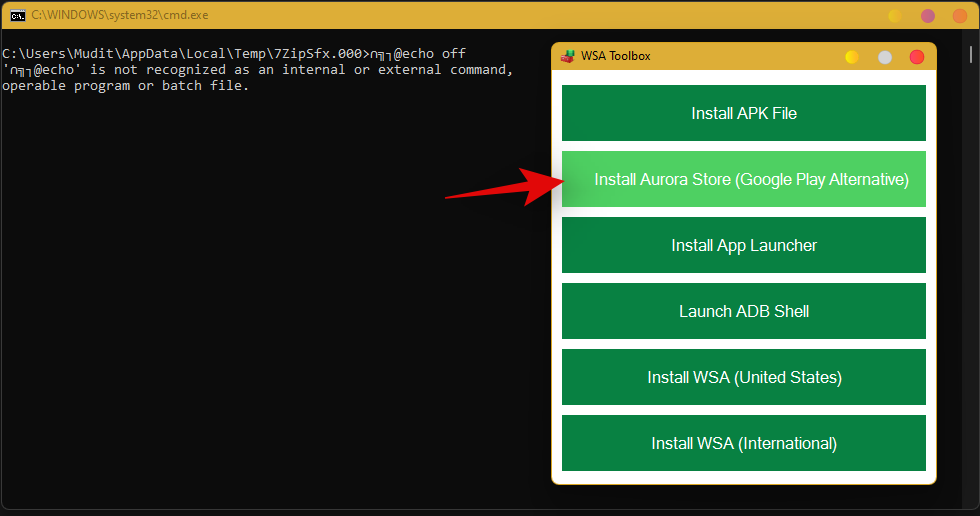
Installige lihtne Androidi käivitaja
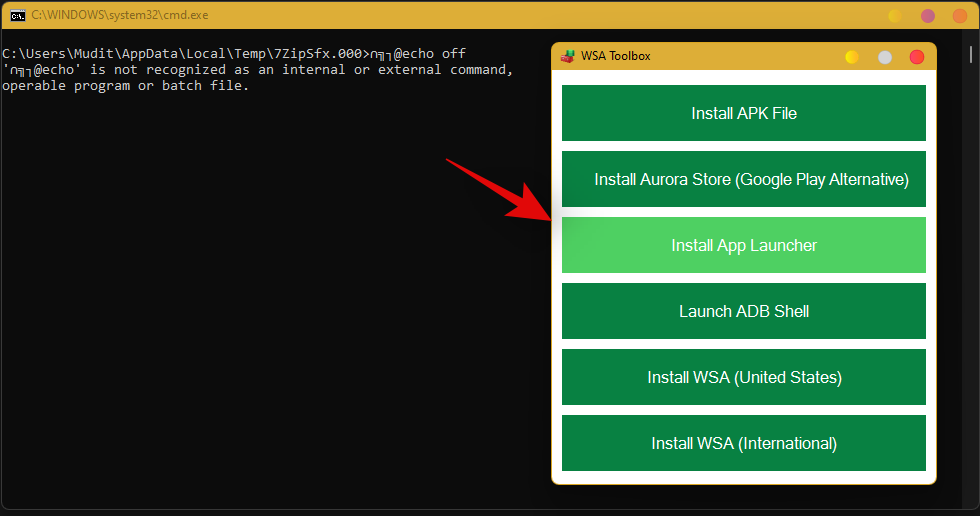
Käivitage ja kasutage ADB-käskude täitmiseks ADB-kest
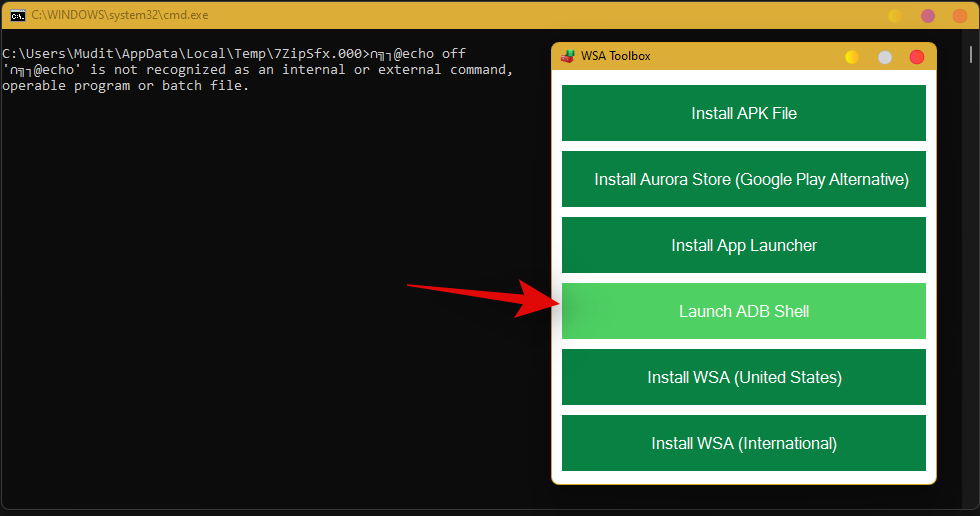
Installige Windowsi alamsüsteem Androidile; Põhja-Ameerika ja ka rahvusvaheline versioon
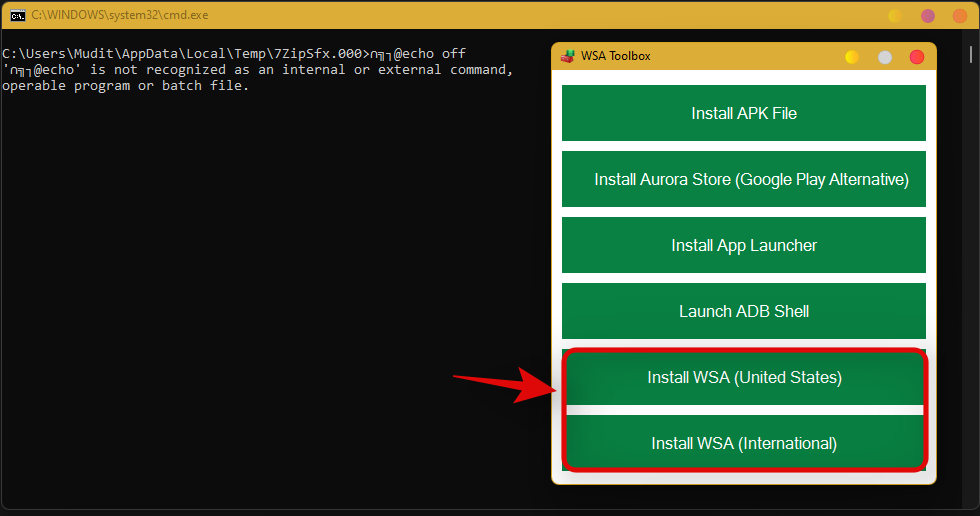
KKK:
WSA Toolbox on uus utiliit ja siin on mõned selle kohta levinud päringud, mis peaksid aitama teil oma süsteemiga kursis olla.
Millise WSA peaksite installima?
Tundub, et WSA beetaversioonid on mingil põhjusel piirkonna lukustatud. See võib edasi kanduda lõplikule väljalasele, kuid meil pole praegu selle kohta kinnitust. Kui asute Põhja-Ameerikas, peaksite installima Põhja-Ameerika WSA, kuid kui asute mujal maailmas, on soovitatav kasutada selle asemel rahvusvahelist versiooni. Sobimatu versiooni kasutamine lukustab teid Amazon App Store'ist välja, millest peate siis VPN-i kasutades kõrvale hoidma.
Miks kasutada rakenduste käivitajat?
Rakenduste käivitaja aitab teil leida kõik Androidi rakendused ühest kohast. Samuti saate hallata nende rakenduste privaatsusseadeid ja muuta nende käitumist. Seetõttu aitab rakenduste käivitaja teil seda kõike ühes kohas teha. Lihtne Androidi käivitaja, mis on komplektis WSA tööriistakastiga, peaks olema praegu parim valik, kuid kui soovite installida mõne muu käivitusprogrammi, saate alla laadida APK ja installida selle käsitsi oma süsteemi.
Kas Aurora Store on ohutu?
Aurora Store on üsna populaarne ja turvaline viis rakenduste hankimiseks lisaks populaarsetele tavaplatvormidele, nagu Amazon App Store või Google Play Store. Kui olete Aurora poe pärast mures, saate valida mõne muu poe ja installida selle käsitsi, kasutades WSA tööriistakasti esimest valikut.
Kas on võimalik kuidagi Windowsis Play poodi hankida?
Jah, saate Google Play poe Windows 11-s tööle panna, kasutades muudetud WSA-d või muutes WSA-d käsitsi. Google Play poe käivitamiseks Windows 11 süsteemis saate järgida meie põhjalikku juhendit sellel lingil.
Kas Google avaldab Play poe WSA või Windows 11 jaoks?
Ei, see on väga ebatõenäoline, arvestades, et Microsoft teatas Androidi ühilduvusest, mis on komplektis Amazon App Store'iga. Eeldatakse, et Amazonil on lõpliku väljalaske ajaks spetsiaalne pood, kus on rohkem kirjeid, kuid Play poe natiivne tugi tundub väga ebatõenäoline. Saate siiski kasutada seda meie põhjalikku juhendit Google Play poe käsitsi installimiseks ja kasutamiseks oma süsteemis.
Kuidas saada edaspidi uuendusi?
Kui olete tulevikus värskenduste pärast mures, sõltub see sellest, kuidas te rakenduse oma süsteemi installisite. Kui kasutasite rakenduste poodi, saate rakendust värskendada vastava lähtekoodiga rakenduste poe kaudu. Kui aga installisite APK käsitsi, peate alla laadima uusima APK ja installima selle käsitsi oma arvutisse. See aga ei kehti käsitsi installitud rakenduste poodide kohta, kuna saate nende kohta värskendusi jaotises „Minu rakendused” või „Teek”.
Loodame, et saite ülaltoodud juhendi abil WSA hõlpsasti oma arvutisse hankida. Kui teil on probleeme, võtke julgelt ühendust allolevate kommentaaride abil.
Seotud:
Kuidas värskendada draivereid Windows 11-s probleemide lahendamiseks ja seadmete ühilduvuse tagamiseks.
Uuri, kuidas tuua tagasi "Minu arvuti" ikoon Windows 11-s ja avada see lihtsalt, et pääseda oma failidele ja seadetele.
Avasta, kuidas muuta teie Windows 11 taustapilti kiirelt ja lihtsalt, kasutades erinevaid meetodeid, sealhulgas töölaualt ja failiuurijast.
Microsoft Teams pakub teile võimalust mugavalt oma diivanilt korraga hallata ja mitme meeskonnaga koostööd teha. See võimaldab teil suuri projekte hõlpsalt eemalt hallata, kui…
Microsoft Teams on üks laialdaselt kasutatavaid koostöötööriistu, millel on üle 20 miljoni igapäevase aktiivse kasutaja. Teenus pakub selliseid funktsioone nagu kiirsõnumid, video- ja helikonverentsid, failivahetus…
Kui Windows Search kasutab erakordselt suuri protsessori- või kettaressursse, saate Windows 11-s kasutada järgmisi tõrkeotsingu meetodeid. Probleemi lahendamise meetodid hõlmavad lihtsamaid meetodeid...
Uus rakendus Photos Windows 11 jaoks on olnud enamasti teretulnud. Kaasas on uuendatud kasutajaliides, uus videoredaktor koos tohutu efektide teegiga, uus impordi kasutajaliides ja integratsioon…
20. veebruar 2021: Google on nüüd blokeerinud kõik Meeti laiendused, mis aitasid ruudustikuvaadet, sealhulgas allpool mainitud. Need laiendused enam ei tööta ja ainus alternatiiv näib olevat…
Veebikoosolekud olid edenemise ja õppimise varjupaik, kuid peagi pommitasid neid anonüümsed kasutajad, et protsessi häirida ja nalja teha. Seda nimetati "zoompommitamiseks". Kui…
Google on väsimatult töötanud selle nimel, et lisada Google Meetile uusi funktsioone, et muuta see lõppkasutajate jaoks turvalisemaks. Uusim versioon toob kaasa uue funktsiooni, mis blokeerib automaatselt anon…
Suumi kaunistamise funktsioon on üks selle esiletõstetud funktsioone, millele mõned teised populaarsed videokonverentsiteenused ikka veel ei vasta. Kui lubate selle, ei saa te kiiresti…
Microsoft on lõpuks välja andnud esimese siseringi eelvaate versiooni Windows 11 jaoks. Sellele järgule pääsemine on Windows 10-st üsna lihtne. Logige lihtsalt Windows Inside'is sisse oma Microsofti kontoga...
Virtuaalsete koosolekute ja videokonverentsirakenduste valdkonnas ei saa eitada, et Google Meet paistab kindlasti silma. See pidevalt arenev videokõnede rakendus ei hoia end tagasi selle osas, mis sellel on…
Microsoft Teams pakub teile vestluste kohandamiseks palju funktsioone. Saate isegi vestlusi kellegi eest peita, kui te ei ole enam temaga ühenduses või kui ta pole enam teie meeskonna liige. Jälgi o…
Suumist on saanud tänapäeval kõige populaarsem videokonverentsiteenus. Alates pandeemia algusest on ettevõtte kasutajate arv hüppeliselt kasvanud. Et olla kursis kasvava arvuga…
Üks ekraan, mida Windowsi kasutajad kollektiivselt kardavad, on surma sinine ekraan. BSOD on olnud kasutusel juba aastakümneid, aastate jooksul väga vähe muutunud, kuid siiski piisavalt võimas, et…
Google Meet kogub veojõudu, kuna see lisab pidevalt värskendusi, et proovida võistelda päeva suurte videokonverentsirakendustega. Oma uusima värskendusega mahutab Google Meet nüüd kuni 250 kasutuskorda…
Kodutöö ja videokonverentside ajal on Zoom jõudnud tippu, pakkudes kasutajatele videokoosolekute jaoks tohutul hulgal kohandamisvõimalusi. Üks võimalus, mis aitab rakendusel…
Tänu sügavale integratsioonile Microsoft Office 365-ga on Microsoft Teamsist saanud miljonite inimeste jaoks üle maailma populaarne videokõnede lahendus. Vaatamata sellele, et see pole kõige kasutajasõbralikum…
Microsoft Teams on kõikehõlmav tööriist, mis on oma meeskonna koostööfunktsioonide tõttu viimasel ajal üsna populaarne. Teenus võimaldab luua oma organisatsiooni jaoks konkreetseid meeskondi, kutsuda…
Kui teie Windows 10 explorer ei tööta, oleme teid kaitsnud. Lugege ajaveebi, et leida lahendus, kui failiuurija ei tööta.
Kuidas värskendada draivereid Windows 11-s probleemide lahendamiseks ja seadmete ühilduvuse tagamiseks.
File Explorer on Windows 10 põhifunktsioon, mis võimaldab hõlpsasti leida ja hallata faile. Õppige, kuidas konfigureerida File Explorer avama "Seda arvutit" alates arvuti käivitamisest.
Kuidas kasutada Windows 11 otsingut tõhusalt ja kiiresti. Hanki kasulikud näpunäited ja parimad praktikad Windows 11 otsingufunktsiooni jaoks.
Iga arvutiga ühendatud seadet ja selle sees olevaid komponente haldavad seadmedraiverid. Draiverite värskendamine Windows 10-s on oluline mitmesuguste probleemide vältimiseks.
Kas näete File Explorer ei reageeri veateadet? Siit leiate tõhusad lahendused, et lahendada Windows 10 mittetöötava File Exploreri probleem.
Kuidas saada Windows 10-s abi - leidke parimad lahendused pea iga küsimusele, mis teil Microsoft Windows 10 kohta on.
Failiuurija ei reageeri tõrge Windows 10-s. File Explorer või Windows Exploreri protsess ei tööta operatsioonisüsteemis Windows 10. Hangi uued lahendused.
Uuri, kuidas tuua tagasi "Minu arvuti" ikoon Windows 11-s ja avada see lihtsalt, et pääseda oma failidele ja seadetele.
Kas te ei saa Windows 11 arvutis faile ja kaustu avada? Siit leiate teavet selle kohta, kuidas parandada, et Explorer.exe ei laadita käivitamisel ja tööle naasta.
























