Windows 10 File Explorer ei tööta? Kuidas parandada

Kui teie Windows 10 explorer ei tööta, oleme teid kaitsnud. Lugege ajaveebi, et leida lahendus, kui failiuurija ei tööta.
Kas olete kunagi jõudnud punkti, kus olete nii palju trükkinud, et ei tunne oma sõrmeotsi? Või äkki olete kirjutamise lõpetanud. On häid uudiseid, kui teil on, kuid teil on vaja Notepadis või mõnes muus rakenduses, mis võimaldab teil kasutada Windows 11 funktsiooni, veel midagi tippida. Saate kasutada dikteerimist koos automaatsete kirjavahemärkidega opsüsteemis Windows 11. See funktsioon oli Windows 10 kasutajatele saadaval ka varem, kuid midagi oli vaja lisada. Jätkake lugemist, et näha, kuidas kasutada dikteerimisfunktsiooni töö lõpetamiseks ilma tippimata. Samuti pole selle kasutamiseks vaja Interneti-ühendust.
Dikteerimise kasutamine automaatsete kirjavahemärkidega Windows 11 Notepadis
Windows 10 kasutajad mäletavad kindlasti selle funktsiooni kasutamist, kuid midagi oli vaja lisada. Kuigi dikteerida sai, ei saanud kirjavahemärke lisada. Kuid see pole praegu Windows 11 probleem. Saate hõlpsasti kirjavahemärke lisada ja te ei pea nende lisamiseks tagasi minema. Rääkimisel on soovitatav hoida õiget kiirust. Kui peatate piisavalt kaua, lisatakse punkt, isegi kui te pole lausega lõpetanud.
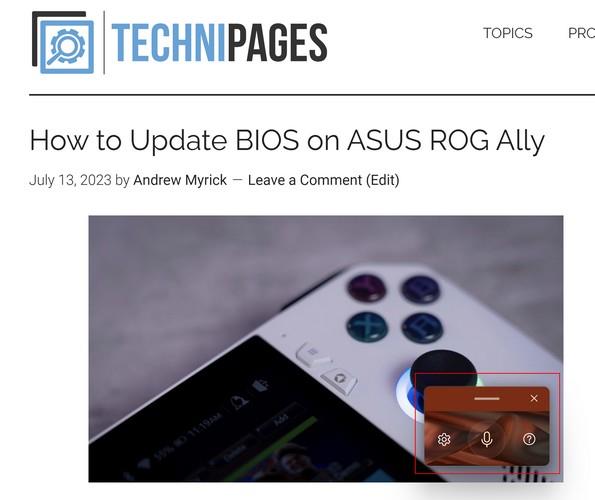
Windowsi dikteerimise avamiseks vajutage klahve Windows + H. Kui Windows 11 dikteerimine avaneb, kuvatakse väike kast, mis on valmis teie sõnu kuulama. Üks asi, mida enne alustamist meeles pidada, on see, et kui teete pausi, lisab see teie lausele punkti isegi siis, kui te seda ei soovi. Oleks tore, kui see peatuks ilma kirjavahemärke lisamata, kuni te seda ütlete, kuid loodetavasti parandavad nad selle varsti.
Kuidas automaatseid kirjavahemärke välja lülitada
Kui te ei soovi sellega tegeleda, saate automaatsed kirjavahemärgid välja lülitada menüüs Seaded . Kui käivitate dikteerimistööriista ( Win + H ), klõpsake hammasrattal ja ilmub seadete aken. Lülitage automaatsete kirjavahemärkide valik välja ja oletegi valmis. Kui soovite oma vaikemikrofoni muuta, näete ka seda võimalust. Kui soovite seadet kunagi muuta, saate alati naasta ja selle uuesti sisse lülitada.
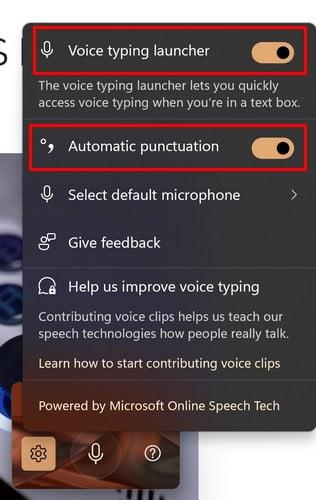
Dikteerimistööriist hakkab kuulama kohe, kui selle sisse lülitate, kuid kui see välja lülitub, saate selle uuesti lubada, klõpsates mikrofonil. See ütleb "Kuulamine" ja mikrofonist tulevad helilained. Kui jätate automaatsed kirjavahemärgid sisse, lisab see teie häält kuulates vajalikud kirjavahemärgid. Kui proovisite seda kasutada, kuid kuvatakse tõrketeade, proovige klõpsata tippitavale kohale ja seejärel vajutada klahve Win + H.
See tööriist säästab aega, kui peate midagi sisestama, kuid peate parandama tippimiskiirust. Dikteerimistööriist määrab, kus teie küsimärk või punkt on nõutav. Ärge unustage oma teksti lõpus vigade korral korrektuuri läbi lugeda.
Lisalugemist
Rääkides häälsisestustest, kuna teil võib sellega probleeme tekkida, on siin mõned veaotsingu näpunäited, mida saate proovida, kui Google Voice'i sisestamise funktsioon ei tööta . Kas teadsite, et saate WhatsAppis sõnumeid saata ka ilma tippimata ? Siin on juhised, mida selleks järgida. Google Docsis on ka kõne tekstiks , mida saate kasutada.
Järeldus
Miks raisata energiat tippimisele, kui saate rahulikult istuda ja lasta Windowsil teie eest tippida? Dikteerimise funktsioon on kasulik ja rohkem rakendusi pole vaja installida. Klaviatuuri kahte klahvi vajutades saate rääkida ja aidata paberit teha. Klaviatuuri otsetee, mida saate kasutada, annab teile kiire juurdepääsu funktsioonile. Kas arvate, et kasutate dikteerimisfunktsiooni sageli? Jagage oma mõtteid allolevates kommentaarides ja ärge unustage artiklit teistega sotsiaalmeedias jagada.
Kui teie Windows 10 explorer ei tööta, oleme teid kaitsnud. Lugege ajaveebi, et leida lahendus, kui failiuurija ei tööta.
Kuidas värskendada draivereid Windows 11-s probleemide lahendamiseks ja seadmete ühilduvuse tagamiseks.
File Explorer on Windows 10 põhifunktsioon, mis võimaldab hõlpsasti leida ja hallata faile. Õppige, kuidas konfigureerida File Explorer avama "Seda arvutit" alates arvuti käivitamisest.
Kuidas kasutada Windows 11 otsingut tõhusalt ja kiiresti. Hanki kasulikud näpunäited ja parimad praktikad Windows 11 otsingufunktsiooni jaoks.
Iga arvutiga ühendatud seadet ja selle sees olevaid komponente haldavad seadmedraiverid. Draiverite värskendamine Windows 10-s on oluline mitmesuguste probleemide vältimiseks.
Kas näete File Explorer ei reageeri veateadet? Siit leiate tõhusad lahendused, et lahendada Windows 10 mittetöötava File Exploreri probleem.
Kuidas saada Windows 10-s abi - leidke parimad lahendused pea iga küsimusele, mis teil Microsoft Windows 10 kohta on.
Failiuurija ei reageeri tõrge Windows 10-s. File Explorer või Windows Exploreri protsess ei tööta operatsioonisüsteemis Windows 10. Hangi uued lahendused.
Uuri, kuidas tuua tagasi "Minu arvuti" ikoon Windows 11-s ja avada see lihtsalt, et pääseda oma failidele ja seadetele.
Kas te ei saa Windows 11 arvutis faile ja kaustu avada? Siit leiate teavet selle kohta, kuidas parandada, et Explorer.exe ei laadita käivitamisel ja tööle naasta.








