Kuidas eksportida Chromei järjehoidjaid

Internetis navigeerimine tundub sageli nagu reis teadmiste piiritusse ookeani, kus teie lemmikveebisaidid ja -veebilehed on tuttavad
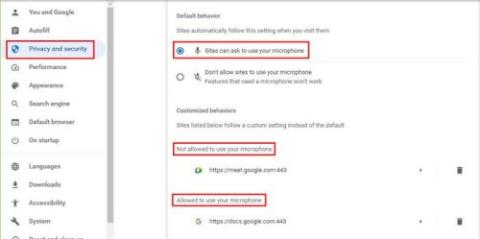
Google Voice Tiping on väga kasulik, kuid nagu iga teinegi programm, ebaõnnestub see aeg-ajalt. Kuid see ei tähenda, et peate oma töö lõpetamiseks kasutama käsitsi tippimist. On kasulikke meetodeid, mida saate proovida selle parandamiseks. Kui üks ei tööta, on teisi proovida. Kuid üks levinud viga on see, et kasutajad kasutavad brauserit, mis pole Chrome. Kui proovite kasutada mõnda muud brauserit, ei kuvata häälsisestuse funktsiooni isegi valikuna.
Mida teha, kui Google'i häälsisestus ei tööta
See on midagi, millega kõik kasutajad peavad aeg-ajalt kokku puutuma. Olete otsustanud seda funktsiooni kasutada ainult selleks, et näha, et see ei tööta. Isegi kui see teile probleeme ei tekita, on hea mõte teada näpunäiteid, mida saate proovida selle parandamiseks. Nii alustate kohe parandamisega.
Kui kasutate funktsiooni esimest korda, kuvab Google teile väikese akna, milles küsitakse luba juurdepääsuks arvuti mikrofonile. Kui te ei andnud Google'ile mingil põhjusel juurdepääsu, võib see selgitada, miks te ei saa häälsisestusfunktsiooni kasutada. Saate anda Google'ile vajalikud load, minnes oma brauseri loale.
Kontrollimaks, kas Google'i dokumentidel on luba juurdepääsuks teie mikrofonile, peate klõpsama paremas ülanurgas olevatel punktidel ja avama seaded . Klõpsake valikul Privaatsus ja turvalisus , millele järgneb suvand Mikrofon . Kerige alla ja allosas näete, millistel saitidel on või puudub luba mikrofonile juurde pääseda. Kui näete Google Docsi loendis Pole lubatud, klõpsake selle kustutamiseks küljel asuvat prügikastiikooni.

Mikrofoni lubade seaded Chrome'i jaoks
Veenduge, et valik, mis ütleb, et saidid võivad paluda teie mikrofoni kasutamist, on valitud. Kui valitud on teine, selgitab see, miks Google teilt isegi luba ei küsi. Teate, et see valik on valitud, kuna sinine ring on selle küljel.
Proovige kustutada Chrome'i vahemälu ja andmed
Et see ei tekitaks teile probleeme, on hea vahemälu ja andmed aeg-ajalt tühjendada. Chrome'i puhul saate seda teha, klõpsates paremas ülanurgas kolmel punktil . Asetage kursor valikule Rohkem tööriistu ja klõpsake külgmenüü kuvamisel suvandit Kustuta sirvimisandmed .
Kui avaneb aken Sirvimisandmete kustutamine, peate valima ajaraami. Klõpsake rippmenüüd Ajavahemik ja valige suvand Kogu aeg. Veenduge, et klõpsate protsessi läbimiseks sinisel nupul Kustuta andmed.

Tühjendage Chrome'i vahemälu ja andmete ajavahemik
Kasutage parandamiseks Windowsi tõrkeotsijat
Teie Windowsi arvutis on ka sisseehitatud tõrkeotsing, mida saate kasutada. Windowsil on mitmesuguste asjade jaoks tõrkeotsija ja mikrofon on üks neist. Selle lubamiseks peate avama menüü Seaded , ja vajutama klahve Windows ja I, kui eelistate klaviatuurikombinatsioone. Kui kasutate operatsioonisüsteemi Windows 11, klõpsake Windowsi ikoonil ja seejärel rakendusel Seaded. Kui kasutate operatsioonisüsteemi Windows 10, klõpsake Windowsi ikoonil ja seejärel hammasrattal.
Kui olete seadetes, minge lehele:
Peaksite nägema kõigi saadaolevate tõrkeotsingute loendit, kuid klõpsake helisalvestuse üksust ja klõpsake nuppu Käivita. Järgige ekraanil kuvatavaid juhiseid ja kui avastatakse vigu, parandab Windows need. Kui teil on arvutiga muid probleeme, kasutage muud saadaolevat tõrkeotsingut seni, kuni olete siin.
Kontrollige mikrofoni helitugevust
Teine põhjus, miks te ei saa Google Docsis häälsisestusfunktsiooni kasutada, on see, et Google ei kuule teid. Kas olete kontrollinud, kui suur on mikrofoni helitugevus? Võib-olla pidite selle mingil põhjusel välja lülitama ja unustasite selle uuesti sisse lülitada. Või lubate kellelgi oma arvutit kasutada ja ta muutis seda ilma teile sellest teatamata.
Et näha, millisel tasemel see praegu on, peate minema menüüsse Seaded; kiireim viis oleks kasutada klaviatuuri kombinatsiooni: Win + I klahvid. Kui olete menüüs Seaded , avage Süsteem ja seejärel Heli . Kerige alla jaotises Sisend. Seal peaksite nägema valikut Mikrofoni testimine. Võite proovida sõrmi napsata, et näha, kas sinine joon muutub suuremaks.

Testige oma mikrofoni Windowsis
Nagu näete, saate probleemi lahendamiseks proovida erinevaid näpunäiteid. Mõnikord kaasneb parandus lihtsa värskendusega või õige loa andmisega.
Lisalugemist
Isegi kui mõni programm pole teile kunagi probleeme tekitanud, ei tähenda see, et see tulevikus ei tööta. Seal on nii palju programme ja probleeme, mida nad võivad teile pakkuda, on lõputult. Näiteks võib Excel põhjustada probleeme, kui selle nooleklahvid ei tööta . Teisest küljest võib Zoom tekitada probleeme kaamera tõrgetega, mille üle paljud kasutajad on kurtnud.
Seekord oli teil probleeme, kuna te ei saanud oma arvuti mikrofoni kasutada, kuid Google Meet võib teile probleeme tekitada, kuna te ei pääse oma kaamerale juurde . Mõnikord ei põhjusta probleeme mitte programm, vaid seade. iPadid võivad mingil põhjusel keelduda värskendamast . Peate silmitsi seisma mitmesuguste probleemidega, kuid ei jää muud üle, kui tegelda nendega kohe, kui need tulevad.
Järeldus
Google'i häälsisestus aitab säästa väärtuslikku aega. Häält kasutades saate trükkida palju kiiremini ja grammatiliste vigade parandamiseks peate naasma ainult korrektuuri juurde. Kuid mõnikord ei tööta see mingil põhjusel ja see on koht, kus peate proovima erinevaid meetodeid, et probleemile lahendus leida. Üks erinevatest lahendustest hõlmab Google'ile loa andmist või Windowsi arvuti helitugevuse suurendamist. Millist meetodit kavatsete kõigepealt proovida? Jagage oma mõtteid allolevates kommentaarides ja ärge unustage artiklit teistega sotsiaalmeedias jagada.
Internetis navigeerimine tundub sageli nagu reis teadmiste piiritusse ookeani, kus teie lemmikveebisaidid ja -veebilehed on tuttavad
Kasutage Microsoft Edge Dropi ja jagage hõlpsalt faile ja sõnumeid seadmete vahel, järgides neid algajasõbralikke samme.
Vaadake, kui lihtne on arvutis ja Android-seadmes Google Mapsis marsruute salvestada ja jagada. Vaadake neid algajasõbralikke samme.
Funktsiooniga seotud probleemide lahendamiseks ja kasutamata vahelehtede uuesti laadimise vältimiseks lülitage Google Chrome'is mälusäästja välja.
Kas otsite elujõulist võimalust veebisaidi hostimiseks? Siit saate teada, mis vahe on pühendatud serveri ja jagatud hostimisserveri vahel.
Google Chromesi inkognito režiim on mugav funktsioon, mis võimaldab teil sirvida Internetti ilma sirvimisajalugu salvestamata. Siiski üks puudus
Mulle meeldib oma naabreid lõbustada, muutes oma WiFi-võrgu erinevate naljakate nimede vastu. Kui otsite ideid naljaka WiFi-nime jaoks, siis siin
Sügav linkimine on populaarsust koguv kasutajate ümbersuunamise tehnika. Siit leiate teavet sügava linkimise kohta, et kasutada seda oma veebisaidi või rakenduse liikluse suurendamiseks.
AR on meelelahutuse, töö või äri jaoks Internetis järgmine suur asi. Õppige üksikasjalikult AR-pilve, et saada teadlikuks kasutajaks.
Parandage WhatsApp Web QR-kood, mis ei tööta, järgides neid samme, mida saate kiiresti proovida isegi siis, kui teil on kiire.







