Kuidas eksportida Chromei järjehoidjaid

Internetis navigeerimine tundub sageli nagu reis teadmiste piiritusse ookeani, kus teie lemmikveebisaidid ja -veebilehed on tuttavad
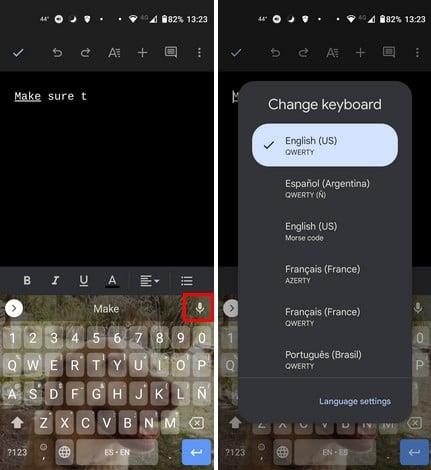
Google'i dokumentide kõne tekstiks muutmine võib olla kasulik, eriti kui teie trükkimine on piiratud. Võib-olla teete oma käele haiget ega suuda kirjutada nii kiiresti kui tavaliselt. Kuna aga tööd ja muid asju on veel vaja teha, siis ei jõua ära oodata, millal käsi paraneb, et taas klaviatuuri puudutada.
Või võib-olla on see, mida peate sisestama, pikk ja teie tippimiskiirus pole see, mida soovite. Selle lubamiseks ei pea te midagi tegema, kuna see on kasutamiseks valmis. Mõne klõpsuga siin-seal muutub tippimine palju lihtsamaks. See funktsioon on saadaval ka teenuses Google Slides.
Häälsisestuse haldamine Google Docsis
Enne kui hakkate häälsisestusfunktsiooni otsima, pidage meeles mõnda asja. Häälsisestuse valiku leiate ainult Chromiumi-põhise brauseriga (nt Microsoft Edge või Google Chrome). Nii et kui kasutate brauserit, nagu Opera, Brave või Firefox, ei saa te seda funktsiooni kasutada. Samuti veenduge, et teie mikrofon töötab korralikult. Olete hea, kui saate need oma loendist kontrollida. Võite kasutada ka klaviatuuri kombinatsiooni. Võite vajutada Ctrl + Shift + S.
Avage Google Docs, klõpsake ülaosas vahekaarti Tööriistad ja seejärel nuppu Häälsisestus . Kui te pole seda funktsiooni varem kasutanud, küsib Google teilt luba juurdepääsuks teie arvuti mikrofonile. . See peaks asuma suvandi Tõlgi dokument all. Kui klõpsate valikul, peaks ilmuma suure mikrofoniga kast.

Google Docsi häälsisestusfunktsioon
Häälsisestuse kasutamiseks ja väljalülitamiseks peate sellel klõpsama. Kui teil on vaja seda ümber tõsta, klõpsake sellel ja asetage see paremasse kohta. Kui olete valmis selle välja lülitama, klõpsake kasti kadumiseks X-il.
Keele muutmine
Vaikimisi seatakse see inglise keelele, kuid saate valida mõne muu keele, klõpsates küljel olevat allanoolt. Mikrofon on kasutamiseks valmis, kui see muutub punaseks. Kui ootate rääkimise jätkamisega liiga kaua, kuigi mikrofon on punane, peate selle uuesti lubama.
Parema täpsuse huvides ärge rääkige liiga kiiresti ja hääldage sõnu selgelt. Saate lisada ka kirjavahemärke, kutsudes neid nende nime järgi. Näiteks kui vajate perioodi, öelge punkt. Täpselt selle saamiseks võite öelda uus rida. Sel ajal, kui Google teie öeldut tippib, on hea mõte kaasa lugeda, juhuks kui soovite teksti lisamise ajal vigu parandada.
Häälsisestus võib teha ka selliseid toiminguid nagu kogu teksti valimine ja selle kustutamine. Peate lihtsalt ütlema vali kõik, millele järgneb kustutamine. Ärge imestage, kui Google ikka eksib, hoolimata teie õigest ja aeglasest hääldusest. Samuti on võimalik tekstile lisada kaldkirja. Peate ainult ütlema Apply Italics ja teksti, millele soovite kaldkirja rakendada.
Samuti on võimalik lisada H2 pealkiri. Öelge rakenda pealkirja kaks ja öelge oma pealkiri. Need olid vaid mõned näited selle kohta, mida saate häälsisestuse abil teha, kuid saate teha palju rohkem. Kui avate Google'i lehel jaotist Häälkäsklused, näete täielikku loendit kõigest, mida häälsisestus teie heaks teha saab. Saate valida järgmiste jaotiste hulgast:
Avage spikker ilma Google Docsist lahkumata
Kui asetate kursori mikrofonile, ilmub küsimärgi ikoon. Kui kasutate häälsisestusfunktsiooni ja vajate abi, näitab Google seda teile külgaknas, ilma et peaksite Google'i dokumentidest lahkuma. Aknas näete sellist teavet nagu eelnevalt mainitud.
Kõne tekstiks muutmise kasutamine Google'i dokumentide jaoks Androidis
Saate dokumendi loomiseks endiselt oma häält kasutada, isegi kui kasutate Android-seadet. Kuid sel juhul kasutate funktsiooni, mida saab pakkuda klaviatuur, näiteks Gboard. Olen vahetanud erinevaid klaviatuure, kuid alati olen jõudnud Gboardi juurde. Saate hõlpsasti keeli vahetada, vajutades pikalt maailmaikooni ja valides oma keele.

Kui teil on vaja keelt lisada, avage keeleseaded, et lisada veel üks keel. Häälega tippimise alustamiseks puudutage mikrofoniikooni ja Gboard kuvab teile rääkimise alustamiseks sõnumi. See kuvab selle teate valitud keeles.
Lisalugemist
Google Docs pakub palju enamat kui häälsisestus. Saate teha ka selliseid toiminguid, nagu võrrelda kahte dokumenti ja kasutada parema kuvamiseks lehtedeta vormingut . Kui loote suurepärase pildi ja soovite selle kaitsmiseks lisada sellele vesimärgi , saate seda teha ka Google Docsis.
Muud asjad, mida saate teha, hõlmavad reavahe muutmist ja alternatiivse teksti lisamist faili . Samuti näete kommentaare, kui olete osa meeskonnast ja töötate kõik sama dokumendi kallal. Kui teil on vaja neid eemaldada, saate need eemaldada järgmiselt .
Järeldus
Google Docs on täis suurepäraseid funktsioone, mis aitavad teil dokumente luua. Häälsisestus aitab teil dokumenti luua ilma dokumenti puudutamata. See on eriti kasulik, kui te ei ole kiire tippija ja dokument on pikk. Või vigastate oma käsi ega saa neist ühte kasutada.
Pidage meeles, et häälsisestuse funktsiooni kasutamiseks peate kasutama Google Chrome'i või Edge'i. See võib tekitada ebamugavusi, kui teil on kõik teistes brauserites, näiteks Operas, juba üleval. Kuid seda funktsiooni tasub proovida, kui teie arvuti suudab avada kaks brauserit ilma liigselt aeglustamata. Millised on teie mõtted selle funktsiooni kohta? Jagage oma mõtteid allolevates kommentaarides ja ärge unustage artiklit teistega sotsiaalmeedias jagada.
Internetis navigeerimine tundub sageli nagu reis teadmiste piiritusse ookeani, kus teie lemmikveebisaidid ja -veebilehed on tuttavad
Kasutage Microsoft Edge Dropi ja jagage hõlpsalt faile ja sõnumeid seadmete vahel, järgides neid algajasõbralikke samme.
Vaadake, kui lihtne on arvutis ja Android-seadmes Google Mapsis marsruute salvestada ja jagada. Vaadake neid algajasõbralikke samme.
Funktsiooniga seotud probleemide lahendamiseks ja kasutamata vahelehtede uuesti laadimise vältimiseks lülitage Google Chrome'is mälusäästja välja.
Kas otsite elujõulist võimalust veebisaidi hostimiseks? Siit saate teada, mis vahe on pühendatud serveri ja jagatud hostimisserveri vahel.
Google Chromesi inkognito režiim on mugav funktsioon, mis võimaldab teil sirvida Internetti ilma sirvimisajalugu salvestamata. Siiski üks puudus
Mulle meeldib oma naabreid lõbustada, muutes oma WiFi-võrgu erinevate naljakate nimede vastu. Kui otsite ideid naljaka WiFi-nime jaoks, siis siin
Sügav linkimine on populaarsust koguv kasutajate ümbersuunamise tehnika. Siit leiate teavet sügava linkimise kohta, et kasutada seda oma veebisaidi või rakenduse liikluse suurendamiseks.
AR on meelelahutuse, töö või äri jaoks Internetis järgmine suur asi. Õppige üksikasjalikult AR-pilve, et saada teadlikuks kasutajaks.
Parandage WhatsApp Web QR-kood, mis ei tööta, järgides neid samme, mida saate kiiresti proovida isegi siis, kui teil on kiire.







