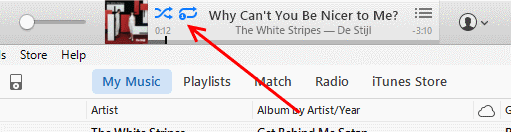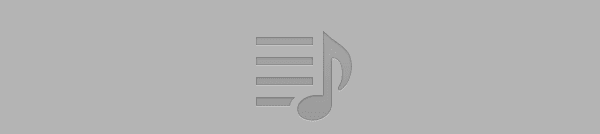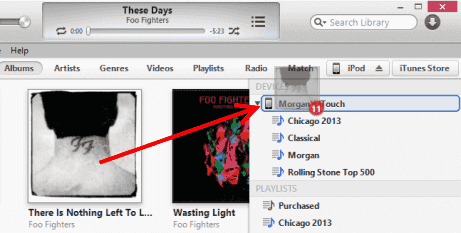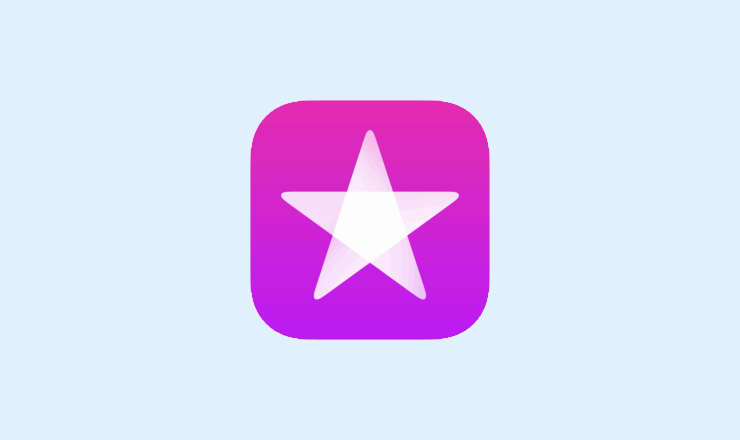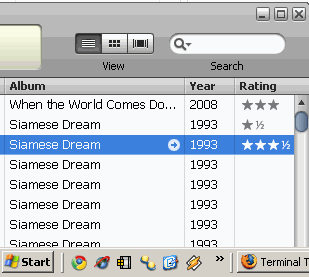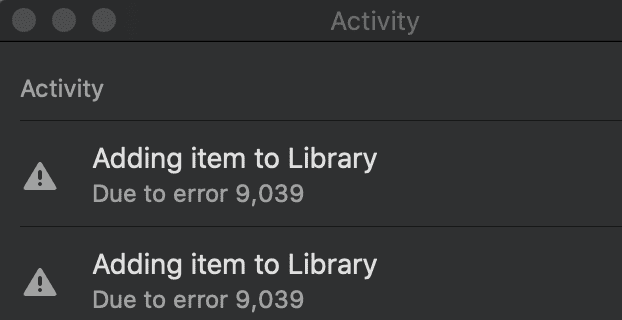Kuidas korraldada oma iTunesi muusikakogu
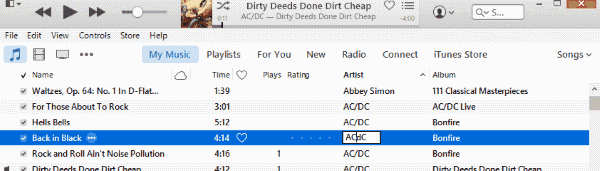
Näitame teile parimat meetodit Apple iTunes'i muusikakogu käsitsi korraldamiseks.
Kui soovite, et iTunes Microsoft Windowsile või MacOS-ile avaneks iga kord, kui avate muusikafaili (nt MP3-, WAV- või MP4-faili), saate selle järgmiste juhiste abil määrata vaikemuusikapleieriks.
Valige Start , tippige " Default" ja seejärel valige "Default Apps ".
Valige jaotises "Muusikapleier" suvand ja seejärel "iTunes".
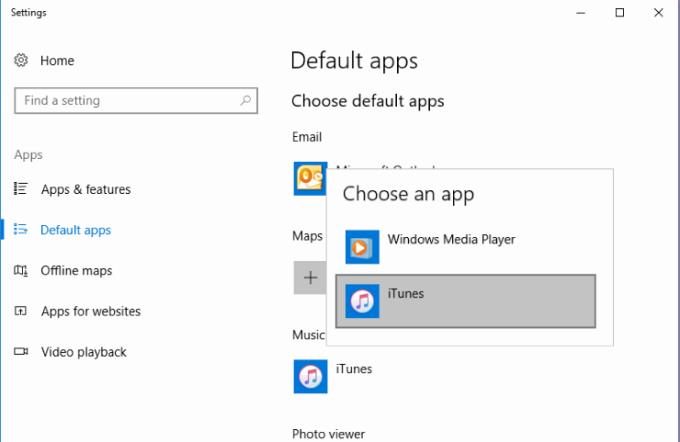
Kui soovite, et iTunes avaks mis tahes failitüübi, millega see ühildub, kerige alla ja valige suvand „Vaikerakenduste valimine failitüübi järgi”. Sealt saate valida üksikuid failinimesid ja nende jaoks vaikerakendust.
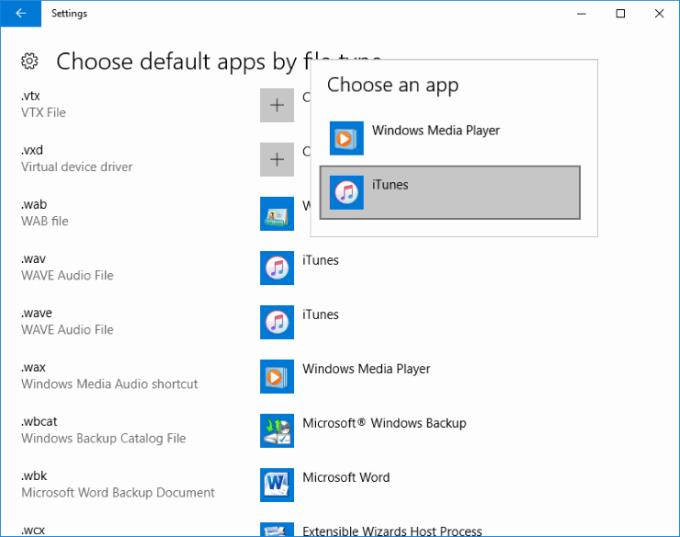
Valige Start , tippige " Default" ja seejärel valige "Default Programs ".
Valige " Määra oma vaikeprogrammid ".
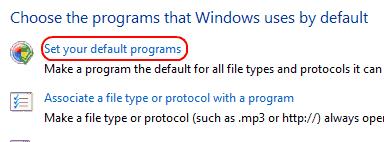
Valige vasakul " iTunes ". Kui soovite, et iTunes avaks mis tahes failitüübi, millega see ühildub, võite klõpsata " Määra programm vaikeseadeks ". Kui soovite konkreetselt failitüüpe valida, valige " Vali selle programmi vaikeseaded ".
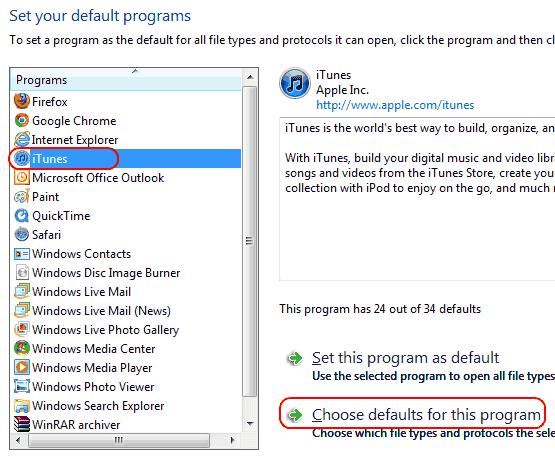
Märkige failid, mida soovite iTunesiga avada. Kui olete lõpetanud, klõpsake nuppu " Salvesta ".
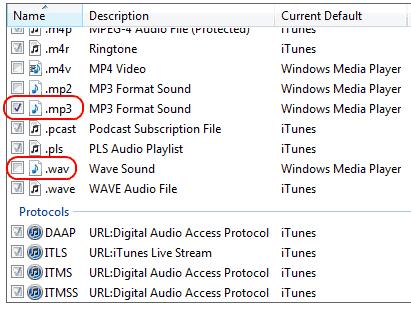
Navigeerige mis tahes MP3-faili või muud tüüpi helifaili juurde, mida iTunes toetab.
Control/Paremklõps ikoonil.
Valige " Hangi teave ".
Valige rippmenüü „ Nimi ja laiendus ”.
Valige " Ava koos " ja valige " iTunes ".
Valige " Muuda kõike ".
Nüüd avaneb iTunes ja esitab vaikimisi teie muusikafaile.
Näitame teile parimat meetodit Apple iTunes'i muusikakogu käsitsi korraldamiseks.
Kas te ei saa aru, kuidas korrata lugu või esitusloendit rakenduses Apple iTunes 12? Meie ei saanud alguses kumbagi. Siin on mõned üksikasjalikud juhised selle kohta, kuidas seda teha.
Lahendage probleem, mille puhul te ei saa oma Apple iOS-i seadet iTunesiga sünkroonida, kuna kuvatakse korduvalt juba aktiveeritud teade.
Sünkroonige salvestatud häälmemosid iPhone'ist või iPadist arvuti iTunesiga.
Kuidas ostetud muusikat, filme, rakendusi või raamatuid iTunesist Apple iOS-i seadmesse uuesti alla laadida.
Kas olete kunagi tahtnud luua oma arvutis iTunes'i esitusloendi oma iPhone'i, iPadi või iPodi muusikafailidest? iTunes ei lase teil ilma trikita.
Lahendage probleem, mis on seotud Apple iTunes Musicu laulu, esitaja ja muu teabe ümbernimetamise ebaõnnestumisega.
CD importimine Apple iTunes'i teeki, et seda saaks iPodi, iPhone'i või iPadiga sünkroonida.
Pakume kolme erinevat viisi kontaktide sünkroonimiseks oma iPhone'i ja Microsoft Outlooki vahel.
Näitame teile mõnda asja, mida saate proovida Windowsi iTunes'i kodujagamise funktsiooniga seotud probleemide lahendamiseks.
Meil on mõned asjad, mida saate proovida, kui te ei leia oma Apple iOS-i seadmest iTunes Store'i ikooni.
Kuidas lubada Apple iTunesis Microsoft Windowsi või MacOS-i jaoks muusikareitingud poole tärniga.
Kas te ei hooli sellest, et iTunes varundaks teie iOS-seadme automaatselt? Nende sammudega keelake see igaveseks.
Keelake Apple'i tarkvaravärskendus ja takistage selle ilmumist oma Windowsi arvutis.
Kuidas viia muusika CD-lt vormingusse, kus saate seda oma Android-tahvelarvutis või nutitelefonis esitada.
Tõrge 9030 ilmub tavaliselt siis, kui proovite oma Maci või Windowsi arvutis iTunes'i sisse logida. Probleemi lahendamiseks logige välja.
Kuidas teha kindlaks, millised muusikafailid on DRM-kaitsega ja millised mitte.
Kuidas seada iTunes Microsoft Windowsi ja MacOS-i muusikafailide vaikepleieriks.
Kaks lahendust Apple iTunes'i muusikakogu tühjendamiseks
Lahendage probleem, mille korral iCloudi muusikat Apple iTunesis ei kuvata ja nende kuvamise valik on hallina.
Selle lihtsa ja kiire õpetuse abil saate samm-sammult teada, kuidas rakenduses Notepad++ klõpsatavad lingid välja lülitada.
Vabanege saatest Apple TV+ saates Up Next ilmumisest, et hoida oma lemmiksaateid teiste eest saladuses. Siin on sammud.
Avastage, kui lihtne on oma arvutis ja Android-seadmes Disney+ konto profiilipilti muuta.
Kas otsite Microsoft Teamsi alternatiive lihtsaks suhtluseks? Leidke 2023. aastal enda jaoks parimad alternatiivid Microsoft Teamsile.
See postitus näitab, kuidas videoid kärpida Microsoft Windows 11 sisseehitatud tööriistade abil.
Kui kuulete palju moesõna Clipchamp ja küsite, mis on Clipchamp, lõpeb teie otsing siin. See on parim juhend Clipchampi valdamiseks.
Tasuta helisalvestiga saate luua salvestisi ilma oma Windows 11 arvutisse kolmanda osapoole tarkvara installimata.
Kui soovite luua vapustavaid ja kaasahaaravaid videoid mis tahes eesmärgil, kasutage parimat tasuta videotöötlustarkvara Windows 11 jaoks.
Vaadake näpunäiteid, mida saate kasutada oma ülesannete korraldamiseks Microsoft To-Do abil. Siin on lihtsad näpunäited, isegi kui olete algaja.
Lahendage selle dokumendi avamisel ilmnes viga. Ligipääs keelatud. tõrketeade, kui proovite avada PDF-faili meilikliendist.