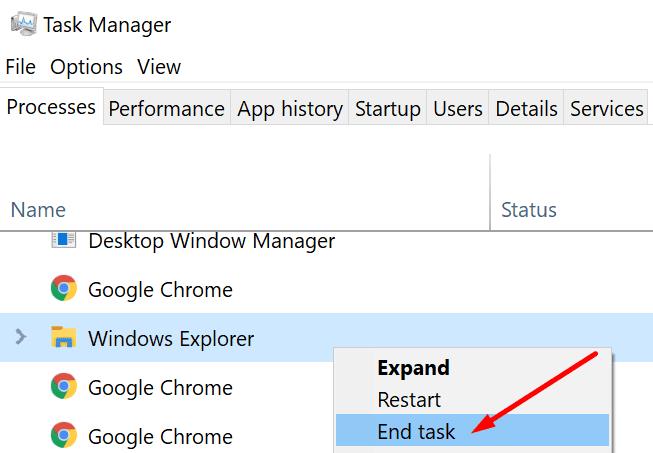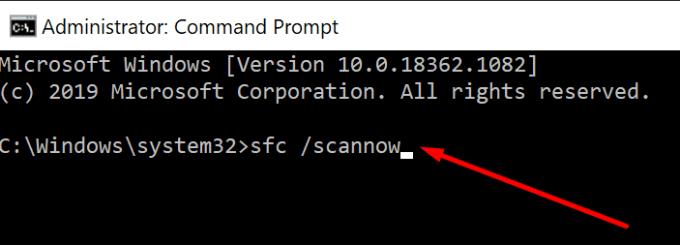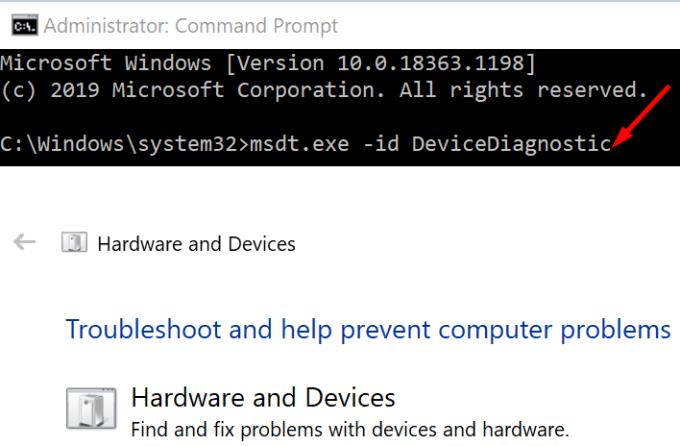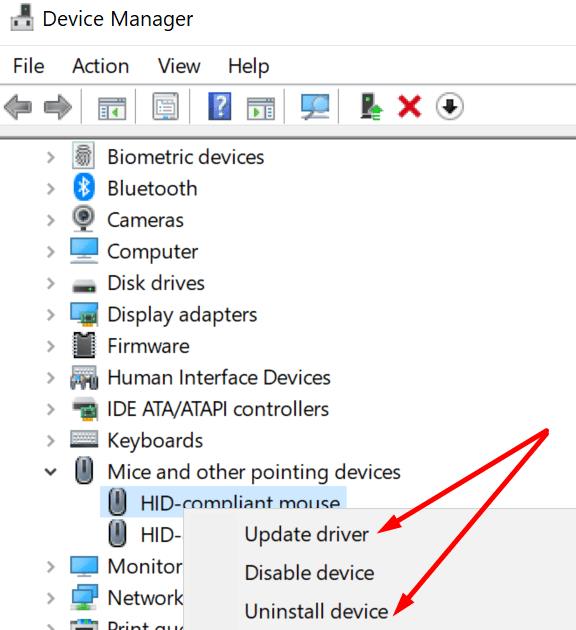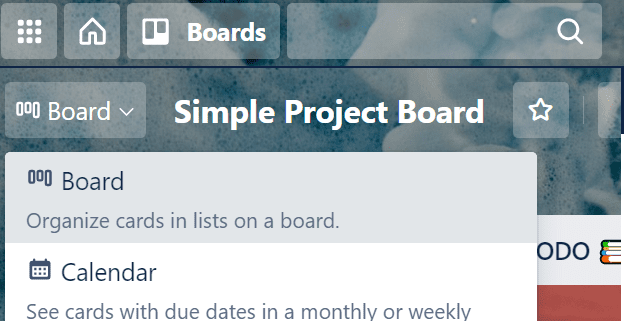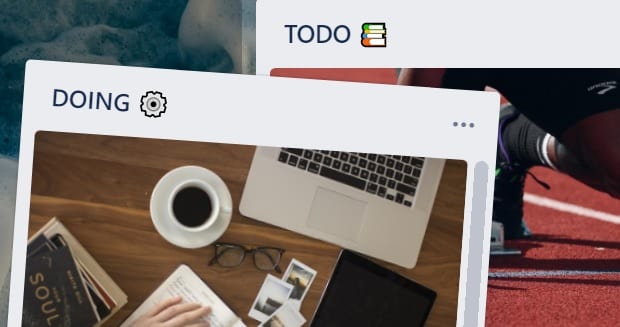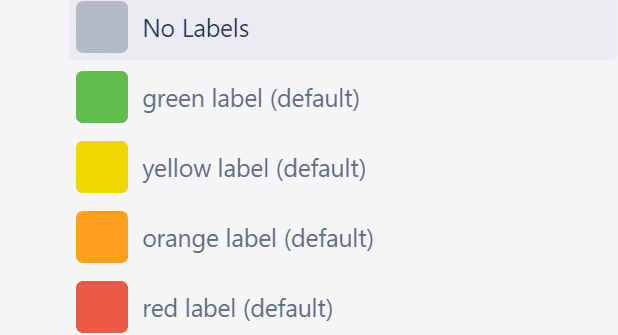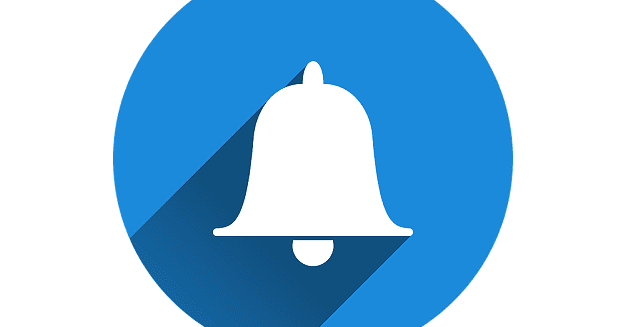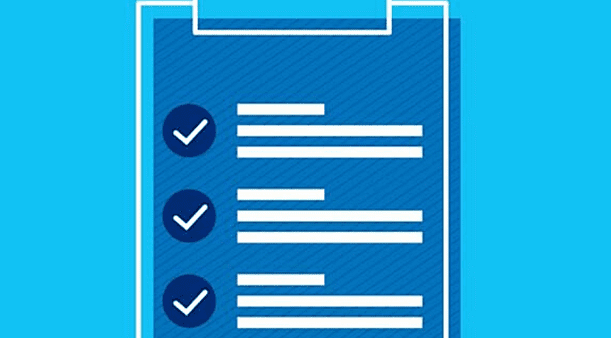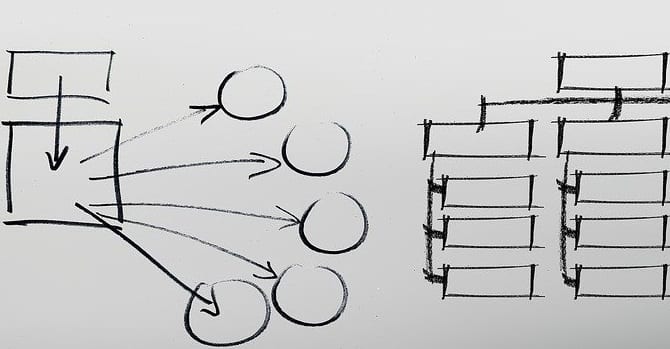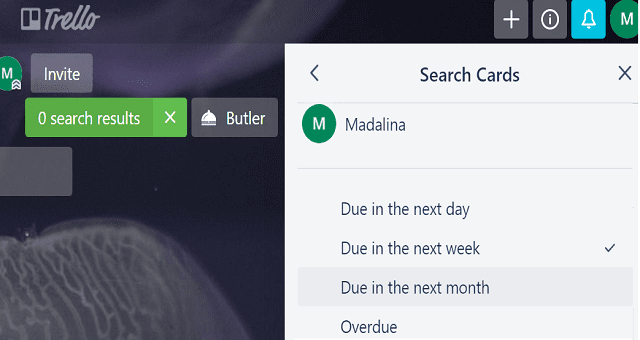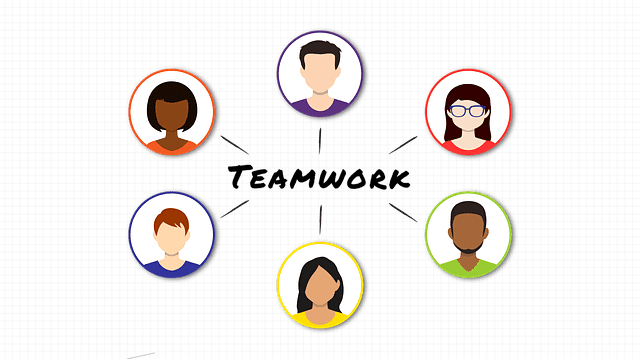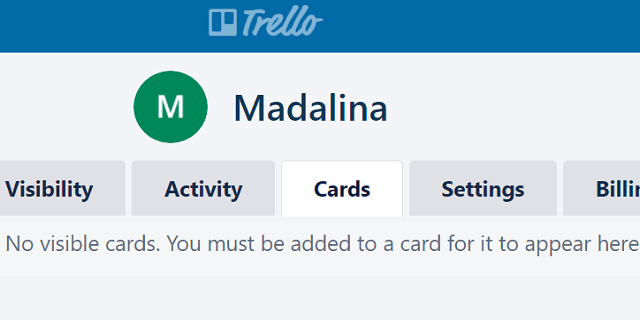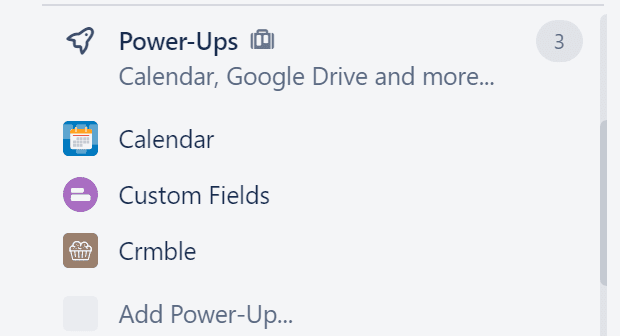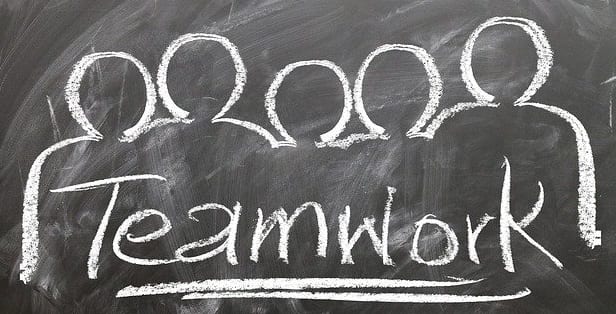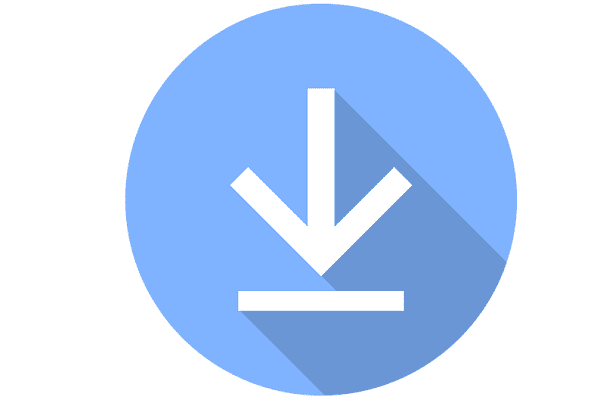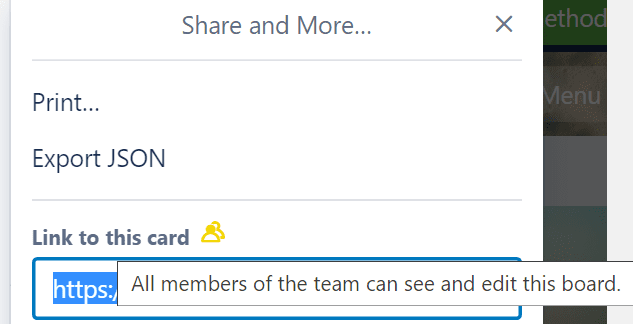Pukseerimisfunktsioon võimaldab valida ja teisaldada Trello tahvleid ja kaarte teise kohta. See tootlikkusele orienteeritud funktsioon võimaldab teil oma kaarte ja tahvleid kiiresti ümber korraldada, et töövooge paremini korraldada.
Seetõttu kipuvad paljud Trello kasutajad paanikasse sattuma, kui märkavad, et nad ei saa oma tahvleid lohistada. Mõnikord võib pukseerimine arvutis lakata töötamast. Kuid saate selle probleemi lahendada selle juhendi abil.
Tõrkeotsing Pukseerimine ei tööta Trellos
Taaskäivitage Windows Explorer
Kui Windows Explorer sai rikutud, on selle probleemi üks levinumaid ilminguid, et pukseerimine ei tööta. Hea uudis on see, et Exploreri taaskäivitamine peaks selle parandama.
Vajutage korraga klahve Ctrl + Alt + Delete ja valige Tegumihaldur
Valige vahekaart Protsessid
Leidke Windows Explorer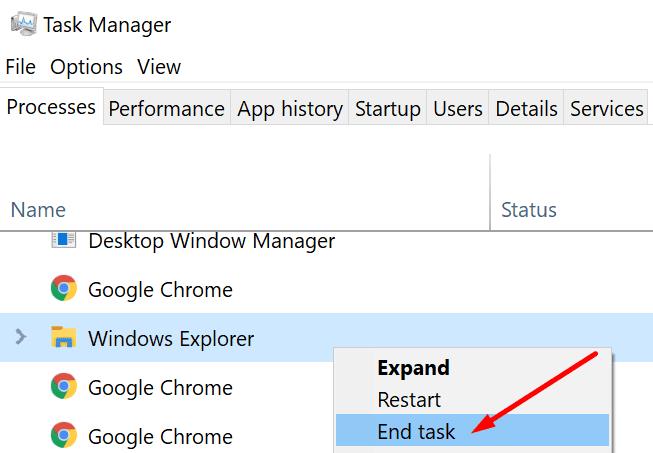
Paremklõpsake sellel ja seejärel valige Lõpeta ülesanne .
Kontrollige, kas lohistamise funktsioon on nüüd taas normaalne.
Kontrollige oma brauserit
Teie brauser võib tegelikult olla süüdlane, kui Trello on ainus tööriist, mis ei toeta teie seadmes pukseerimist.
Probleemi lahendamiseks saate teha järgmist.
- Tühjendage brauseri vahemälu . Seda tehes eemaldate ajutised failid, mis võivad teatud Trello funktsioone rikkuda või häirida. Lisateabe saamiseks vaadake jaotist Google Chrome'i vahemälu tühjendamine . Kuigi see juhend keskendub Chrome'ile, on järgitavad sammud kõigis Chromiumil põhinevates brauserites peaaegu samad.
- Keelake oma laiendused . On teada, et brauseri laiendused segavad teie kasutatavaid veebibrauseri tööriistu. Keelake kõik oma laiendused ja kontrollige, kas probleem püsib. Kui probleem on kadunud, lubage oma laiendused ükshaaval uuesti ja testige iga järel, et süüdlane tuvastada ja eemaldada.
- Värskendage oma brauserit . Kui te ei kasuta uusimat brauseri versiooni, võite brauseripõhiste tööriistade käitamisel ilmneda mitmesuguseid tõrkeid. Kontrollige värskendusi ja installige uusim saadaolev brauseri versioon.
- Kasutage teist brauserit . Kui pukseerimisfunktsiooni katkestab ajutine viga või tõrge, saate kasutada teistsugust brauserit.
Tehke süsteemifailikontrolli skannimine
Kui teatud süsteemifailid on rikutud või kustutasite need kogemata, võib see ka pukseerimisfunktsiooni rikkuda.
Käivitage administraatoriõigustega käsuviip
Tippige käsk sfc /scannow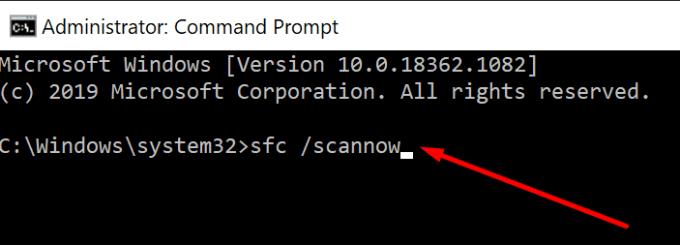
Vajutage sisestusklahvi ja oodake, kuni SFC on skannimise lõpetanud
Taaskäivitage arvuti ja kontrollige, kas lohistamine töötab praegu Trellos.
Kasutage riistvara tõrkeotsingut
Kui seda probleemi ei põhjustanud süsteemi- või tarkvaraprobleem, võib see olla riistvaraprobleem. Kontrollige, kas teie hiir on teistes seadmetes täielikult töökorras, kui see on võimalik.
Võite käivitada ka riistvara tõrkeotsingu, et veenduda, et hiir ühildub täielikult teie arvutiga.
Kui kasutate uusimat Windows 10 versiooni, olete võib-olla märganud, et riistvara tõrkeotsing puudub. No mitte päris nii. Microsoft eemaldas tööriista kasutajaliidesest, kuid mitte OS-ist.
Tõrkeotsingu käivitamiseks käivitage administraatoriõigustega käsuviip ja käivitage käsk msdt.exe -id DeviceDiagnostic . Seejärel saate tõrkeotsingut kasutada nagu tavaliselt.
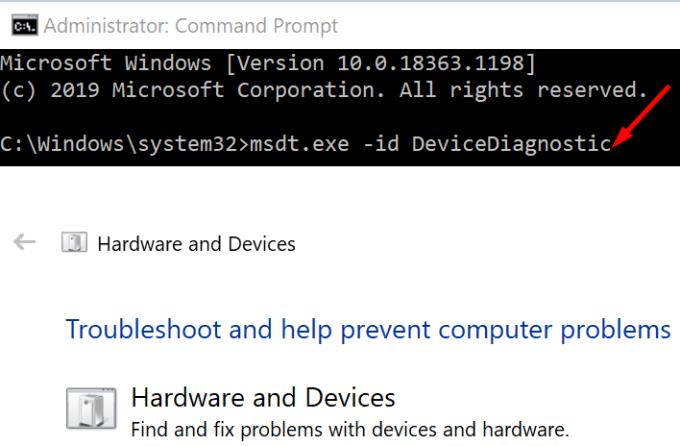
Installige hiire draiver uuesti
Aegunud hiiredraiverid võivad rikkuda ka teatud hiire funktsioone, sealhulgas pukseerimisfunktsiooni.
Veenduge, et kasutate hiire draiveri uusimat versiooni. Korruptsiooniprobleemide lahendamiseks saate draiveri uuesti installida.
Käivitage seadmehaldur
Laiendage hiirte ja muude osutusseadmete loendit
Paremklõpsake oma hiirt
Valige Värskenda draiver või Installige seade uuesti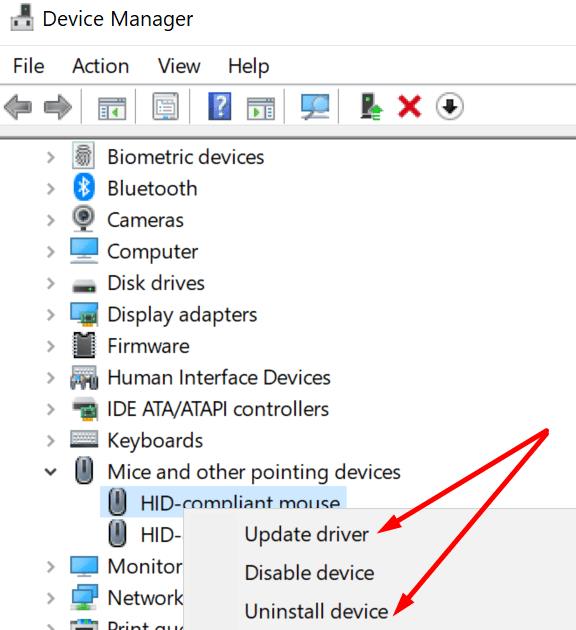
Kontrollige, kas draiveri värskendamine või uuesti installimine aitas.
Kasutage ESC-klahvi
Avage Windows Explorer
Jätkake ja valige failid
Seejärel vajutage pikalt hiire vasakut nuppu
Vajutage paoklahvi ja kontrollige, kas pukseerimine on tagasi.
Andke meile teada, kas saate uuesti pukseerimisfunktsiooni kasutada.