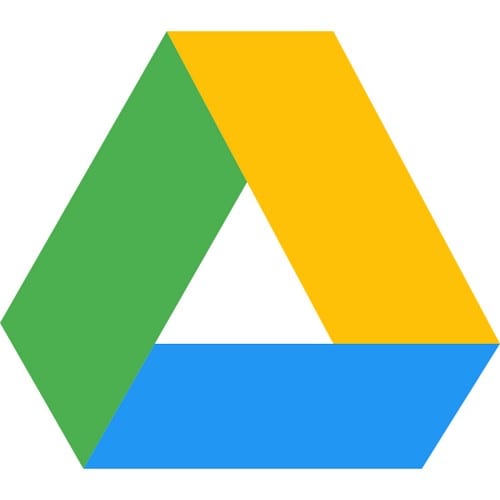PARANDUS: Google Hangoutsi videokaamera probleemid

Kui teil on Google Hangoutsi kasutamise ajal probleeme videovoogudega, peaksite järgima mõnda selle juhendi veaotsingu samme.
Google'i esitlused on esitluste loomisel üks enim kasutatud tööriistu. Google'i esitlustest maksimumi võtmine võib tunduda keerulisem, kui see tegelikult on. Kui olete selle funktsioonidega tutvunud, võite end isegi pisut rumalana tunda, kuna see teid kunagi hirmutas.
Need Google Slidesi näpunäited ja nipid aitavad teil luua parimaid võimalikke esitlusi. Kui olete nende näpunäidete ja nippide proovimise lõpetanud, võite end pidada Google'i esitluste meistriks.
Kui teil on lühikese tähelepanuvõimega vaatajaskond, on see video automaatesitusfunktsioon tõeline pääste. Video sisestamiseks klõpsake lihtsalt ülaosas olevat lisamisvalikut ja valige video. Saate video sisestada kas YouTube'i, URL-i või Google Drive'i kaudu.
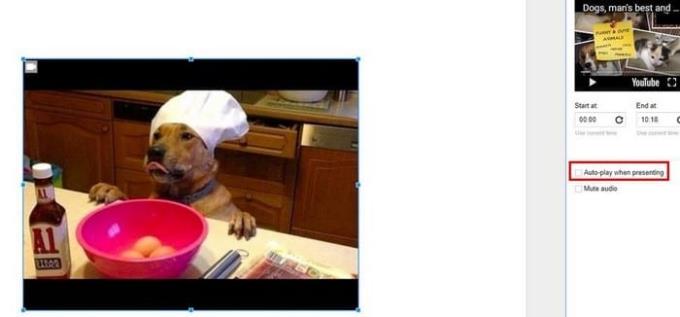
Kui video on sisestatud, paremklõpsake video ikoonil ja valige video valikud. Video automaatse taasesituse funktsioon asub paremal, valiku Vaigista heli kohal.
See valik on lihtsalt video lühendamine. Kui vajate muid videotöötlustööriistu, peaksite kasutama tavalist videotöötlustarkvara.

Kui olete pärast esimese näpunäite täitmist ikka veel samas olukorras, näete otse video eelvaate all kaste ¨Start at¨ ja ¨End at¨. Lihtsalt sisestage ajad, millal soovite videot alustada ja lõpetada, ning seda redigeeritakse automaatselt.
Mida suurem on tekst, seda lihtsam on seda lugeda. Kui see on see, mida vajate, tuleb sissesuumivõimalus kindlasti kasuks. Macis sisse ja välja suumimiseks vajutage lihtsalt klahvikombinatsiooni Command + Alt Option + pluss- või miinussümbolit. Sama tegemiseks arvutis vajutage klahvikombinatsiooni CTRL + Shift ja kas pluss- või miinussümbolit.
Üks paljudest Google'i headest asjadest on see, et saate oma muudatusi sünkroonida. Kui te pole veel Google Playsse läinud ja Google'i esitlused installinud . Avage projekt, mille kallal töötate, ja puudutage paremas ülanurgas plussmärki. Valige kommentaar ja lisage see, mida soovite lisada.
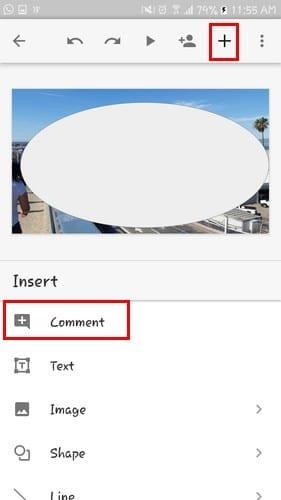
Alati on parem, kui esitatav teave on uusim saadaolev. Kui teie Google'i arvutustabelid on alati ajakohased ja just seda soovite oma esitlusse kaasata, siis on teil õnne.
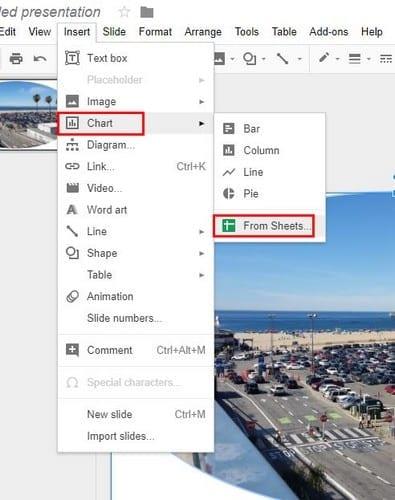
Google'i arvutustabelite slaididele lisamiseks klõpsake lihtsalt nuppu Lisa > Diagramm > Lehtedest. Lisatakse teie lehtede uusim versioon, kuid kui klõpsate paremas ülanurgas käsul Värskenda, värskendatakse Google'i arvutustabeleid automaatselt, nii et teil on uusim versioon.
Mida parem teie esitlus välja näeb, seda väiksem on tõenäosus, et teie publik magama jääb. Üks võimalus nende tähelepanu köita on muuta pildid maskeerimisega atraktiivsemaks. Piltidele soovitud kuju andmiseks klõpsake pildil, mida soovite muuta, ja seejärel kärpimistööriistast paremal.
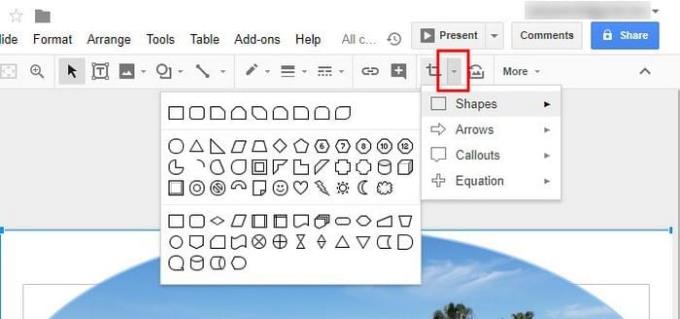
Ilmub uus aken, kus on erinevad valikud. Vali kujund, millest oled huvitatud. Niipea kui kujundil klõpsad, muutub sinu pildi vorm.
Mõnikord on pilte, mis hõlmavad kogu slaidi. See võib olla probleem, kui soovite teksti sisestada, kuid leiate selle sisestamiseks valge ala. Ärge muretsege, sest see näpunäide aitab teil teksti pildilt välja hüpata, valides menüüst kujundi ja asetades selle alale. kuhu soovite teksti suunata.
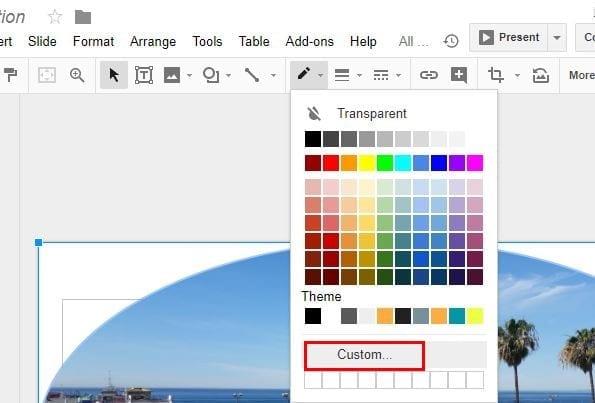
Nüüd klõpsake täitevärvi nuppu, mis on värviämbri/pliiatsi ikoon. Ilmub väike aken ja kui see ilmub, valige Kohandatud. Parim on valida määrdunudvalge värv ja liigutada läbipaistmatuse riba, kuni see on teie jaoks piisavalt läbipaistev. Liugurit liigutades saate teksti hõlpsamini lugeda.
Google'i esitlused pakuvad palju rohkem funktsioone, kuid nende kõigi käsitlemiseks peate kirjutama romaani. Soovitan teil uurida teenuse Google Slides pakutavaid funktsioone, sest nii avastate funktsioone, mille olemasolust te tõenäoliselt ei teadnudki. Millist nippi kavatsete esimesena proovida? Jäta kommentaar ja anna mulle teada.
Kui teil on Google Hangoutsi kasutamise ajal probleeme videovoogudega, peaksite järgima mõnda selle juhendi veaotsingu samme.
Olen eksinud ilma oma nimekirjade ja kalendriteta. Google'i kalender on päästnud mu elu rohkem kordi, kui suudan lugeda. Lisan sinna absoluutselt kõik:
Google Photos debüteeris 2015. aasta mais. Sellest ajast saadik olete nautinud tasuta piiramatut fotode ja videote salvestusruumi. Tõenäoliselt arvasite, et see on tasuta
Lubage selle harva tuntud funktsiooniga Gmailis saadetud sõnumi kiire tagasivõtmine.
Kasutage neid suurepäraseid näpunäiteid, kui kasutate Google'i esitlusi järgmise esitluse jaoks.
Skannige ja salvestage dokumendid otse Google Drive'i ilma oma Android-seadmesse kolmanda osapoole rakendust installimata. Samuti muutke oma skannitud dokumente ja muutke need PDF-failiks Drive'ist lahkumata.
Microsoft Outlook 2016 meilikliendi ühendamine Google Gmaili kontoga.
Outlook võib olla Androidi jaoks parim viis, kuid see pole alati parim kogemus. Nii et palun järgige, kuidas ma selgitan, kuidas saate Androidis intuitiivsema kasutuskogemuse jaoks seda teha.
Vaadake, kuidas lisada oma muusikakogu Google Play keskkonda.
Kas teil on probleeme Google Docsis teksti läbikriipsutamise leidmisega? See õpetus näitab teile.
Täna näitame teile, kuidas saate oma privaatsuse kontrolli alla võtta ning kustutada ka Bingi otsinguajaloo ja Microsoft Edge'i ajaloo.
2021. aasta on ametlikult käimas ja Google raiskab vähe aega, et saada selle aasta esimene turvavärskendus Pixeli omanikele. Ettevõte on vabastanud
Nende juhiste järgi saate teada, kuidas Google Synci utiliiti kasutada ja hallata.
Muutke oma märkmete tegemise kogemus palju paremaks, sünkroonides Google'i assistendi Keepiga. Siin on juhised, mida järgida.
Kui te ei saa oma e-kirju, võib nende parandamiseks olla erinevaid võimalikke lahendusi. Siin on mõned meetodid, mida saate proovida.
Vaatamata sellele, et Google Meet on alguses kaasa löönud Zoomi ja Microsoft Teamsi sarnastega, on Google Meet viimase paari kuu jooksul palju edu saavutanud. Google'i otsus mind integreerida…
Kuidas importida Facebooki sündmusi Google'i kalendrisse.
Otsingumootorid on väga isiklik asi, igaühel kipub olema väga tugev arvamus selle kohta, kumba ta eelistab või mis on nende arvates parim. Microsoft
Näitame teile, kuidas saada oma Google Drive'i andmed ühelt Google'i kontolt teisele, kasutades ühte kahest selles õpetuses pakutavast meetodist.
Seda tehes avage Google Drives välkkiirelt.
Selle lihtsa ja kiire õpetuse abil saate samm-sammult teada, kuidas rakenduses Notepad++ klõpsatavad lingid välja lülitada.
Vabanege saatest Apple TV+ saates Up Next ilmumisest, et hoida oma lemmiksaateid teiste eest saladuses. Siin on sammud.
Avastage, kui lihtne on oma arvutis ja Android-seadmes Disney+ konto profiilipilti muuta.
Kas otsite Microsoft Teamsi alternatiive lihtsaks suhtluseks? Leidke 2023. aastal enda jaoks parimad alternatiivid Microsoft Teamsile.
See postitus näitab, kuidas videoid kärpida Microsoft Windows 11 sisseehitatud tööriistade abil.
Kui kuulete palju moesõna Clipchamp ja küsite, mis on Clipchamp, lõpeb teie otsing siin. See on parim juhend Clipchampi valdamiseks.
Tasuta helisalvestiga saate luua salvestisi ilma oma Windows 11 arvutisse kolmanda osapoole tarkvara installimata.
Kui soovite luua vapustavaid ja kaasahaaravaid videoid mis tahes eesmärgil, kasutage parimat tasuta videotöötlustarkvara Windows 11 jaoks.
Vaadake näpunäiteid, mida saate kasutada oma ülesannete korraldamiseks Microsoft To-Do abil. Siin on lihtsad näpunäited, isegi kui olete algaja.
Lahendage selle dokumendi avamisel ilmnes viga. Ligipääs keelatud. tõrketeade, kui proovite avada PDF-faili meilikliendist.