Microsoft Teams saab videofiltrid, dünaamilise vaate ja palju muud

Microsoft Teams saab hulga uusi koosolekute funktsioone, sealhulgas dünaamiline vaade, Together-režiim, videofiltrid ja reaalajas reaktsioonid.
Võimalus juhtida, kes saavad Microsoft Teamsi kommenteerida, on mugav tootlikkuse funktsioon. Sel viisil takistate vestluse rämpspostitajatel ebaolulisi kommentaare lisamast ja kõigi aega raiskamast.
Kui olete õpetaja, on õpilaste kommentaaride vaigistamine klassivestlustes kohustuslik. See on üks viis, kuidas takistada segavaid õpilasi õppimist ja õpetamist takistamast.
Minge oma meeskonna juurde ja klõpsake valikul Rohkem valikuid .
Seejärel valige Halda meeskonda .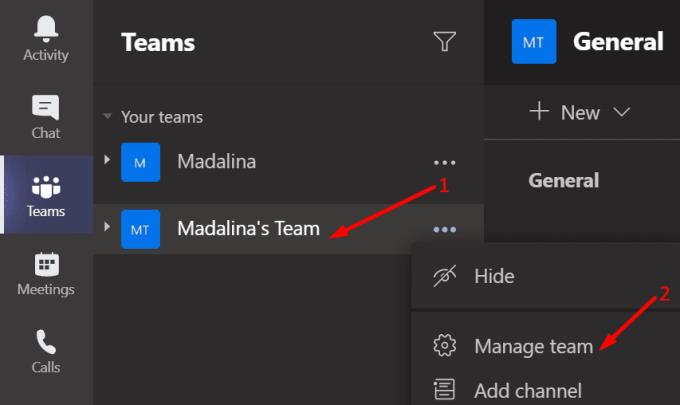
Klõpsake vahekaarti Liikmed . See avab kõigi meeskonnaliikmete loendi.
Nüüd leidke suvand nimega Summuta liikmed .
Selle valiku lubamiseks ja kasutajatel sõnumite saatmise takistamiseks märkige ruut.
Teise võimalusena saate kõigi meeskonnaliikmete vaigistamiseks märkida ülemise märkeruudu.
Kui soovite kiiresti takistada kedagi otse vestlusaknas kommenteerimast, valige üks tema saadetud sõnumitest. Seejärel klõpsake valikul Rohkem valikuid ja valige Summuta see inimene/Vaigista osaleja .

Teise võimalusena saate oma kanali seadeid muuta, et kasutajad ei kommenteeriks.
Valige oma kanal ja klõpsake valikul Rohkem valikuid .
Seejärel minge jaotisse Seaded .
Klõpsake valikul Liikme õigused . Siin saate lubada või blokeerida erinevaid toiminguid, sealhulgas võimalust sõnumeid kommenteerida ja neile vastata.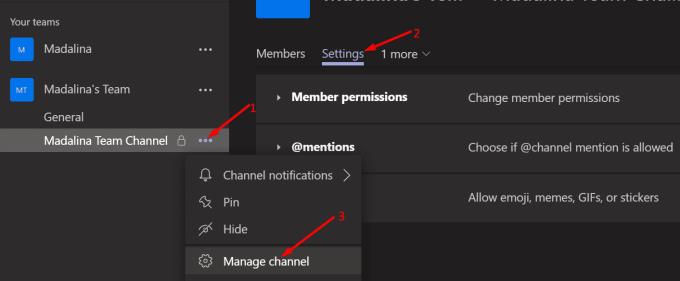
Tühjendage ruut Luba liikmetel kanali sõnumitele vastata .
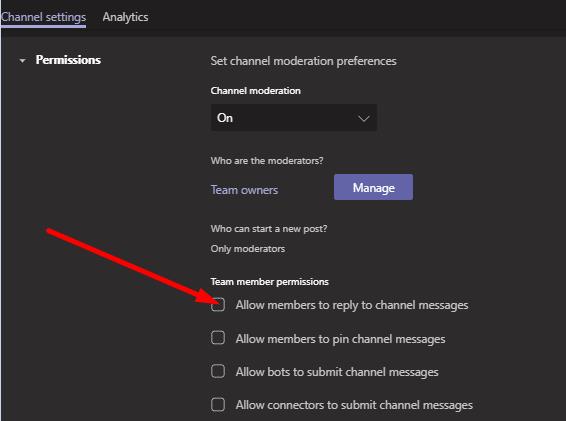
Pidage meeles, et see valik võib teie kasutatava kanali tüübist olenevalt veidi erineda. Näiteks peate kanalil Üldine järgima neid samme:
Klõpsake valikul Rohkem valikuid ja valige Kanali haldamine .
Seejärel avage Kanali sätted → Load.
Märkige ruut Ainult omanikud saavad sõnumeid postitada .

See blokeerib teistel kasutajatel üldisele kanalile sõnumite ja kommentaaride postitamise.
See funktsioon on väga mugav kasutada, eriti kui kasutate üldist kanalit uudiste ja muu teabe postitamiseks, mida soovite kõigile näha.
Üldkanalil saate keelata ka ainult konkreetsete postituste kommentaarid. See õigus on reserveeritud ainult kanali omanikele ja moderaatoritele.
Klõpsake rikasteksti nupul ja minge lehele Kõik saavad vastata .
Kasutage rippmenüüd ja valige Sina ja moderaatorid saavad vastata .
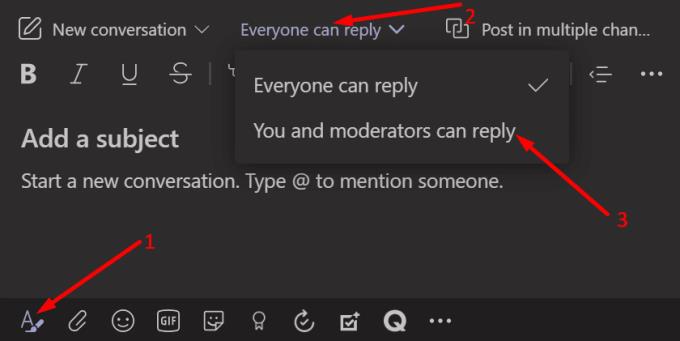
Sel viisil ei saa teised meeskonnaliikmed sellele postitusele vastata.
Seal on kolm meetodit, et takistada kasutajatel meeskonna- või kanalivestluses kommentaare või vastuseid postitamast. Kui juhite kümnetest või sadadest liikmetest koosnevat meeskonda, on vestluses vastuste väljalülitamine kohustuslik. Sel viisil ei lähe olulised sõnumid kogu selle müraga kaduma.
Microsoft Teams saab hulga uusi koosolekute funktsioone, sealhulgas dünaamiline vaade, Together-režiim, videofiltrid ja reaalajas reaktsioonid.
Kui saate Microsoft Teamsi sisse logides turvatsooni seadistusvea, peate veebisaidi IE ja Edge'i usaldusväärsete saitide loendisse lisama.
Kui Microsoft Teamsi laadimine nurjub ja ilmub veateade Midagi läks valesti, veenduge, et kasutasite õiget e-posti aadressi ja kontrollige oma mandaate.
Kas teil on kahju, kas teil oli probleeme sülearvuti vea leidmisega? Parandage see, värskendades kasutajaprofiili ja kasutades teist rakendust.
Kui proovite Microsoft Teamsi sisse logida, kuid saate veakoodi caa7000a, peaksite programmi koos mandaatidega täielikult desinstallima.
Microsoft Teamsi faili tundmatu vea parandamiseks Logige välja ja taaskäivitage meeskonnad, võtke ühendust toega ja võrgukogukonnaga, avage failid võrguvalikuga või installige MT uuesti.
Kui teie või teie kanali liikmed ei näe Microsoft Teamsi faile, peaksite kaaluma kaustade ümberkorraldamist SharePointis.
Probleemi lahendamiseks Microsoft Teams ei saa lisada külalisprobleeme, kontrollige latentsusaega, andke probleem Powershelli käskude abil ja installige kõik ootel olevad värskendused.
Kui näete Microsoft Teamsi tõrketeadet, vabandage – meil tekkis probleem, värskendage rakendust ja jätkake lahenduste lugemist.
Microsoft Teams sai just mõned uued funktsioonid: Microsoft Whiteboardi integreerimine, kohandatud taustad videokõnede ajal ja turvalised privaatkanalid.
Outlooki Microsoft Teamsi lisandmooduli puuduva probleemi lahendamiseks veenduge, et lisandmoodul oleks Outlookis ja Microsoft Teamsi koosoleku privaatsusseadetes lubatud.
Microsoft Teamsi parandamiseks selle lehe skriptis ilmnes tõrge, peate keelama kolmanda osapoole teenused ja välja lülitama skripti tõrketeatised.
Microsoft Teamsi veakoodi 503 parandamiseks logige sisse Microsoft Teami veebikliendi kaudu, kontrollige teenusega seotud probleeme, tühjendage mandaadihaldur ja võtke ühendust toega.
Microsoft tegi koostööd Power Virtual Agentsiga, madala koodiga vestlusrobotite platvormiga. See muudab vestlusrobotite arendamise Microsoft Teamsis lihtsamaks. Loe rohkem.
Kui teie Microsoft Teamsi rühma kasutajad ei saa üldsusele otseülekandeid edastada, peate kontrollima, kas reaalajas sündmuste eeskirjad on määratud.
PARANDUS: Microsoft Teamsi veakood 6
Kui te ei saa teistest teenustest kontakte Microsoft Teamsi importida, kasutage programmi, mis suudab need kaks ühendada, või lisage kontaktid käsitsi.
Microsoft Teamsi krahhi parandamiseks kontrollige esmalt Office 365 administraatoripaneelil Teamsi teenuse olekut, tühjendage Microsoft Office'i mandaadid või kustutage Teamsi vahemälu.
Kui kõnejärjekorrad Microsoft Teamsis ei tööta, kaaluge Microsoft Teamsi kliendi värskendamist või selle asemel veebiversiooni kasutamist.
Kui saate esmakordsel sisselogimisel veakoodi caa20004, peate lubama WS-Trust 1.3 töölauakliendi SSO jaoks.
Selle lihtsa ja kiire õpetuse abil saate samm-sammult teada, kuidas rakenduses Notepad++ klõpsatavad lingid välja lülitada.
Vabanege saatest Apple TV+ saates Up Next ilmumisest, et hoida oma lemmiksaateid teiste eest saladuses. Siin on sammud.
Avastage, kui lihtne on oma arvutis ja Android-seadmes Disney+ konto profiilipilti muuta.
Kas otsite Microsoft Teamsi alternatiive lihtsaks suhtluseks? Leidke 2023. aastal enda jaoks parimad alternatiivid Microsoft Teamsile.
See postitus näitab, kuidas videoid kärpida Microsoft Windows 11 sisseehitatud tööriistade abil.
Kui kuulete palju moesõna Clipchamp ja küsite, mis on Clipchamp, lõpeb teie otsing siin. See on parim juhend Clipchampi valdamiseks.
Tasuta helisalvestiga saate luua salvestisi ilma oma Windows 11 arvutisse kolmanda osapoole tarkvara installimata.
Kui soovite luua vapustavaid ja kaasahaaravaid videoid mis tahes eesmärgil, kasutage parimat tasuta videotöötlustarkvara Windows 11 jaoks.
Vaadake näpunäiteid, mida saate kasutada oma ülesannete korraldamiseks Microsoft To-Do abil. Siin on lihtsad näpunäited, isegi kui olete algaja.
Lahendage selle dokumendi avamisel ilmnes viga. Ligipääs keelatud. tõrketeade, kui proovite avada PDF-faili meilikliendist.







![Microsoft Teams: vabandust – meil tekkis probleem [Parandatud] Microsoft Teams: vabandust – meil tekkis probleem [Parandatud]](https://blog.webtech360.com/resources3/images10/image-424-1008181952263.jpg)



![Microsoft Teamsi veakood 503 [LAHENDATUD] Microsoft Teamsi veakood 503 [LAHENDATUD]](https://blog.webtech360.com/resources3/images10/image-182-1008231237201.png)














