LastPassi seadistamine ja kasutamine Windows 10 Edgeis 14361-s

Windows 10 Insider Preview build 14361 abil saavad Windows Insiders nüüd alla laadida ja installida Microsofti brauseri Edge'i jaoks LastPassi laienduse.
Paroolihalduri põhiülesanne on teie paroolide salvestamine ja haldamine. Paroolihaldurid puutuvad mõnikord kokku tehniliste probleemidega ja mõnikord ei pruugi teie sisselogimisandmed salvestada. LastPass, üks populaarsemaid paroolihaldureid maailmas, pole erand. Selles juhendis uurime, miks LastPassil ei pruugi uusi paroole salvestada ja kuidas saate probleemi lahendada.
Kõigepealt veenduge, et LastPass on ainus teie seadmes töötav paroolihaldur. Tarkvarakonfliktide vältimiseks desinstallige muud sarnased programmid.
Lisaks kontrollige, kas teie brauseri parooli automaatse täitmise funktsioon on lubatud. Kui see nii on, keelake see ja kontrollige, kas LastPass salvestab teie paroolid nüüd.
Kui kasutate Chromiumi-põhist brauserit, avage jaotis Seaded ja leidke seejärel jaotis Automaattäide . Liikuge jaotisse Paroolid ja keelake järgmised valikud: Pakkuge paroolide salvestamist ja automaatset sisselogimist .
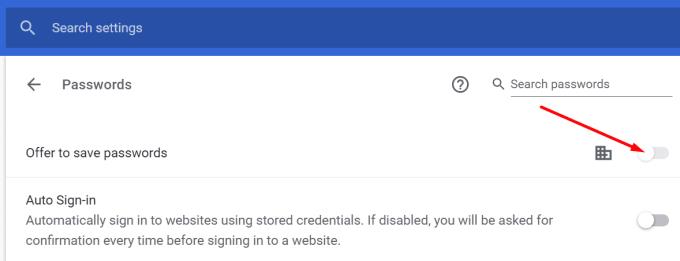
Taaskäivitage brauser ja kontrollige, kas probleem on kadunud.
Kui teie valitud brauser on Safari, liikuge jaotisse Eelistused ja klõpsake ikooni Automaatne täitmine . Lülitage automaatse täitmise sätted välja ja keelake järgmised valikud.

Teie sirvimisandmed (vahemälu ja küpsised) võivad mõnikord LastPassi häirida, takistades tööriistal uut sisselogimisinfot salvestamast. Sama kehtib ka teie brauseri laienduste kohta. Tühjendage vahemälu, keelake kõik laiendused ja kontrollige tulemusi.
Käivitage brauser, klõpsake valikul Rohkem valikuid (kolm punkti), minge jaotisse Ajalugu ja valige sirvimisandmete jaotis. Valige ajavahemik ja vajutage nuppu Kustuta andmed .
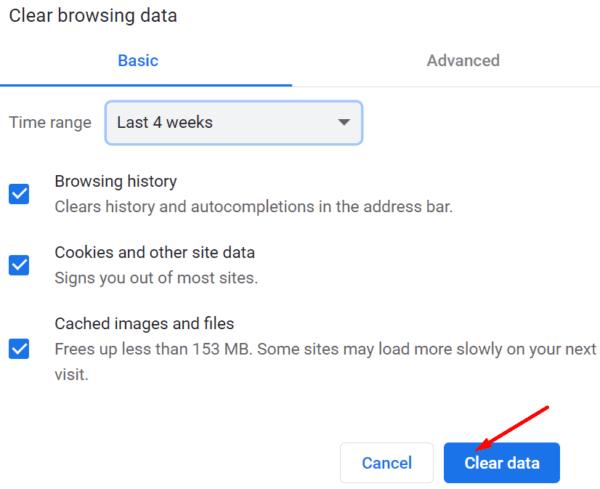
Järgmisena minge jaotisse Laiendused (või Rohkem tööriistu ja seejärel valige Laiendused) ja lülitage käsitsi välja kõik laiendused, välja arvatud LastPass.
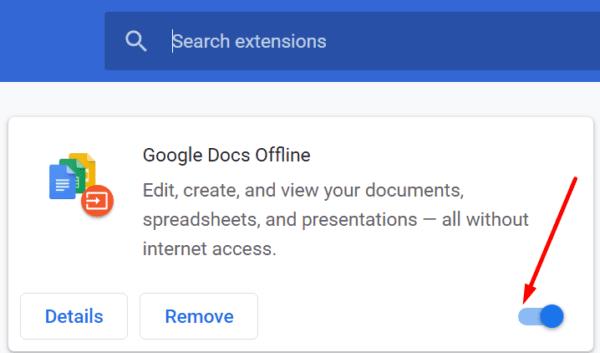
Värskendage oma brauserit ja kontrollige, kas see lahendus lahendas probleemi.
LastPass hoiab kõigi loodud paroolide ajalugu. Kui teil on ikka veel avatud sama brauseri seanss, navigeerige jaotisse Generate Secure Password . Tööriista selle seansi jaoks loodud paroolide kuvamiseks klõpsake nuppu Kuva ajalugu . Seejärel saate vastavad paroolid käsitsi kopeerida ja salvestada.
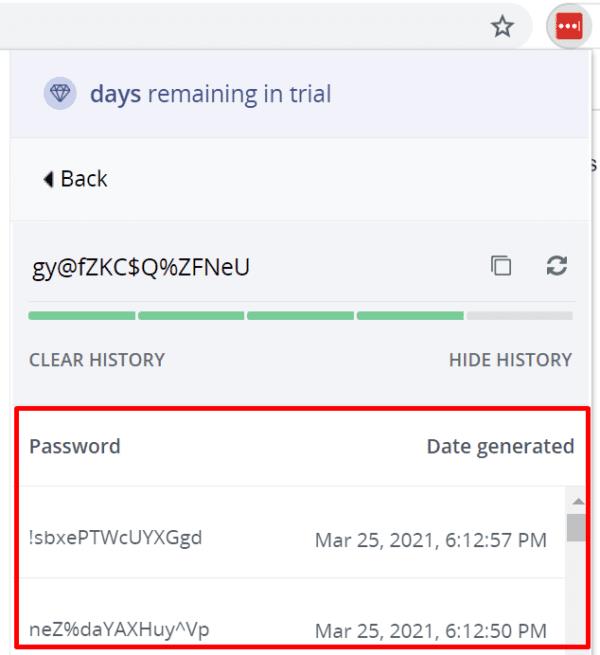
Kui probleem püsib, proovige LastPass uuesti installida. Esmalt desinstallige tööriist ja taaskäivitage arvuti, et vabaneda kõigist eelmise seansi ajutistest failidest. Reinstalliutiliidi LastPass ja kontrollige, kas probleem on kadunud.
Chrome'is ja teistes Chromiumipõhistes brauserites avage jaotis Laiendused , leidke LastPass ja vajutage nuppu Eemalda .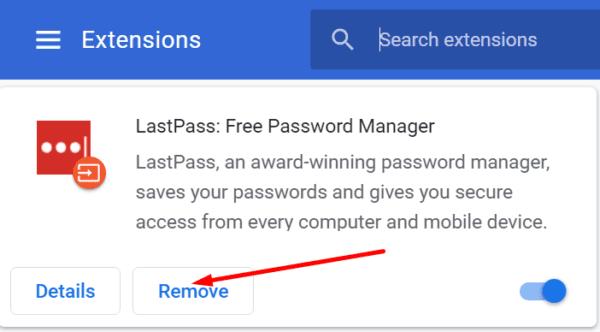
Kui kasutate operatsioonisüsteemi Windows 10 ja installisite ka rakenduse LastPass, liikuge jaotisse Seaded , valige Rakendused , minge jaotisse Rakendused ja funktsioonid ning desinstallige LastPass.
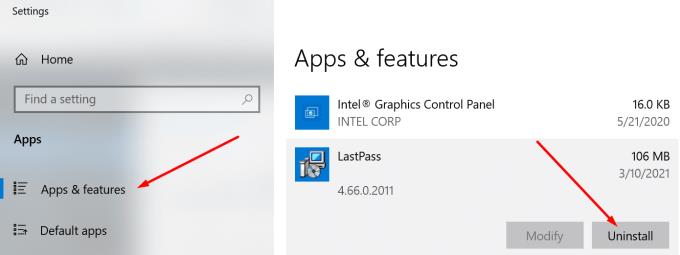
Navigeerige Safaris jaotisse Eelistused , klõpsake valikul Laiendused , valige LastPass ja seejärel klõpsake nuppu Desinstalli . Seejärel minge rakenduste kausta, valige LastPassi rakenduse ikoon ja teisaldage see prügikasti.
Kui LastPass ei salvesta uusi paroole, veenduge, et teised paroolihaldurid ei blokeeriks tööriista. Lisaks takistage oma brauseris uut sisselogimisinfot salvestamast. Kui miski ei tööta, installige LastPass uuesti. Kas leidsite täiendavaid lahendusi tõrkeotsinguks, et LastPass ei salvesta uusi paroole? Jagage oma ideid allolevates kommentaarides.
Windows 10 Insider Preview build 14361 abil saavad Windows Insiders nüüd alla laadida ja installida Microsofti brauseri Edge'i jaoks LastPassi laienduse.
Samaväärsete domeenide lisamisel LastPassi seadetesse veenduge, et kasutaksite õiget süntaksit. Ärge kasutage stringis http://.
Kui LastPass ei mäleta teie arvutit usaldusväärse seadmena, siis kustutatakse küpsis, mis hoiab teie arvuti usaldusväärsena.
Kui LastPassil ei õnnestu uusi turvalisi paroole luua, tühjendage brauseri vahemälu, keelake laiendused ja proovige uuesti.
Kui LastPass ei salvesta uusi paroole, võivad muud paroolihaldurid või teie brauser takistada tööriistal uut sisselogimisinfot salvestada.
Kokkuvõtteks võib öelda, et LastPass ei pruugi teie sisselogimisandmeid brauserite vahel sünkroonida valede sätete või aegunud brauseriversioonide tõttu.
Kui LastPassil ei õnnestu oma serveritega ühendust luua, tühjendage kohalik vahemälu, värskendage paroolihaldurit ja keelake brauseri laiendused.
On kaks peamist põhjust, miks LastPass ei suuda teie sisselogimisandmeid automaatselt täita: kas funktsioon on keelatud või miski blokeerib selle.
Kui LastPass ei tuvasta teie sõrmejälge, veenduge, et teie süsteem on ajakohane, ja tühjendage rakenduse vahemälu.
LastPassi tõrkekood 1603 näitab, et teie arvuti ei saanud tarkvara konfliktiprobleemide tõttu paroolihaldurit installida.
LastPassi sisselogimisprobleemide lahendamiseks keelake VPN-i või IP-aadressi peitmise tarkvara, lülitage brauseri laiendused välja ja lähtestage parool.
Kui LastPass logib teid jätkuvalt välja, kontrollige oma seadeid ja keelake valik, mis logib teid pärast brauseri sulgemist automaatselt välja.
Selle lihtsa ja kiire õpetuse abil saate samm-sammult teada, kuidas rakenduses Notepad++ klõpsatavad lingid välja lülitada.
Vabanege saatest Apple TV+ saates Up Next ilmumisest, et hoida oma lemmiksaateid teiste eest saladuses. Siin on sammud.
Avastage, kui lihtne on oma arvutis ja Android-seadmes Disney+ konto profiilipilti muuta.
Kas otsite Microsoft Teamsi alternatiive lihtsaks suhtluseks? Leidke 2023. aastal enda jaoks parimad alternatiivid Microsoft Teamsile.
See postitus näitab, kuidas videoid kärpida Microsoft Windows 11 sisseehitatud tööriistade abil.
Kui kuulete palju moesõna Clipchamp ja küsite, mis on Clipchamp, lõpeb teie otsing siin. See on parim juhend Clipchampi valdamiseks.
Tasuta helisalvestiga saate luua salvestisi ilma oma Windows 11 arvutisse kolmanda osapoole tarkvara installimata.
Kui soovite luua vapustavaid ja kaasahaaravaid videoid mis tahes eesmärgil, kasutage parimat tasuta videotöötlustarkvara Windows 11 jaoks.
Vaadake näpunäiteid, mida saate kasutada oma ülesannete korraldamiseks Microsoft To-Do abil. Siin on lihtsad näpunäited, isegi kui olete algaja.
Lahendage selle dokumendi avamisel ilmnes viga. Ligipääs keelatud. tõrketeade, kui proovite avada PDF-faili meilikliendist.


















