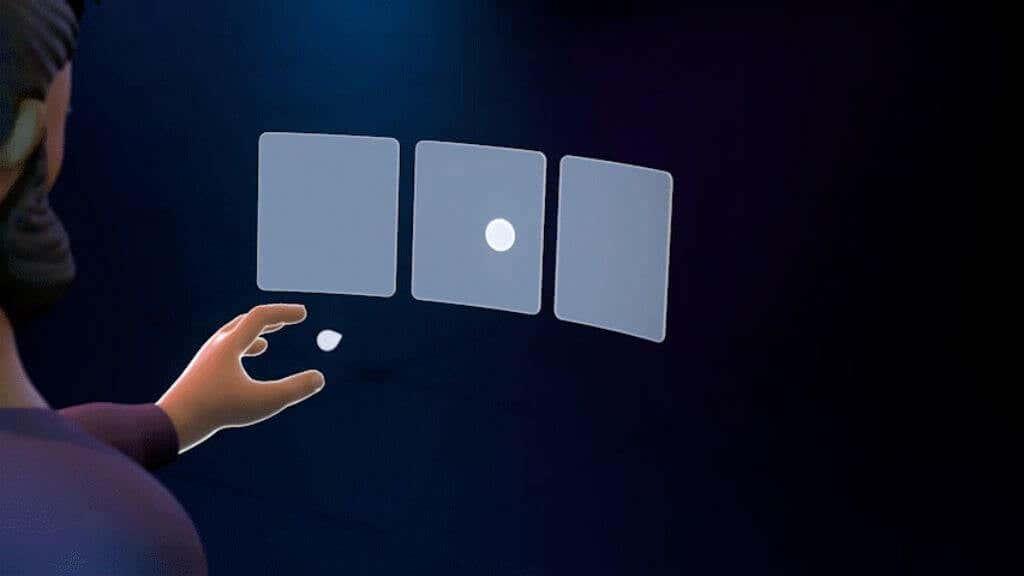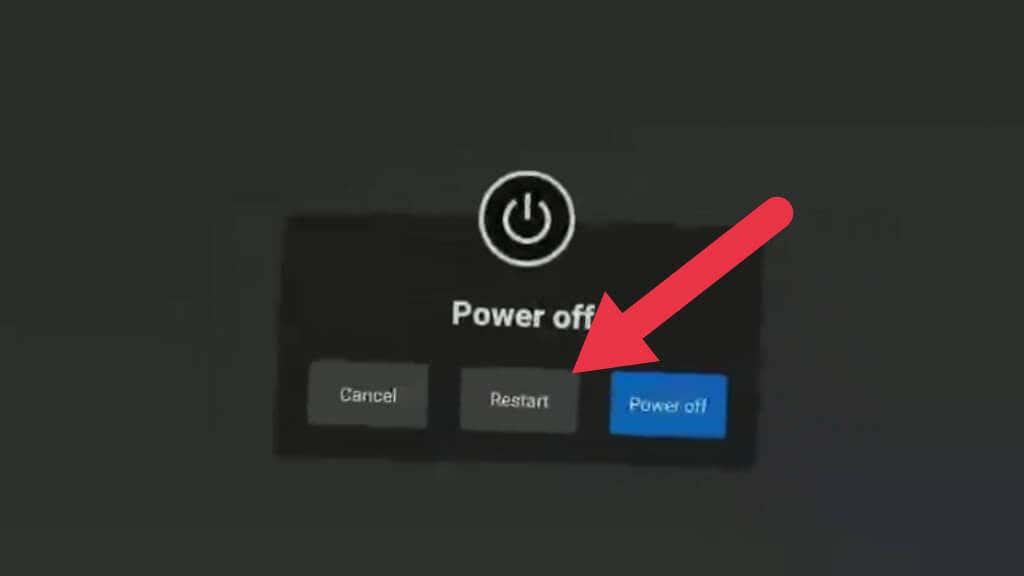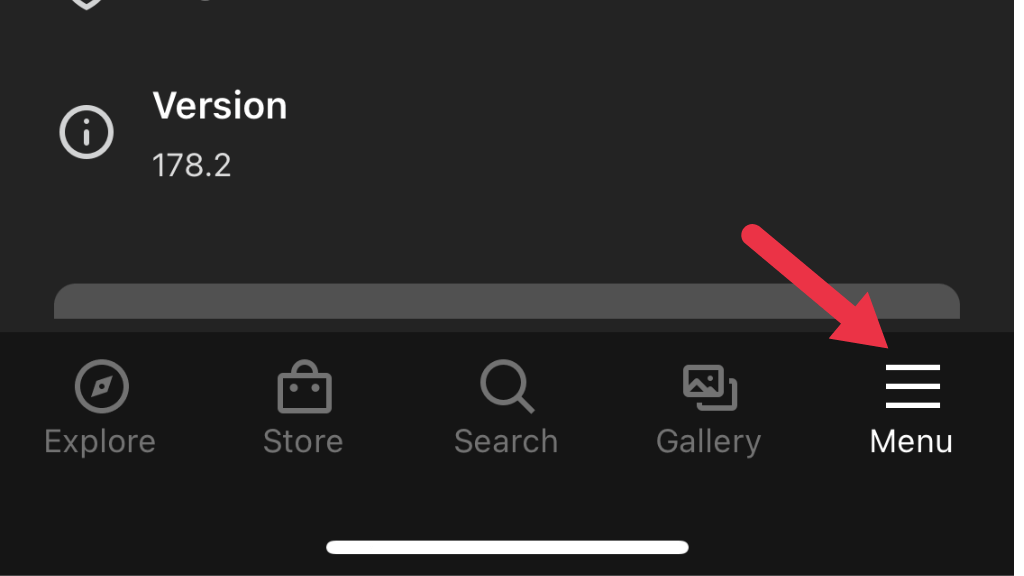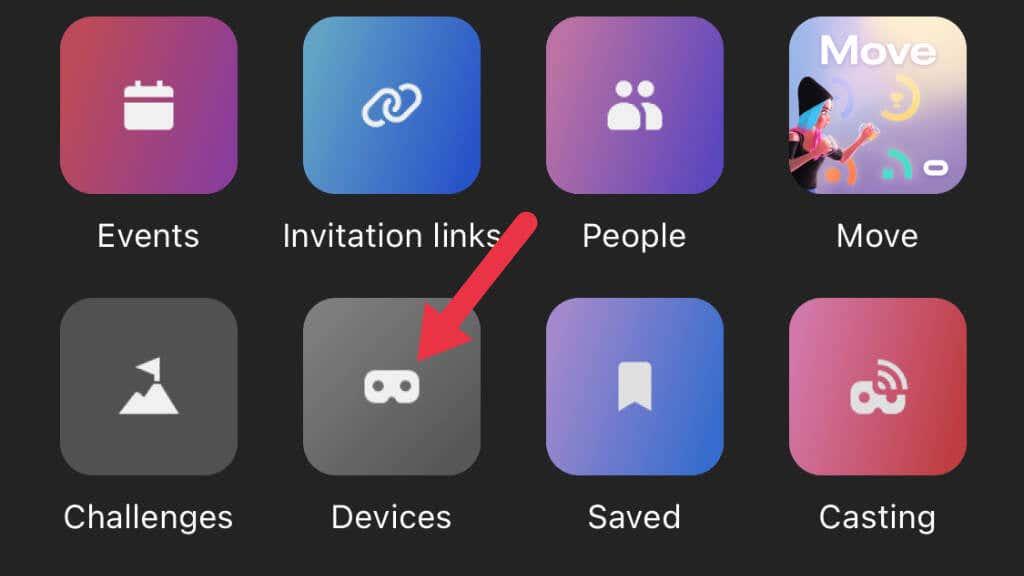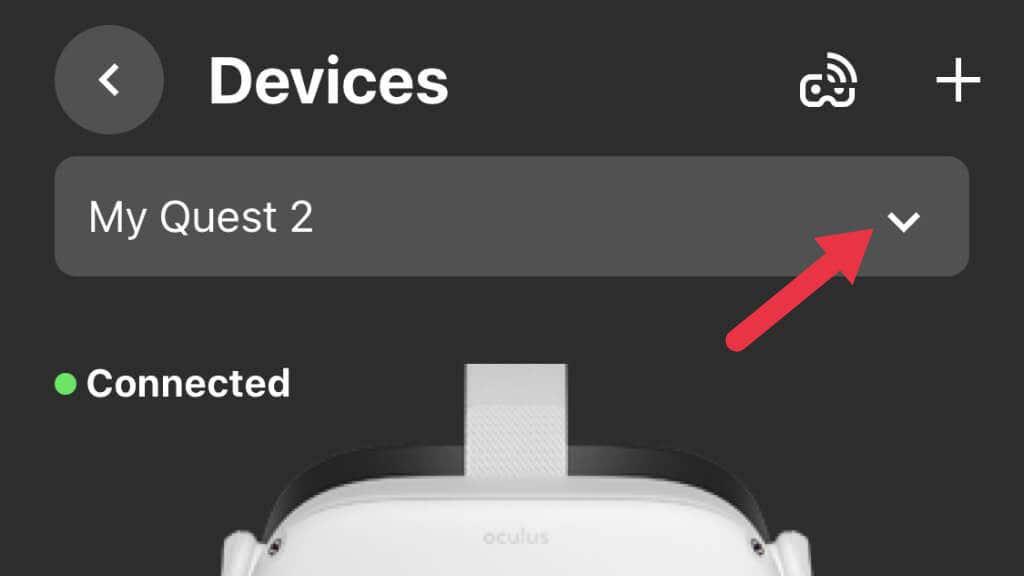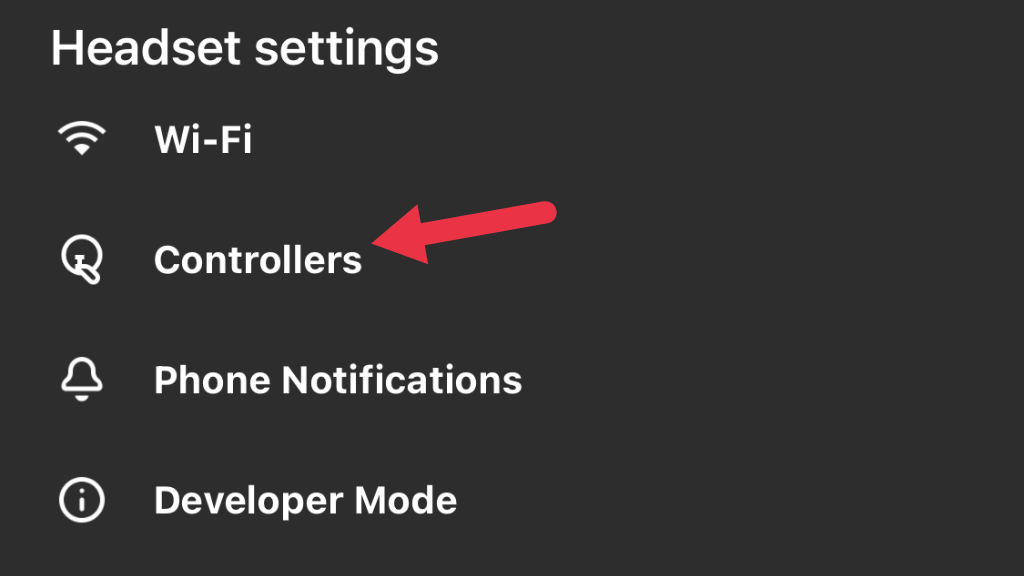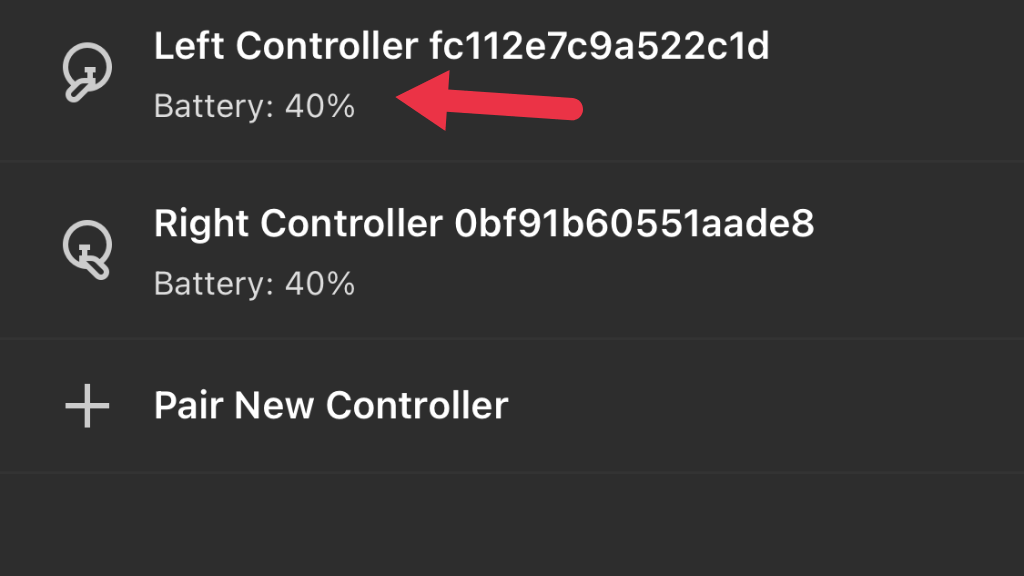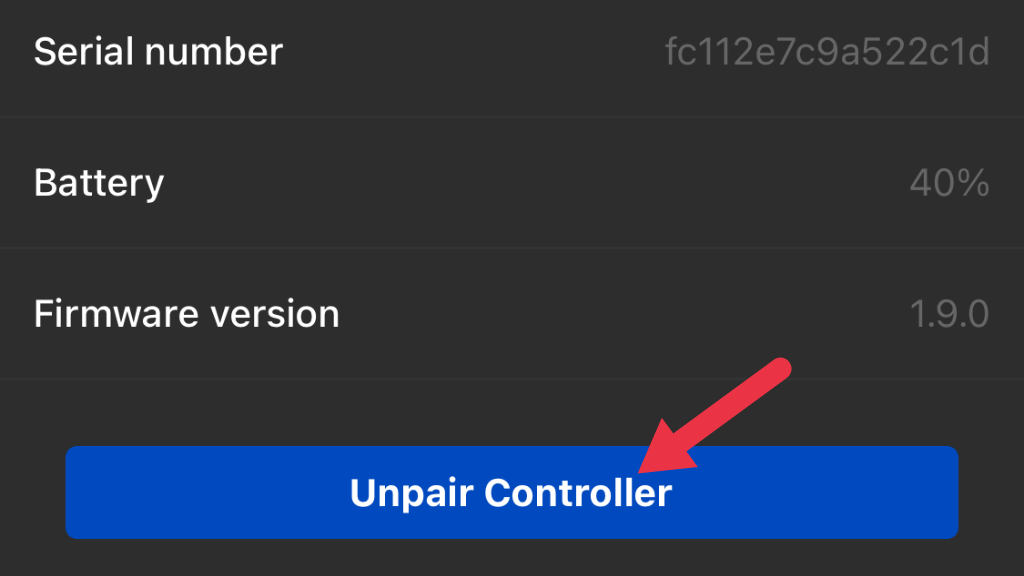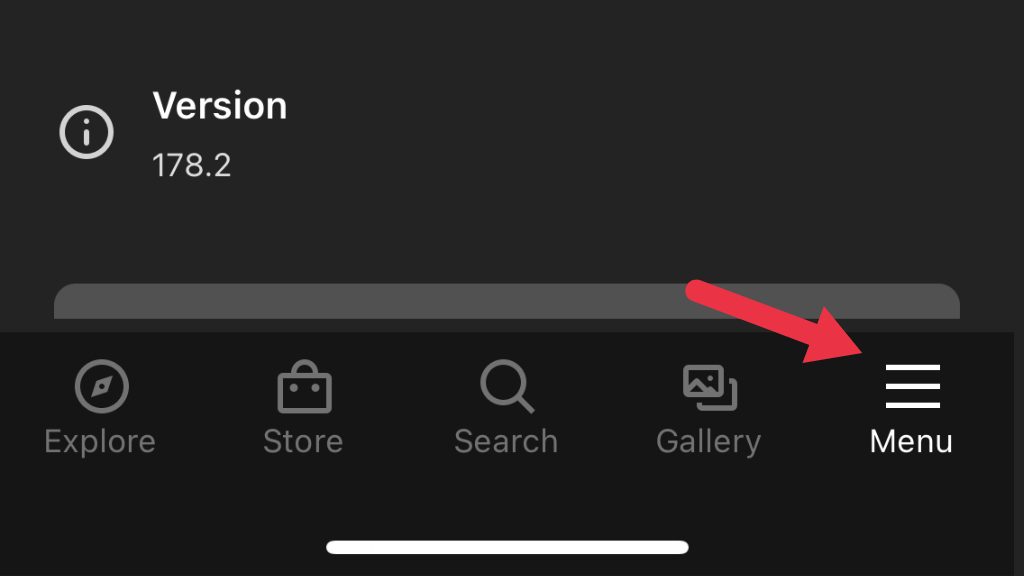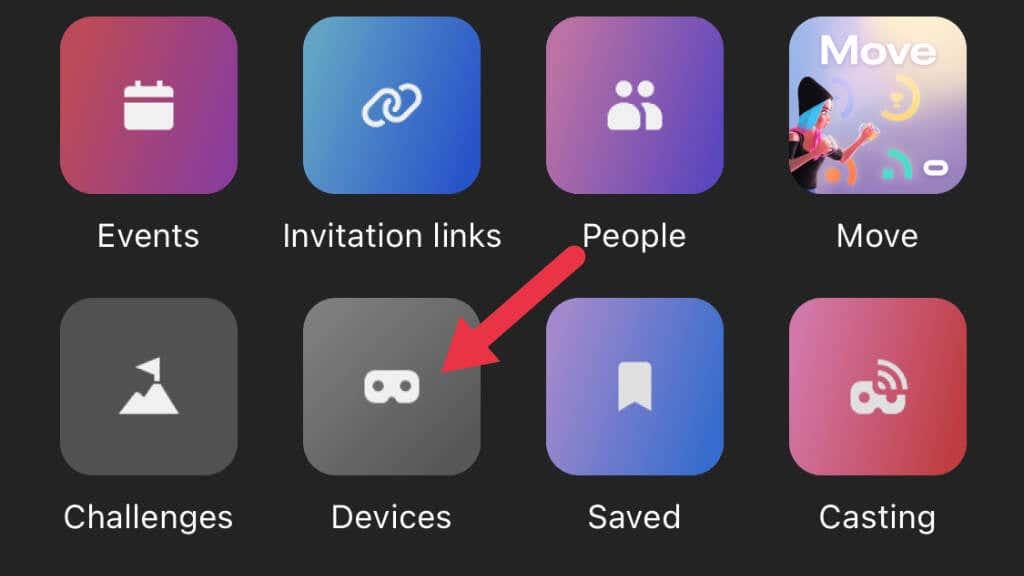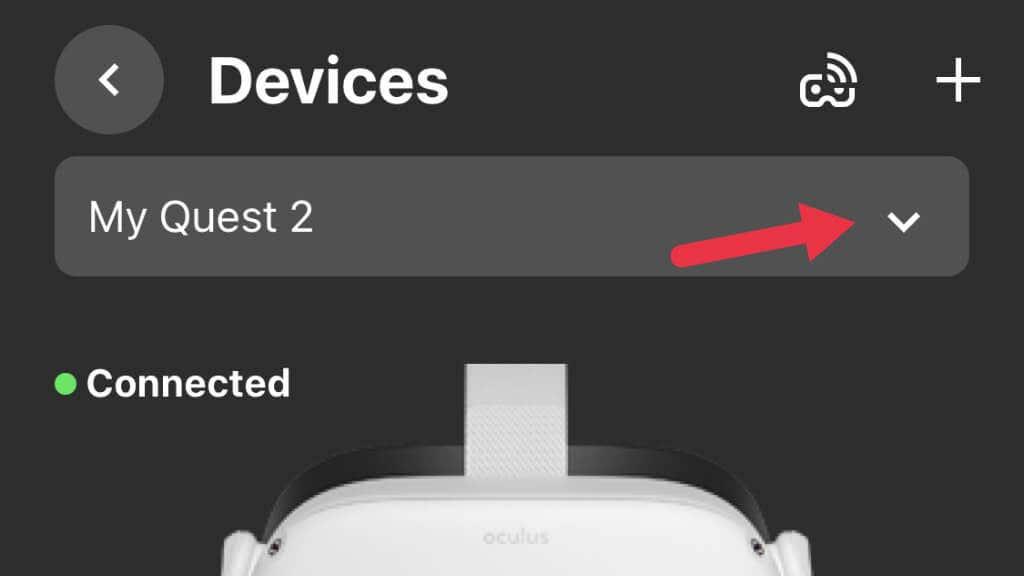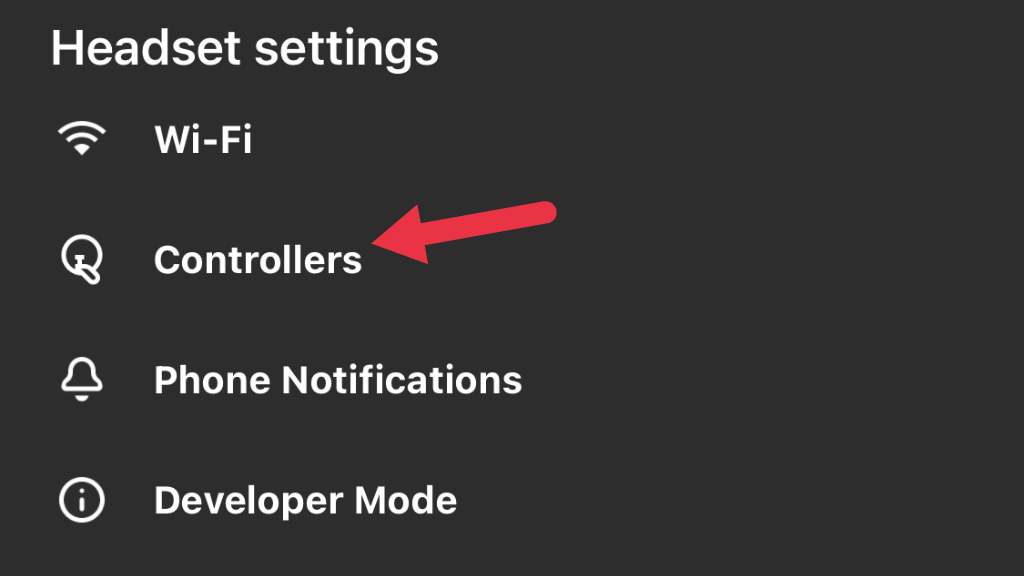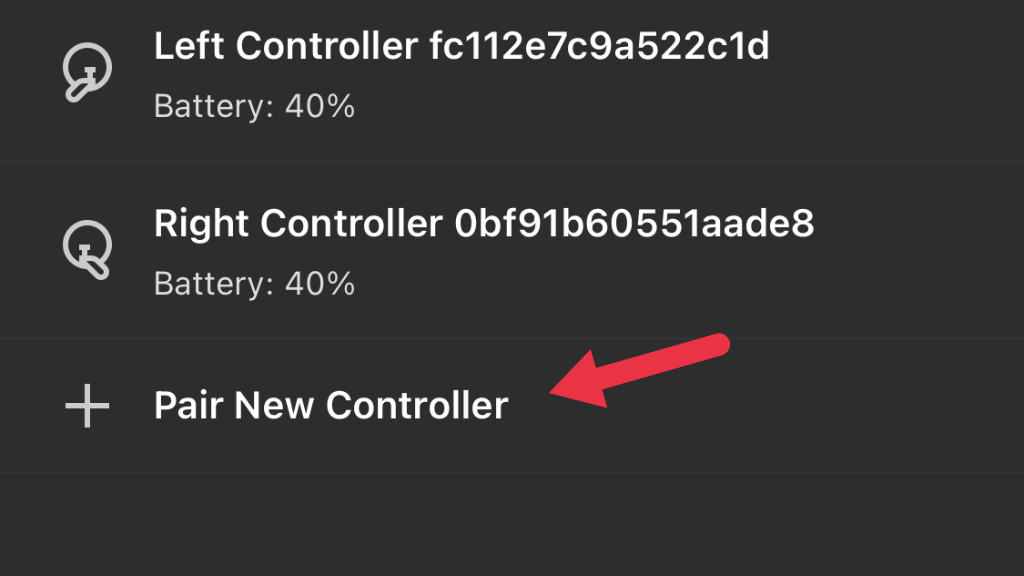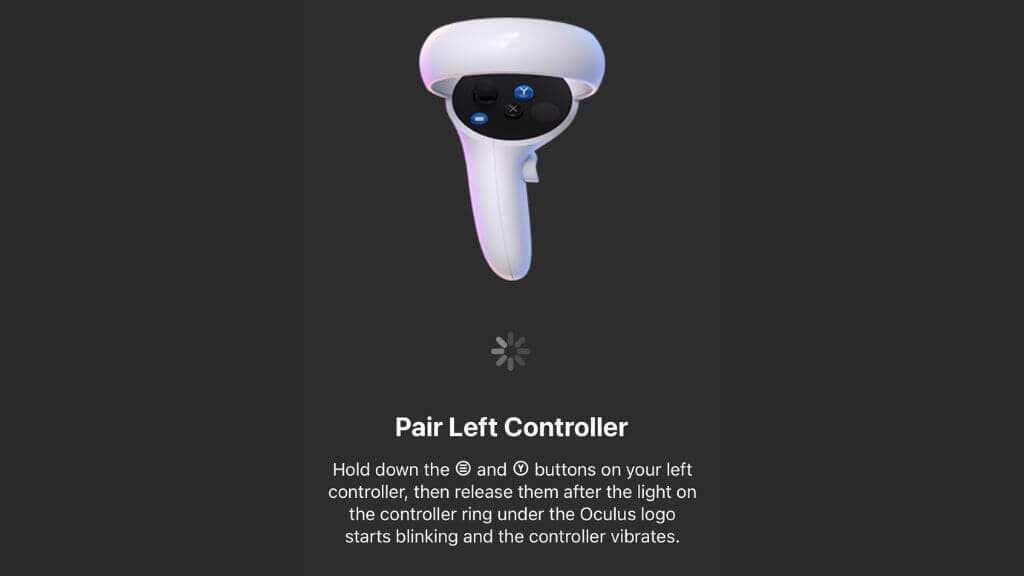Kui teie Oculus Quest 2 (praegu tuntud kui Meta Quest 2) VR-kontrollerid ei käitu nii nagu peaks, võite sattuda kontrolleri triivi ohvriks!
Kui konsooli triiviv kontroller (nagu Nintendo Switch ) võib olla tüütu, siis virtuaalses reaalsuses on see palju tõsisem probleem. Kui teie Quest 2 kontrollerid toimivad, proovige (loodetavasti) kontrolleri triivimisprobleemi lahendamiseks ühte neist näpunäidetest.
Sisukord
- Kaks Oculus Questi kontrolleri triivi tüüpi
- Kasutage käejälgimist ühe näpuga
- Puhastage jälgimiskaamerad
- Kasutage õiget valgustaset
- Kontrollige jälgimissagedust
- Liikuge signaalihäiretest eemale
- Võtke patareid välja või asendage need
- Taaskäivitage peakomplekt
- Siduge kontrollerid uuesti
- Puhastage kontrollerid
- Tehke tehaseseadetele lähtestamine
- Vahetage või parandage kontroller
-

Kaks Oculus Questi kontrolleri triivi tüüpi
Kui keegi viitab Oculus Quest 2 kontrolleri triivile, võib see tähendada kahte võimalikku asja. Kõige tavalisem on pulgade triiv. See juhtub siis, kui kontrolleri pöidlad registreerivad sisendi isegi siis, kui nad on neutraalasendis. Seega võib teie tegelane kõndida või kaamera pöörleb ringi isegi siis, kui te teda ei puuduta, rikkudes teie mängukogemuse täielikult.
Teist tüüpi triivimine on anduri triivimine. See mõjutab ainult VR-süsteeme, nagu Quest või vana Oculus Rift, ja juhtub siis, kui asendiandurid jälgivad peakomplekti ja kontrolleri asukohta, kuid eksivad. See võib ilmneda kontrolleri jälgimise triivina või isegi kogu VR-i maastikuna. Mõned alltoodud parandused käsitlevad seda tüüpi VR-spetsiifilist triivi.
Kasutage käejälgimist ühe näpuga
Kui te pole teadlik, ei vaja te Questi või Quest 2 kasutamiseks puutekontrollereid. Eeldades, et teie peakomplekt on värskendatud vähemalt püsivara versioonile, mis seda funktsiooni toetab, saate oma käega kasutada paljaskäsi. - jälgimise funktsioon.
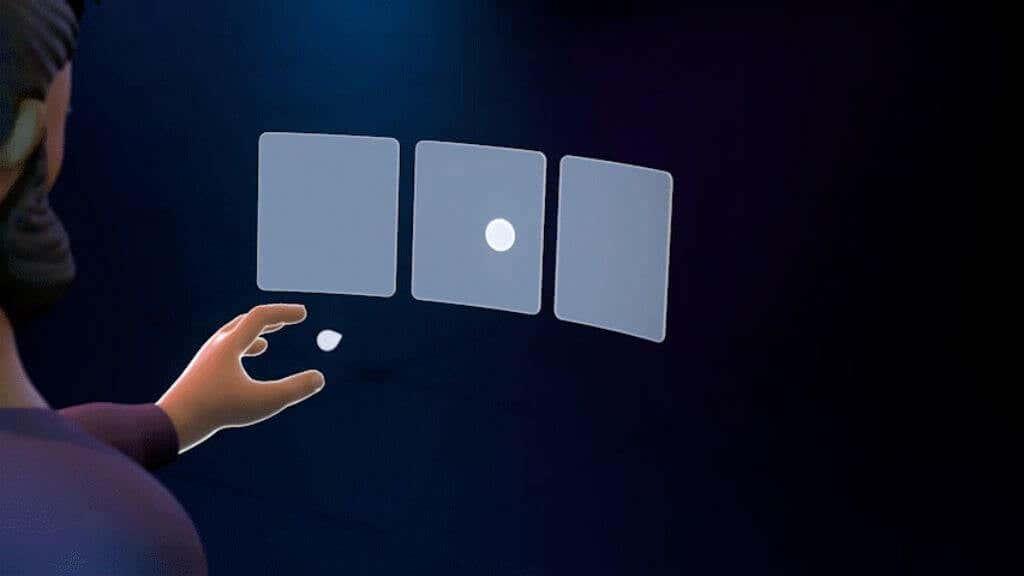
Lihtsalt pange peakomplekt pähe ja hoidke paljaid käsi üleval, ilma puutekontrollereid sisse lülitamata. See aktiveerib käsitsi jälgimise ja võimaldab teil kasutada kõiki Questi menüüsid. Mõned mängud ja rakendused toetavad ka seda funktsiooni, kuid antud juhul on see kasulik viis seadetele juurdepääsuks ilma puutekontrolleriteta.
Puhastage jälgimiskaamerad
Teie Questi välisküljel on kaamerad, mis jälgivad teid ümbritsevat ruumi ja arvutavad seejärel teie pea suhtelise asukoha VR-ruumis. Need kaamerad jälgivad ka Touch-kontrollerite täpset asukohta.

Kasutage pehmet mikrokiudlappi, et nendel kaameraobjektiividel ei oleks midagi, mis takistaks nende vaadet. Määrdunud kaamerad võivad vähendada jälgimise jõudlust ja viia kontrolleri jälgimise triivini.
Kasutage õiget valgustaset
Triivimisprobleemid tulenevad sageli sellest, et valgustuse tase on Questi pardal olevate jälgimiskaamerate jaoks liiga madal või liiga kõrge. Kuigi Quest hoiatab teid, kui ruumi valgustase on liiga madal, võib teil tekkida jälgimisprobleeme ja kontrolleri jälgimise triivi isegi tingimustes, mis on tehniliselt üle miinimumi.

Sama kehtib liiga eredate tulede kohta, mis võivad kaameraid pimestada. Üldine rusikareegel on see, et kui ruumi valgustase on raamatu lugemiseks piisavalt hele, kuid mitte nii ere, et see teid häiriks, peaks see Questiga hästi töötama.
Kontrollige jälgimissagedust
Maailma eri paigus toodetakse elektrit erinevatel sagedustel. Kuigi te ei näe seda palja silmaga, kui teeksite oma toas aegluubis valgust, näeksite seda vahelduvvoolu lülitumisel sisse ja välja vilkumist.

See vilkumine pole mitte ainult Questi jälgimiskaameratele nähtav, vaid võib põhjustada ka probleeme. Seetõttu peab teie Quest teadma, millist elektrisagedust teie tuled kasutavad. Kui olete reisinud piirkondade vahel või kahtlustate, et teie seadeid on muudetud või lähtestatud, kontrollige veelkord, kas see seade on ikka õige.
- Avage oma telefonis rakendus Oculus .
- Lülitage oma Quest sisse .
- Valige Menüü ja seejärel Seadmed .
- Veenduge, et valitud on õige peakomplekt, kerige üles ja valige Täpsemad sätted .
- Valige Jälgimissagedus .
Enamikul juhtudel on kõige parem jätta see seade automaatseks. Nii et kui säte ei ole praegu valikul Automaatne, muutke see tagasi. Kui teil tekib automaatse jälgimissageduse kasutamisel probleeme ja teate, et kasutate 50 Hz või 60 Hz valgustust, proovige õiget käsitsi seadistust, et näha, kas see lahendab jälgimisprobleemid, mis võivad hõlmata kontrolleri triivi.
Liikuge signaalihäiretest eemale
Quest Touch Controllers kasutavad peakomplektiga suhtlemiseks traadita raadiolaineid. Nagu iga teinegi traadita süsteem, on ka need allutatud häiretele. Mõelge, kas peakomplekti kasutamise lähedal on tugevaid häireallikaid.

Kuigi, niipalju kui me aru saame, ei kasuta puutetundlikud kontrollerid standardset Bluetoothi, töötavad nad peaaegu kindlasti samas 2,4 GHz sagedusalas kui Bluetooth ja mõned Wi-Fi sagedusalad. Kui teie õhuruum on täis palju 2,4 GHz raadioliiklust, võib see teoreetiliselt põhjustada häireid.
Võtke patareid välja või asendage need
Touch-kontrolleritel on suurepärane aku tööiga, mõõdetuna nädalates või kuudes. Kuid need tuleb lõpuks välja vahetada. Kui kasutate laetavaid AA-liitiumpatareisid või mõnda muud keemilist ainet (nt nikkel-kaadmium), erineb aku tühjenemise pingeprofiil leelispatareidest, mille jaoks Touch-kontrollerid olid mõeldud. See võib muuta akumõõtja aruande ebatäpseks numbriks.
Olenemata sellest, kas akud on triivimise süüdlased või mitte, asendage akud värskete või täielikult laetud akudega, et see võimalik probleem kõrvaldada.
Taaskäivitage peakomplekt
Quest on oma olemuselt Androidi toega arvuti. Nii nagu me soovitame lollaka nutitelefoni puhul, on see hea põhisamm peakomplekti taaskäivitamiseks.
Peakomplekti kandes vajutage ja hoidke all toitenuppu , kuni näete väljalülituskuva .
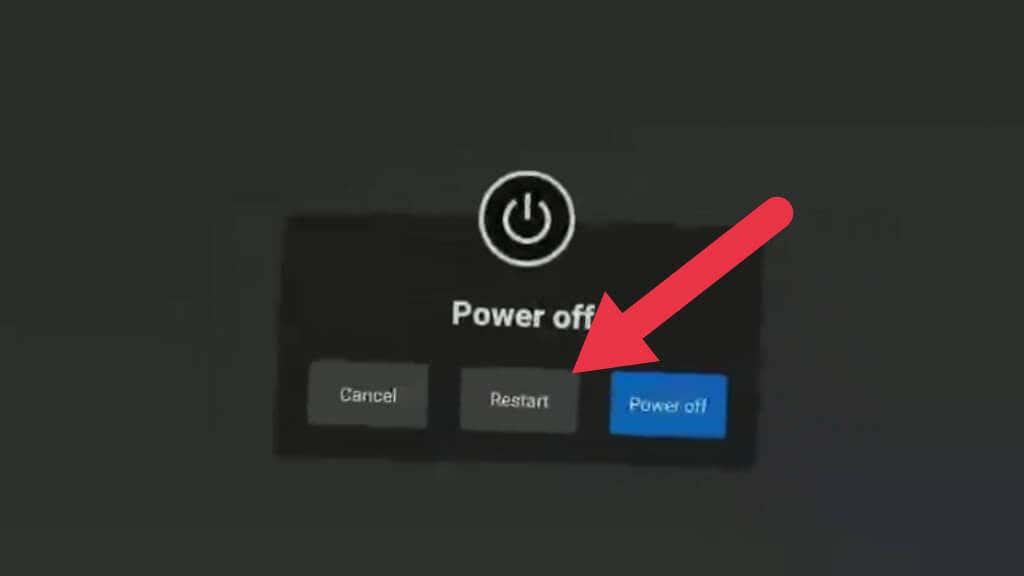
Peakomplekti taaskäivitamiseks valige Taaskäivita või Lülita välja ja seejärel käsitsi uuesti sisse. Saate selle valiku tegemiseks kasutada käsitsi jälgimist juhuks, kui teie kontroller on täiesti kasutuskõlbmatu.
Siduge kontrollerid uuesti
Nii nagu Bluetoothi seadmed, on ka puutetundlikud kontrollerid teie peakomplektiga seotud. See protsess on juba karbist välja võetud, kuid kui saate uue kontrolleri, peate selle oma peakomplektiga siduma.
Kontrollerite sidumise katkestamine ja seejärel uuesti sidumine võib lahendada mõned kontrolleri triiviga seotud probleemid, kui see on seotud traadita ühenduse signaali probleemidega, mitte jälgimisega.
Sidumine toimub Questi kaasrakenduse abil, seega peate rakenduse alla laadima ja seadistama, kui te pole seda juba teinud. Kui see on tehtud, järgige neid samme.
- Avage rakendus Quest .
- Valige Menüü .
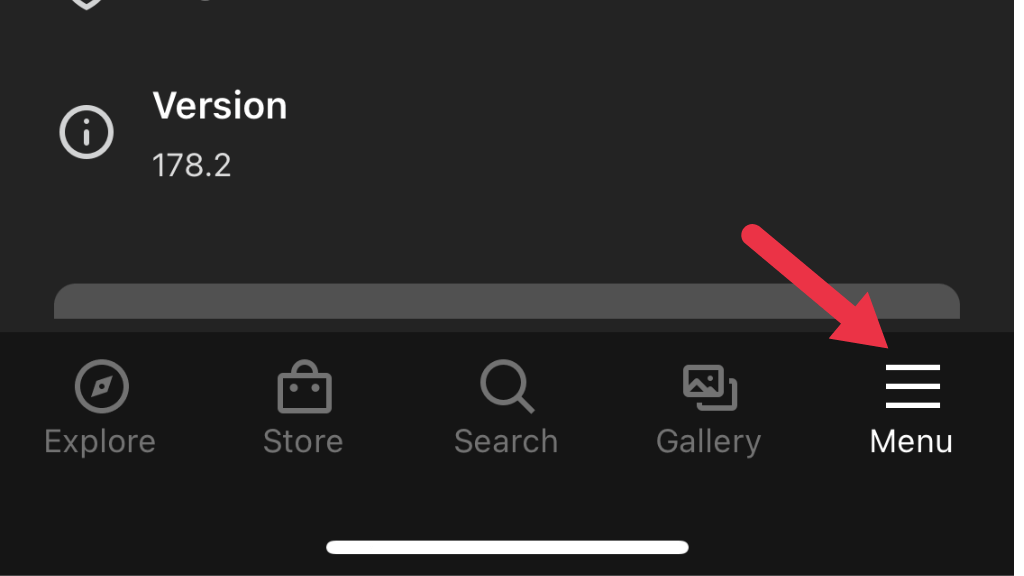
- Valige Seadmed .
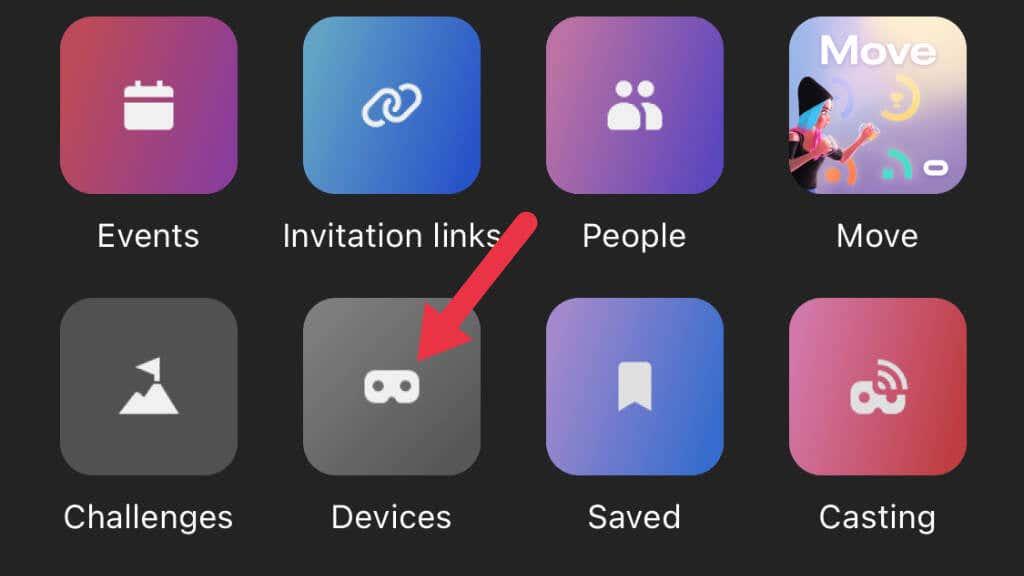
- Valige peakomplekt , millega soovite töötada.
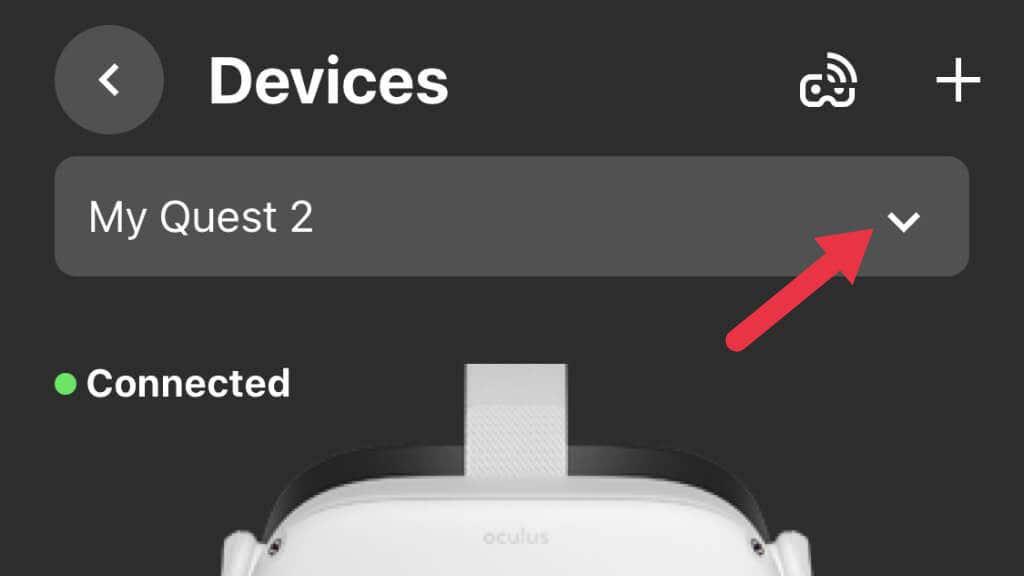
- Nüüd valige Kontrollerid ja seejärel kontroller, mille sidumise soovite tühistada.
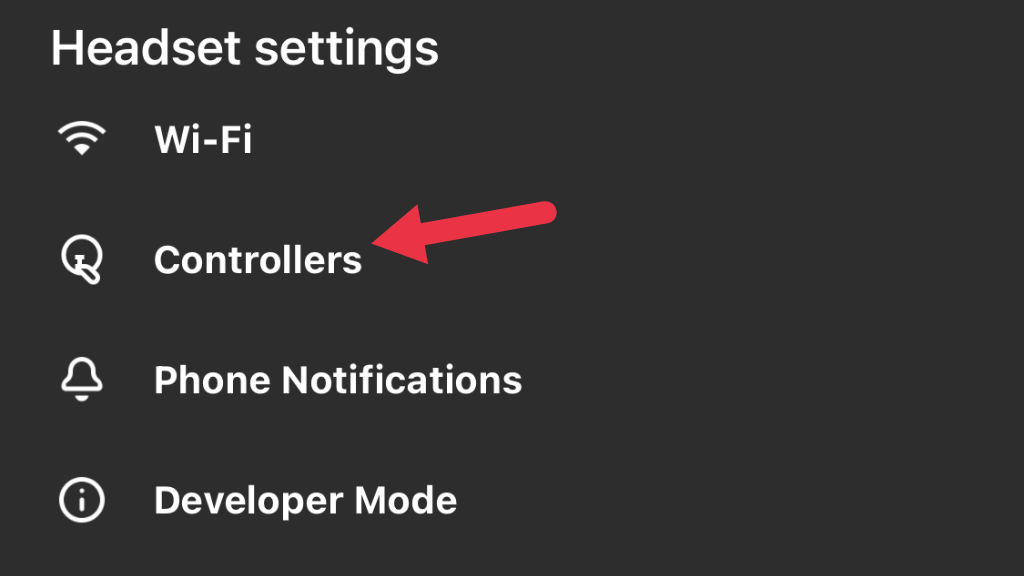
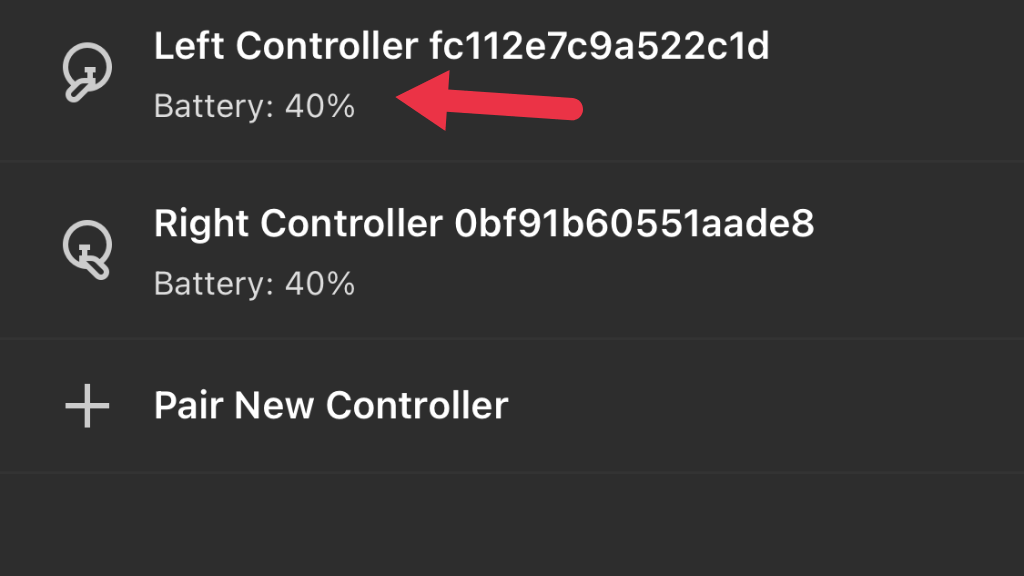
- Valige Tühista kontrolleri sidumine .
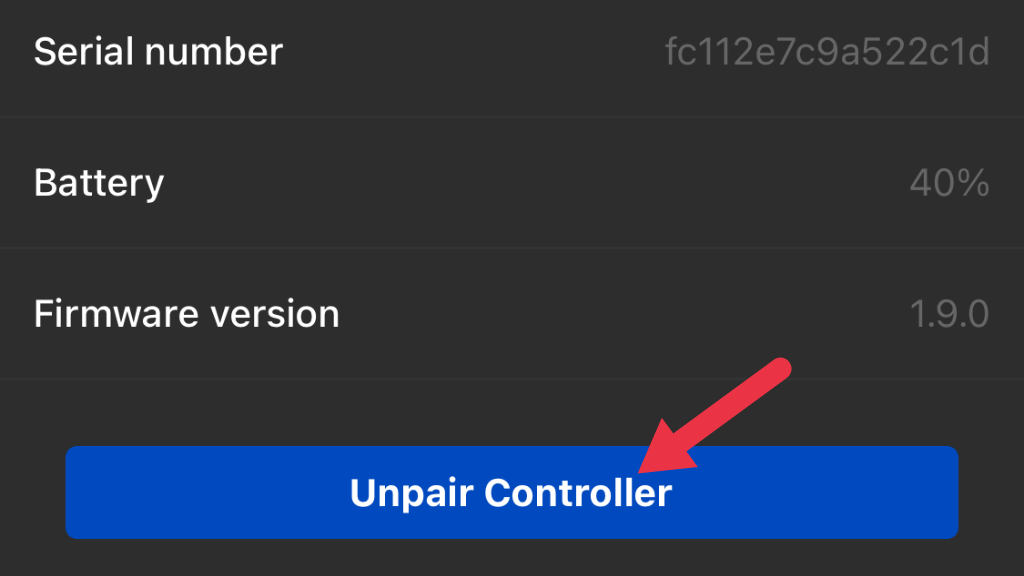
Nüüd on kontrolör vabaagent. Hea mõõtmise huvides võiksite sellel hetkel panna uue aku. Järgmisena seome kontrolleri uuesti peakomplektiga:
- Avage rakendus Quest .
- Valige Menüü .
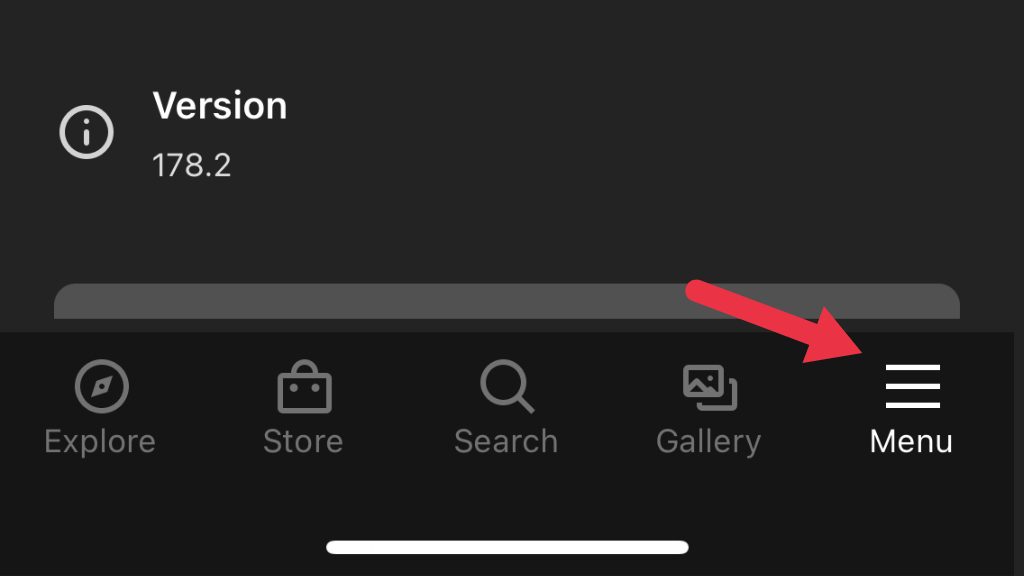
- Valige Seadmed .
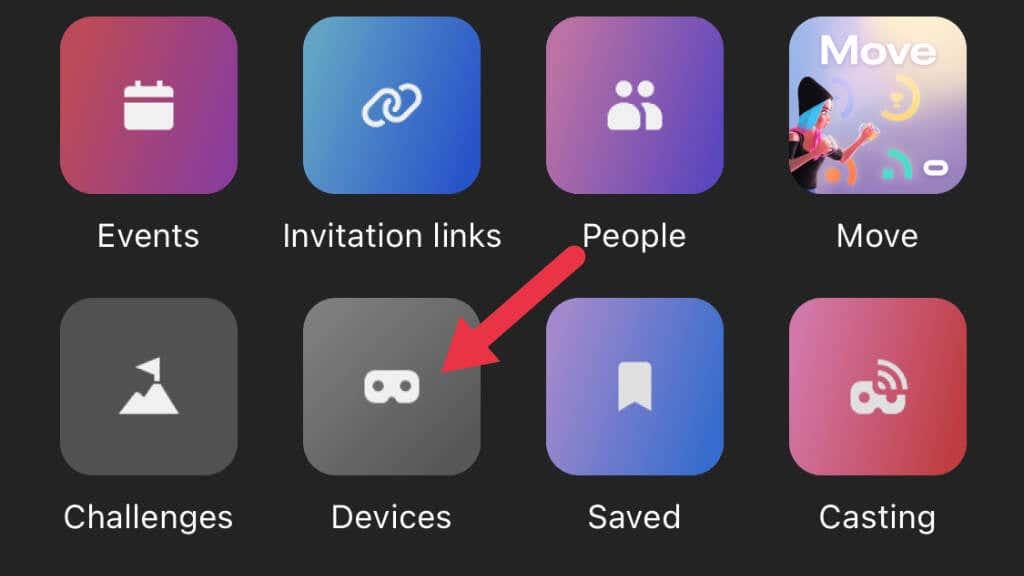
- Valige peakomplekt, millega soovite siduda, seejärel valige Controllers .
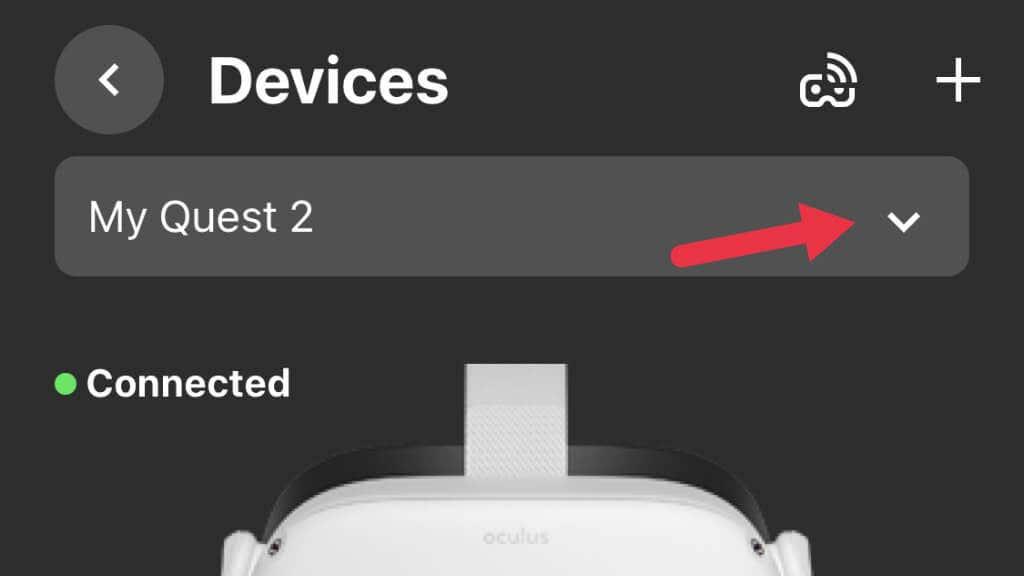
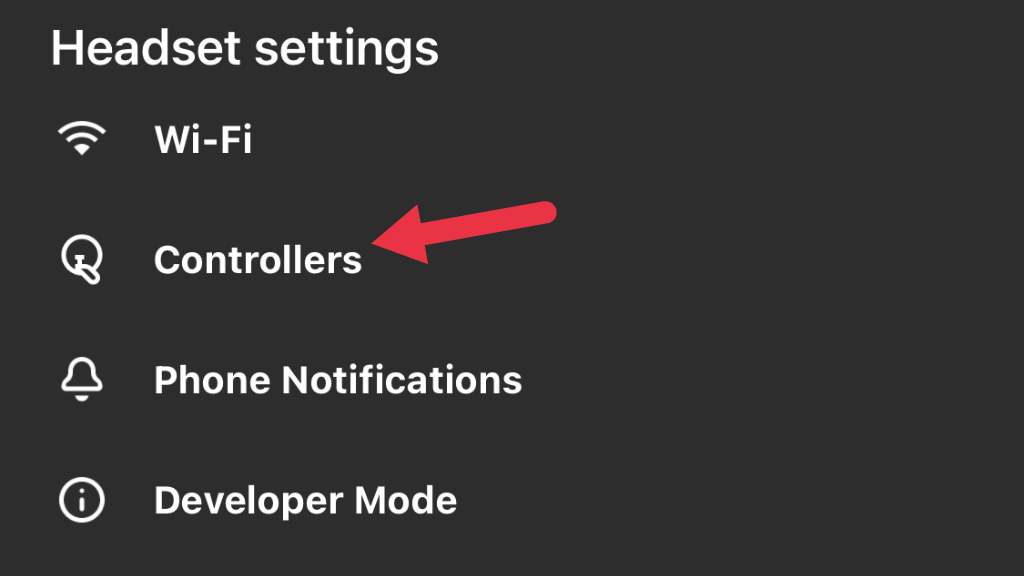
- Valige Pair New Controller , seejärel valige Vasak või Parem .
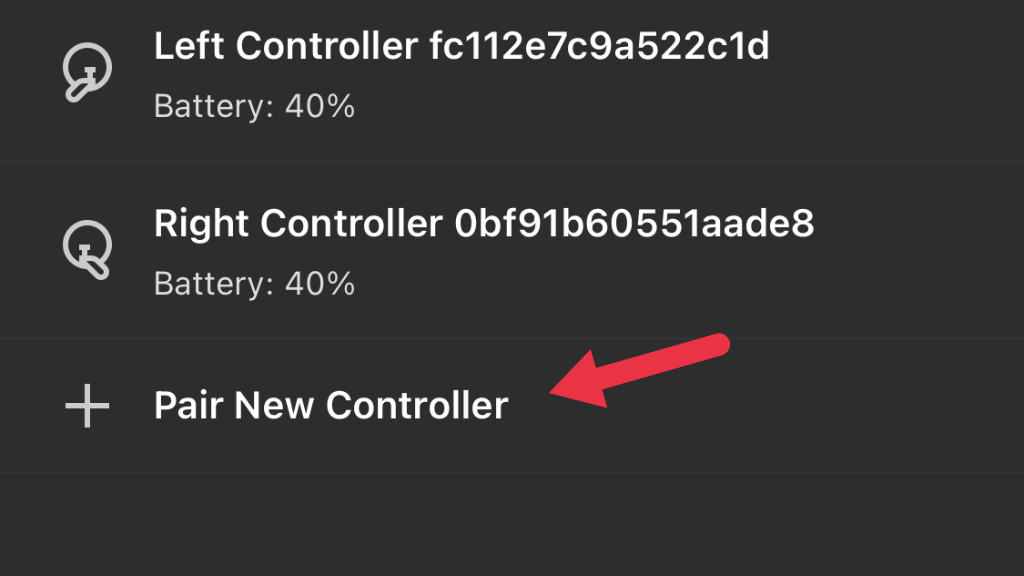
- Hoidke parempoolsel kontrolleril B ja süsteeminuppu koos või vasakpoolsel kontrolleril Y ja süsteeminuppu . Tehke seda seni, kuni LED-tuli vilgub. Kui tuli lõpetab vilkumise ja jääb põlema, on sidumine lõppenud.
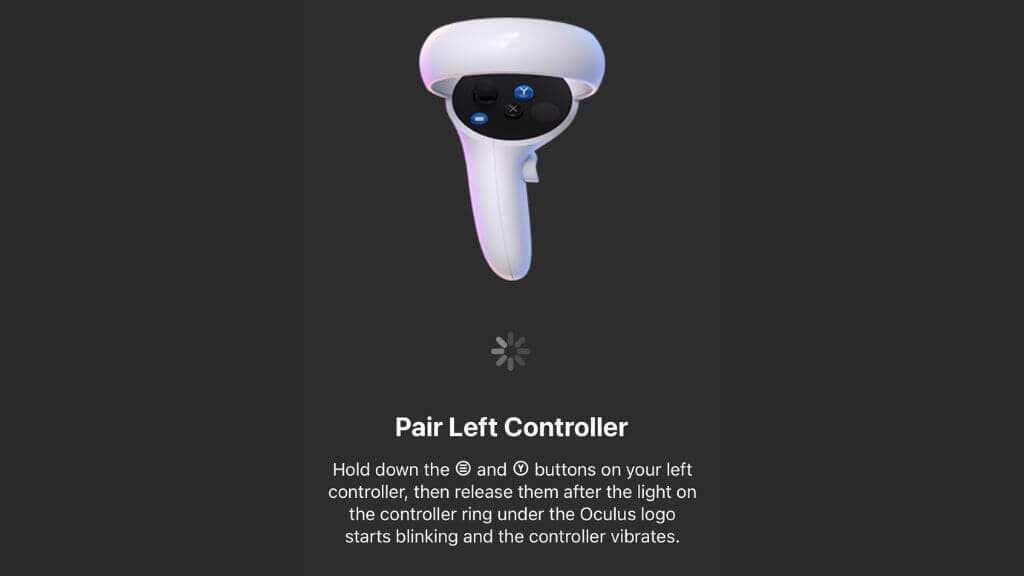
Nüüd testige kontrollerit, et näha, kas probleem on lahendatud.
Puhastage kontrollerid
Kui tegemist on kontrolleri juhtkangi triivimisega, on sellel kaks peamist põhjust. Esimene on see, et analoogpulga asendi mõõtmiseks kasutatav mehhanism on selle kulunud. Kalibreerimine võib pikendada selle komponendi eluiga, kuid lõpuks on ainus lahendus asendamine.
Teine põhjus on mustuse, liiva ja mustuse sattumine sellesse mehhanismi. Natuke vahedesse puhutud suruõhku võib asja ära teha. Võite lugeda Internetist nõuandeid, mille kohaselt peaksite kontrolleri pulka isopropüülalkoholiga loputama või juhtpuldi lahti võtma, et saaksite kasutada elektrikontaktide puhastusvahendit.

Kui olete piisavalt julge, ei viitsi garantii tühistada ja olete oma oskustes kindel, võite tutvuda iFixiti mahavõtmise juhendiga . Kuid nagu giidi autor märgib, hoidis see triivi vaid ajutiselt eemal. Kui pulk hakkab asendiandurite probleemide tõttu triivima, tundub vältimatu, et vaja on väljavahetamist või parandamist.
Tehke tehaseseadetele lähtestamine
Viimase abinõuna võite proovida Quest 2 tehaseseadetele lähtestada, et saaksite selle uue peakomplektina seadistada. Hoiatage, et võite kaotada salvestatud mänguandmed pealkirjade puhul, millel pole pilvesalvestusfunktsioone. Soovitame tungivalt teha oma Meta Quest 2 pilvevarukoopia enne lähtestamist. Kui lähtestamine midagi ei aita, võtke edasiste nõuannete saamiseks ühendust Oculuse toega.
Vahetage või parandage kontroller
Kui te ei saa igal juhul pulga triivi oma kontrolleris parandada, võite lihtsalt osta Metalt asenduskontrolleri, mille hind oli selle kirjutamise ajal umbes 75 dollarit. Soovitame tungivalt vältida kolmandate osapoolte või renoveeritud kontrollereid sellistel saitidel nagu Amazon, kuna oleme näinud arvukalt kasutajate arvustusi nende toodete kohta, mis ei tööta korralikult.
Kontrolleri parandamine pulgaanduri väljavahetamisega on võimalik asendusmoodulite ostmisega , kuid see on kolmanda osapoole lahendus, mida kasutate omal vastutusel! Kui teie Touch-kontrolleri garantii on juba lõppenud ja te ei taha riskida, mis võib maksta rohkem, kui oleksite ostnud ametliku asendusseadme, ei saa see muud kahju teha kui võib-olla rahaliselt.