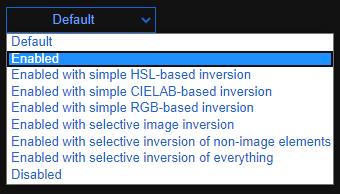Google Chrome on platvormideülene veebibrauser. See tähendab, et Google Chrome'i saab kasutada arvutis, Macis, IO-des, Linuxis ja Androidis. Sellel on klanitud välimusega kasutajaliides ja ulatuslikud funktsioonid, mis saadavad teid kogu päeva Interneti sirvimisel.
Google Chrome töötati välja 2000. aastate alguses, kui Google'i ettevõte oli alles oma esimesi samme tegemas. See sai alguse tasuta avatud lähtekoodiga veebisirvimistarkvarast nimega Chromium, mis paneb rõhku minimalistlikule liidesele ja kergele rakendusele, võimaldades kasutajatel Internetti kiiresti ja lihtsalt sirvida. Chromiumi töötati siis veel välja ja see pole mõeldud avalikuks kasutamiseks.
Lõpuks arenes Chromium Chrome'iks ja beetaversioon avaldati avalikult 2. septembril 2008 Windows XP jaoks. Varsti pärast seda ilmus täielikult stabiilne versioon 11. detsembril 2008. Seda varjutasid massiliselt praegu populaarne Internet Explorer (jah, oli aeg, mil valitses IE) ja Mozilla Firefox.
25. mail 2010 andis Google välja Google Chrome'i avaliku, täielikult stabiilse versiooni, mida toetatakse kolmel platvormil, milleks on OS X (vana MacOS), Linux ja Windows. Kuid sel ajal jäi see endiselt Mozillast ja Internet Explorerist maha. 2012. aasta augustis sai Google Chrome'ist esimest korda veebibrauser nr 1. Trend jätkub tänaseni.
Google Chrome'i parim funktsioon on aga tume režiim. "Miks?" Võite küsida. Las ma seletan.
Tume režiim
See on Google Chrome'i teema, mis eelistab tumedaid (must ja tumehall) värve.
Tume režiim tähendab, et teie monitor või ekraan eraldab vähem valgust. Vähem valgust tähendab vähem tarbitavat energiat ja vähem soojust. Ainuüksi see võib säästa arveid ja aku kasutusaega.
Samuti vähendab see teie silmade kokkupuudet sinise valgusega, mis koormab teie silmi kõige rohkem. Uuringud näitavad ka, et sinisel valgusel on tugev seos unehäiretega. Nii saate nautida internetti palju mugavamalt ja pikemat aega, ilma et see oma unegraafikut kahjustaks.
Peale selle näeb see lihtsalt lahe välja. See annab elegantse ja minimalismi tunde. Maitse on siiski väga subjektiivne.
Tume režiim arvutis
Tumeda režiimi lubamiseks arvutis on mitu võimalust, esimene ja kõige elementaarsem on selle lubamine Windowsi teema kaudu.
Windowsi teema kasutamine
Google Chrome'i tumeda režiimi lubamiseks arvutis peate kohandama oma Windowsi teema sätteid, kuna Google Chrome'i rakenduses ei ole vaikeseadeid valida, see järgib automaatselt teie Windowsi seadeid.
Kõigepealt klõpsake vasakus alanurgas Windowsi logol.
Seejärel tippige otsinguribale "värvid" ja valige värviseaded.
Ja siis kerige alla ja valige suvand "Tume".
Kui see on tehtud, muudab Google Chrome teie akende järel automaatselt oma teemat.
Nüüd on kõik tume ja salapärane.
Selle meetodi negatiivne külg on see, et mõned veebisaidid ei toeta tumedat teemat.
Sundrežiimi kasutamine
Saate sundida Google Chrome'i kasutama tumedat režiimi sõltumata toest, kuigi see muudab mõne veebisaidi kasutajaliidese pisut segaseks. Siiski on kokkusobimatuse leevendamiseks mitu võimalust, mille puhul saate proovida ja leida parima tulemuse.
Kirjutage aadressiribale lihtsalt ilma sulgudeta " chrome://flags/#enable-force-dark ". Teid suunatakse valikute lehele, mille esimesel vahekaardil on „Veebisisu jaoks sundtume režiim”. Järgmisena peate selle valima "lubamiseks".
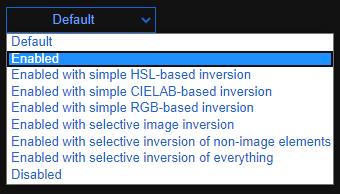
Pange tähele, kuidas teil on sellel kastil mitu valikut. Kui valik „Lubatud” muudab kasutajaliidese segaseks, võite parimate tulemuste saavutamiseks proovida ja katsetada teisi valikuid. Pange tähele, et kuna erinevatel veebisaitidel on omad küljed, ei saa ma soovitada ühtegi varianti, mis sobiks kõigile.
Google Chrome'i laienduse kasutamine
Laienduste abil saate lisada erinevaid tumedaid teemasid. Selleks tippige aadressiribale " https://chrome.google.com/webstore/category/themes?hl=et ".
Teid suunatakse lehele, kus saate otsida ja valida mitu teemat. Kui leiate endale sobiva, klõpsake lihtsalt sellel ja klõpsake "Lisa Chrome'i", seejärel taaskäivitage Google Chrome.
Tume režiim Androidis
Esiteks puudutage paremas ülanurgas seda kolmepunktilist nuppu ja valige sätted.
Seejärel kerige veidi alla ja puudutage valikut „teemad”.
Pärast seda leiate teemanupu "Tume" ja puudutage seda.
Tume teema on nüüd sisse lülitatud!
Mida sa ootad? Liituge tumeda poolega.